Heim >System-Tutorial >Windows-Serie >So reparieren Sie Google Maps, wenn es nicht funktioniert
So reparieren Sie Google Maps, wenn es nicht funktioniert
- WBOYWBOYWBOYWBOYWBOYWBOYWBOYWBOYWBOYWBOYWBOYWBOYWBOriginal
- 2024-06-19 04:52:58461Durchsuche
Google Maps ist oft ein zuverlässiger Reisebegleiter, doch gelegentliche Störungen können dazu führen, dass wir auf der Strecke bleiben. Probleme wie Serverausfälle, fehlende Internetverbindung, falsche Zeit- und Datumseinstellungen oder eingeschränkte Hintergrunddatennutzung können zu diesen Problemen beitragen. Im Folgenden finden Sie einige Schritte zur Fehlerbehebung, mit denen Sie das Problem beheben können.
Führen Sie einige vorläufige Prüfungen durch.
Beginnen Sie den Fehlerbehebungsprozess mit einigen grundlegenden Prüfungen. Starten Sie zunächst Ihr Gerät neu, um vorübergehende Störungen auszuschließen. Stellen Sie dann sicher, dass Ihr Gerät mit dem Internet verbunden ist, und stellen Sie bei der Nutzung mobiler Daten sicher, dass das Datenpaket nicht abgelaufen ist. Wenn Sie außerdem über ein VPN mit dem Internet verbunden sind, schalten Sie es vorübergehend aus.
Wenn die oben genannten grundlegenden Überprüfungen das Problem nicht lösen, sollten Sie die verbleibenden unten aufgeführten Korrekturen ausprobieren.
Stellen Sie sicher, dass das Problem nicht im Backend liegt.
Wenn sich das Problem durch die grundlegenden Prüfungen nicht beheben lässt, stellen Sie sicher, dass es nicht von den Backend-Servern von Google stammt. Gehen Sie zum Google Maps-Status-Dashboard und prüfen Sie, ob Dienstunterbrechungen oder Ausfälle vorliegen.

Wenn Sie ein gelbes Ausrufezeichen oder ein rotes Kreuz in einem Kreis sehen, das auf eine Dienstunterbrechung oder einen Ausfall hinweist, liegt das Problem bei den Servern von Google. In diesem Fall müssen Sie warten, bis Google das Backend-Problem behoben hat.
Wenn Sie andererseits neben jedem Dienst ein grünes Häkchen sehen, bedeutet dies, dass wahrscheinlich kein Backend-Problem vorliegt und das Problem möglicherweise bei Ihnen liegt. In dieser Situation müssen Sie versuchen, die Fehlerbehebung für Ihr Gerät durchzuführen.
Stellen Sie sicher, dass die Ortungsdienste aktiviert sind.
Wenn bei Google kein Backend-Problem vorliegt, sollten Sie prüfen, ob die Ortungsdienste Ihres Geräts aktiviert sind oder nicht. Öffnen Sie auf einem iPhone die Einstellungen, gehen Sie zu Datenschutz und Sicherheit > Ortungsdienste und schalten Sie den Schalter ein.

Suchen Sie Google Maps unter den aufgelisteten Apps und stellen Sie sicher, dass der Standortzugriff auf „Während der Verwendung der App“ oder „Immer“ eingestellt ist. Aktivieren Sie außerdem „Präziser Standort“.
Wenn Sie ein Android-Gerät verwenden, öffnen Sie die App „Einstellungen“ und navigieren Sie zu „Standort“. Aktivieren Sie den Schalter und öffnen Sie dann „App-Berechtigungen“.
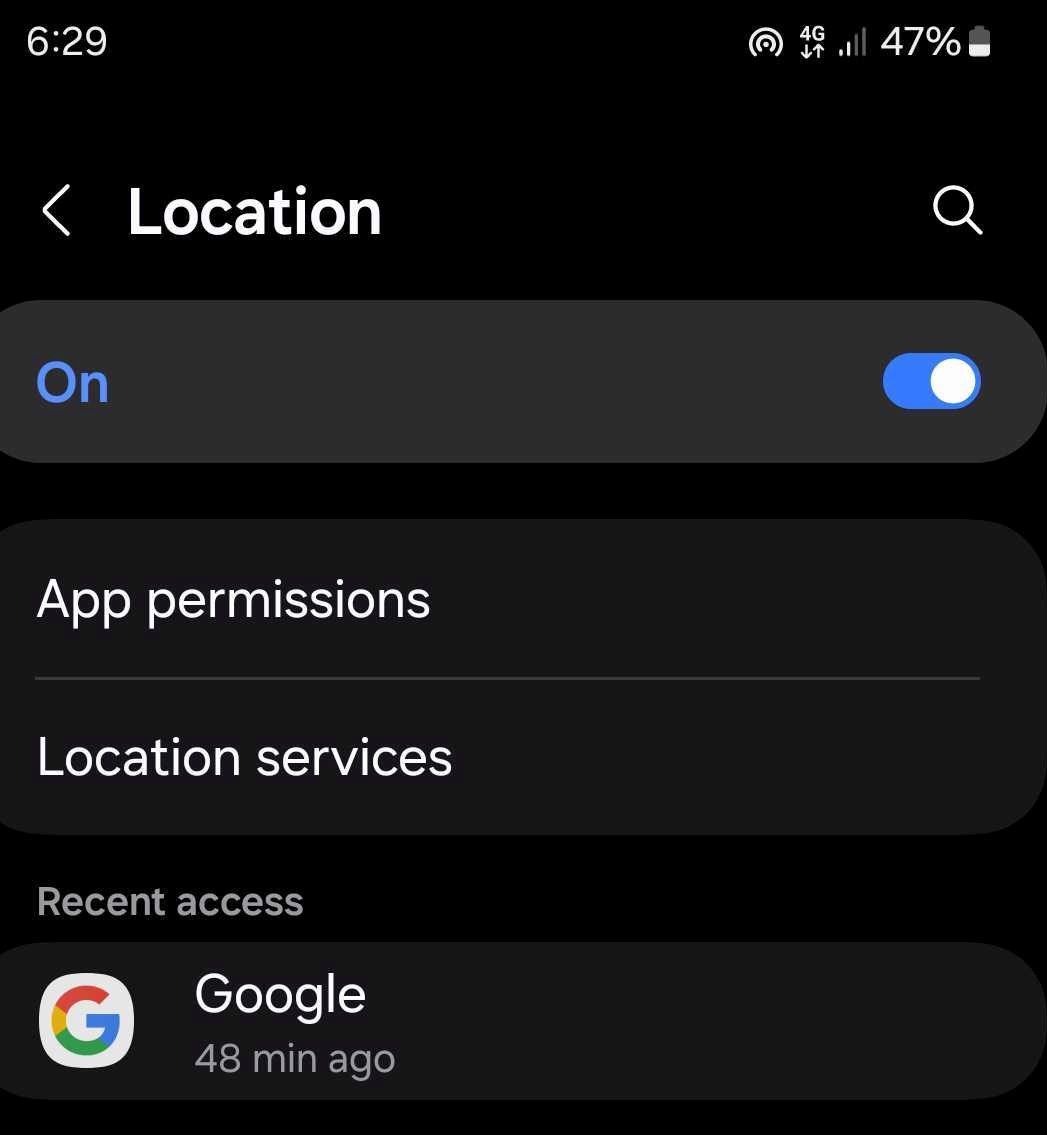
Suchen Sie unter den Apps nach Google Maps und überprüfen Sie die Berechtigungseinstellungen. Stellen Sie sicher, dass der Kreis neben „Nur während der Verwendung der App zulassen“ oder „Jedes Mal fragen“ ausgewählt ist.
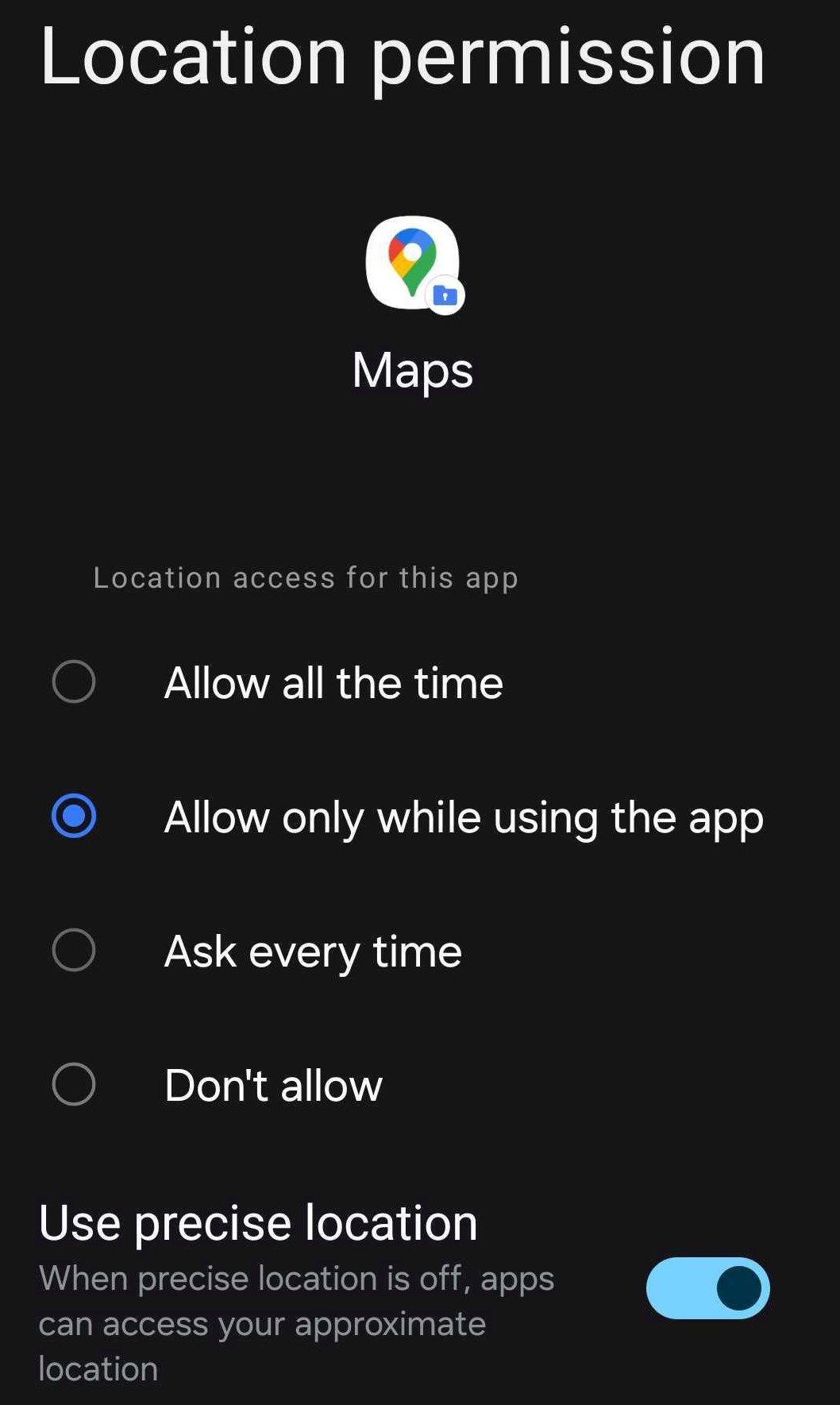
Stellen Sie sicher, dass Datum und Uhrzeit richtig konfiguriert sind.
Falsche Datums- und Uhrzeiteinstellungen können die Kommunikation zwischen Ihrem Gerät und den Google-Servern stören und Probleme mit den Google Maps-Diensten verursachen. Um dies zu verhindern, stellen Sie sicher, dass Datum und Uhrzeit korrekt konfiguriert sind.
Öffnen Sie die App „Einstellungen“ auf Ihrem iPhone und navigieren Sie dann zu „Allgemein“ > „Einstellungen“. Datum (und Uhrzeit. Aktivieren Sie hier „Automatisch einstellen“, damit Ihr iPhone Datum und Uhrzeit basierend auf dem Standort Ihres Telefons anpassen kann.

Öffnen Sie auf Android die App „Einstellungen“ und gehen Sie zu „Allgemeine Verwaltung“ > „Einstellungen“. Datum (und Uhrzeit. Aktivieren Sie sowohl „Automatisches Datum und Uhrzeit“ als auch „Automatische Zeitzone“.

Hintergrunddaten aktivieren
Durch die Nutzung von Hintergrunddaten kann die Google Maps-App die Verbindung zum Google-Server aufrechterhalten und Ihre Standortdaten aktualisieren, auch wenn die App nicht aktiv verwendet wird. Dadurch wird sichergestellt, dass die App für Ihre nächste Sitzung vorbereitet bleibt. Wenn beim Öffnen der App Probleme auftreten, stellen Sie sicher, dass die Funktion auf Ihrem Gerät aktiviert ist.
Auf Android-Geräten heißt diese Funktion Hintergrunddaten. Um es zu aktivieren, navigieren Sie zur App „Einstellungen“ und gehen Sie dann zu „Verbindungen“ > „Verbindungen“. Datennutzung > Mobile Datennutzung. Suchen Sie die Google Maps-App in der Liste, öffnen Sie ihre Einstellungen und aktivieren Sie die Optionen „Datennutzung im Hintergrund zulassen“ und „Datennutzung zulassen, während der Datensparmodus aktiviert ist“.
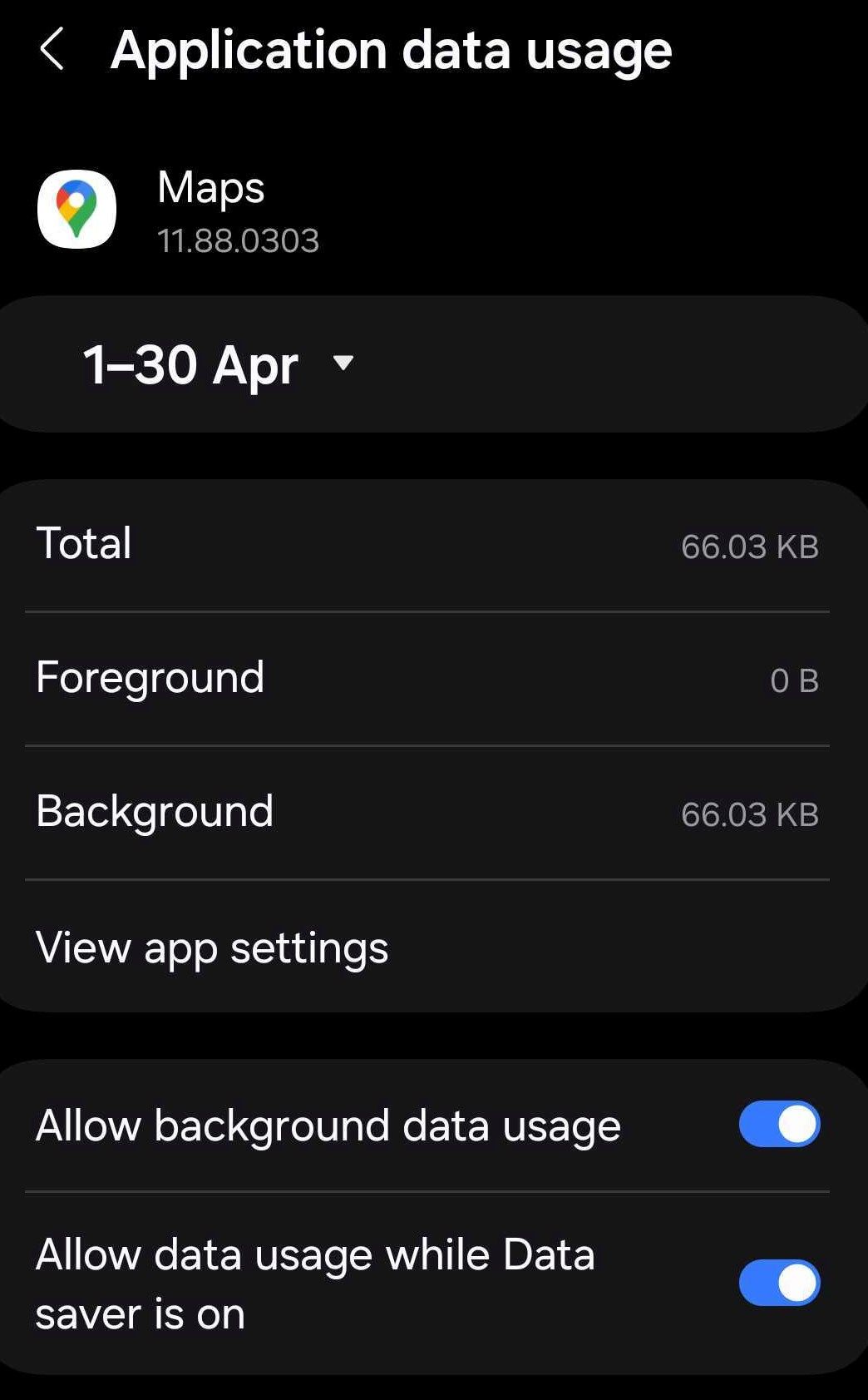
Auf dem iPhone wird die Funktion als Hintergrund-App-Aktualisierung bezeichnet. Um sicherzustellen, dass die Funktion auf Ihrem Telefon nicht deaktiviert ist, gehen Sie zu Einstellungen > Allgemein > Hintergrund App aktualisieren. Stellen Sie sicher, dass „App-Aktualisierung im Hintergrund“ aktiviert ist. Stellen Sie außerdem sicher, dass der Schalter neben der Karten-App aktiviert ist.

Suchen Sie nach verfügbaren Updates
Eine veraltete Google Maps-App kann unvorhergesehene Probleme verursachen. Suchen Sie daher im App Store Ihres Geräts nach verfügbaren Updates und installieren Sie diese.
Öffnen Sie auf Ihrem iPhone den App Store (oder Play Store auf Android) und suchen Sie nach der Google Maps-App. Wenn neben dem App-Namen die Option „Aktualisieren“ angezeigt wird, tippen Sie darauf, um den Aktualisierungsvorgang zu starten. Warten Sie, bis das Update abgeschlossen ist. Wenn die Aktualisierungsoption nicht angezeigt wird, bedeutet dies, dass die App bereits auf dem neuesten Stand ist.
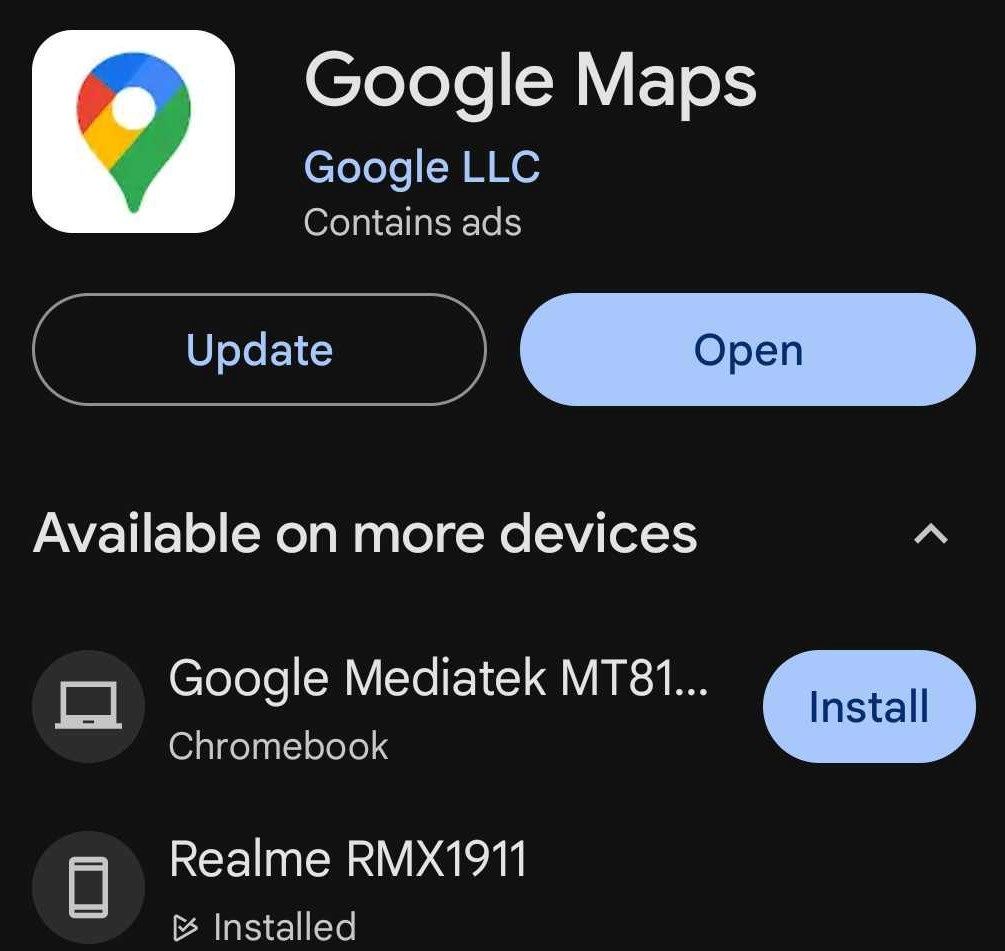
Cache der Google Maps App leeren
Auch Probleme mit zwischengespeicherten Daten können zu Störungen bei der Nutzung der App führen. Um sicherzustellen, dass dies nicht der Fall ist, sollten Sie den Cache der Google Maps-App leeren. Öffnen Sie die App „Einstellungen“ auf Ihrem Android-Telefon. Navigieren Sie dann zu Apps > Karten > Speicher und tippen Sie unten rechts auf „Cache leeren“.

Um den Cache auf einem iPhone zu leeren, müssen Sie die App unter Beibehaltung der App-Daten auslagern und anschließend neu installieren. Navigieren Sie zu Einstellungen > Allgemein > iPhone-Speicher > Karten und tippen Sie dann auf „App herunterladen“.

Nachdem Sie die App heruntergeladen haben, tippen Sie auf „App neu installieren“, um sie neu zu installieren und alle zuvor auf Ihrem iPhone gespeicherten App-Daten wiederherzustellen.
Stellen Sie sicher, dass das Problem nicht browserspezifisch ist.
Wenn Google Maps im Webbrowser Ihres Computers nicht funktioniert, stellen Sie sicher, dass das Problem nicht spezifisch für einen einzelnen Browser ist, indem Sie einen anderen ausprobieren. Wenn Google Maps in anderen Browsern funktioniert, in Ihrem primären jedoch nicht, ist das Problem wahrscheinlich browserspezifisch. In diesem Fall sollten Sie sich auf die Fehlerbehebung mit Ihrem primären Browser konzentrieren.
Nutzen Sie Google Maps im Inkognito- oder privaten Modus, leeren Sie den Browser-Cache und die Cookies, deaktivieren oder löschen Sie alle störenden Erweiterungen (insbesondere VPN-Erweiterungen) dauerhaft und stellen Sie sicher, dass Ihr Browser auf dem neuesten Stand ist. Wenn das Problem durch diese Schritte nicht behoben wird, sollten Sie den Browser zurücksetzen oder neu installieren.
Google Maps nicht nutzen zu können, kann sich anfühlen, als wäre man ohne Reiseführer gestrandet. Hoffentlich helfen Ihnen die oben genannten Korrekturen dabei, alle Probleme zu lösen, die bei Google Maps auftreten. Wenn diese Lösungen das Problem nicht beheben und das Problem weiterhin besteht, deinstallieren Sie die Google Maps-App und installieren Sie sie von Grund auf neu.
Das obige ist der detaillierte Inhalt vonSo reparieren Sie Google Maps, wenn es nicht funktioniert. Für weitere Informationen folgen Sie bitte anderen verwandten Artikeln auf der PHP chinesischen Website!
In Verbindung stehende Artikel
Mehr sehen- [Windows 11] Ein umfassendes Tutorial zur Systemsicherung
- Aktivieren Sie die Methode „Gemeinsamer QR-Code' in Win11 Build 22635.3420
- Farbeinstellungen auf einem Win7-Computer wiederherstellen
- Detaillierte Bewertung empfohlener Projekte für Win11
- MSDN, lassen Sie mich Ihnen sagen, welche Version von Win10 besser ist? Wie wähle ich die MSDN-Version aus?

