Heim >System-Tutorial >Windows-Serie >Verwandeln Sie Websites selbst in Desktop-Apps, anstatt auf eine App zu warten
Verwandeln Sie Websites selbst in Desktop-Apps, anstatt auf eine App zu warten
- PHPzOriginal
- 2024-06-19 00:52:401364Durchsuche
Besuchen Sie häufig regelmäßig eine bestimmte Website? Es ist zwar nichts Schlimmes daran, den Browser zu öffnen und dann diese Website aufzurufen, aber wäre es nicht großartig, wenn Sie stattdessen eine Desktop-App hätten? So konvertieren Sie Ihre Lieblingswebsites für einen schnelleren Zugriff in Windows 11-Apps.
So konvertieren Sie eine Website mit Microsoft Edge in eine App
Die meisten Browser verfügen über eine integrierte Funktion, mit der Sie eine Website in eine App konvertieren können. Wenn Sie Microsoft Edge verwenden, besuchen Sie zum Installieren einer Website als App auf Ihrem Computer zunächst die Website, die Sie konvertieren möchten. Klicken Sie dann auf die drei Punkte in der oberen rechten Ecke, bewegen Sie den Mauszeiger über „Apps“ und wählen Sie die Option „Diese Site als App installieren“.

Microsoft Edge verwendet für die App denselben Namen und dasselbe Logo wie für die Website. Wenn Sie den Namen der App ändern möchten, können Sie Ihren bevorzugten Namen in das Namensfeld eingeben. Und um das Logo der App zu ändern, klicken Sie auf die Option „Bearbeiten“ und wählen Sie das gewünschte Logo aus. Nachdem Sie die Änderungen vorgenommen haben, klicken Sie auf die Schaltfläche „Installieren“.
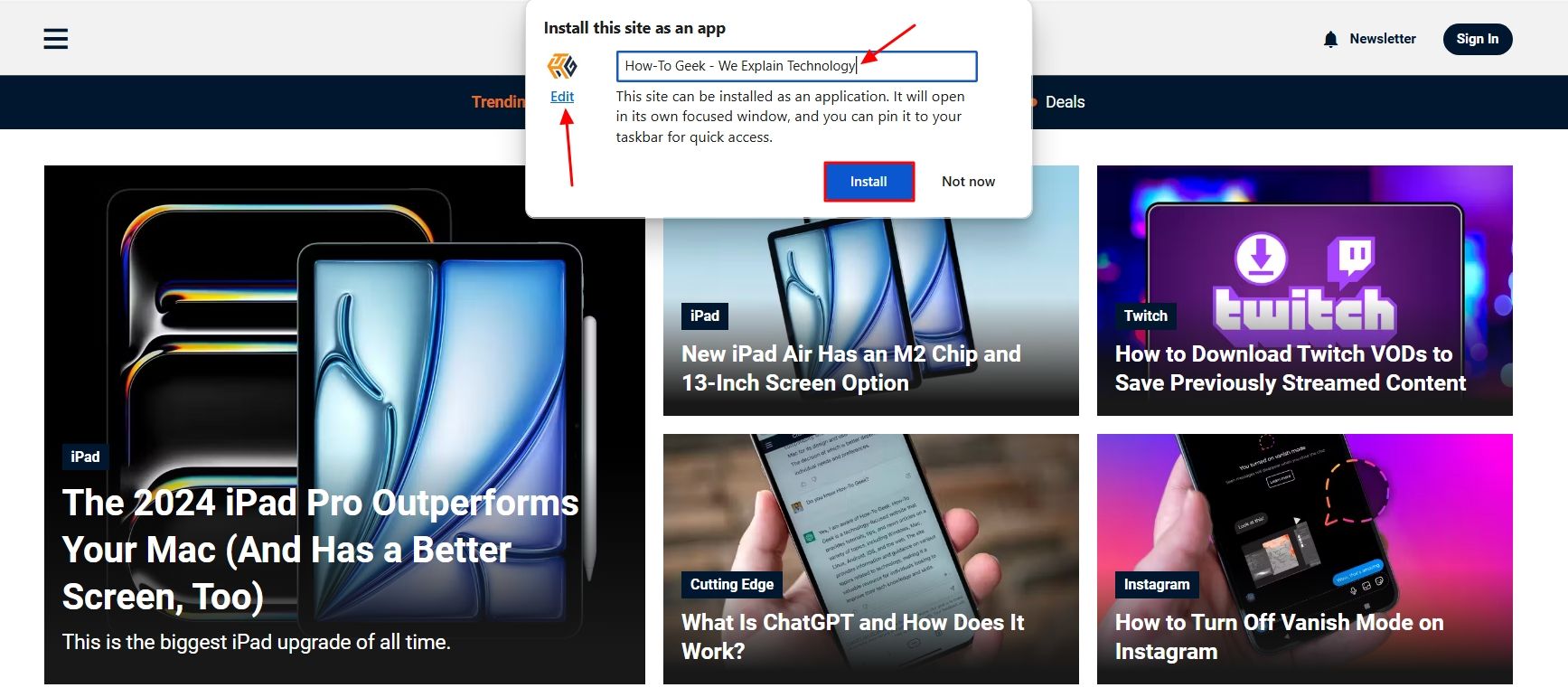
Die Website öffnet sich automatisch als App und Sie haben einige Optionen zum Konfigurieren. Wenn Sie eine dieser Optionen aktivieren möchten, aktivieren Sie das Kontrollkästchen neben dieser Option und klicken Sie auf die Schaltfläche „Zulassen“.

Wenn Sie diese Optionen später konfigurieren möchten, können Sie auf die drei Punkte in der oberen Leiste klicken und dann die Option Ihrer Wahl aktivieren oder deaktivieren.

In der oberen Leiste finden Sie außerdem noch ein paar weitere Optionen. Dazu gehören eine Aktualisierungsschaltfläche zum Aktualisieren der App, ein Augensymbol zum Zulassen oder Blockieren von Cookies von Drittanbietern und ein Suchsymbol in der Seitenleiste zum Durchsuchen des Webs innerhalb der App.
So konvertieren Sie eine Website mit Google Chrome in eine App.
Wie bei Microsoft Edge ist es mit Google Chrome ganz einfach, eine Website in eine Anwendung zu konvertieren. Besuchen Sie zunächst die Website, die Sie als App installieren möchten. Klicken Sie dann auf die drei Punkte in der oberen rechten Ecke, bewegen Sie den Mauszeiger über „Speichern und teilen“ und wählen Sie „Seite als App installieren“ aus dem angezeigten Menü.
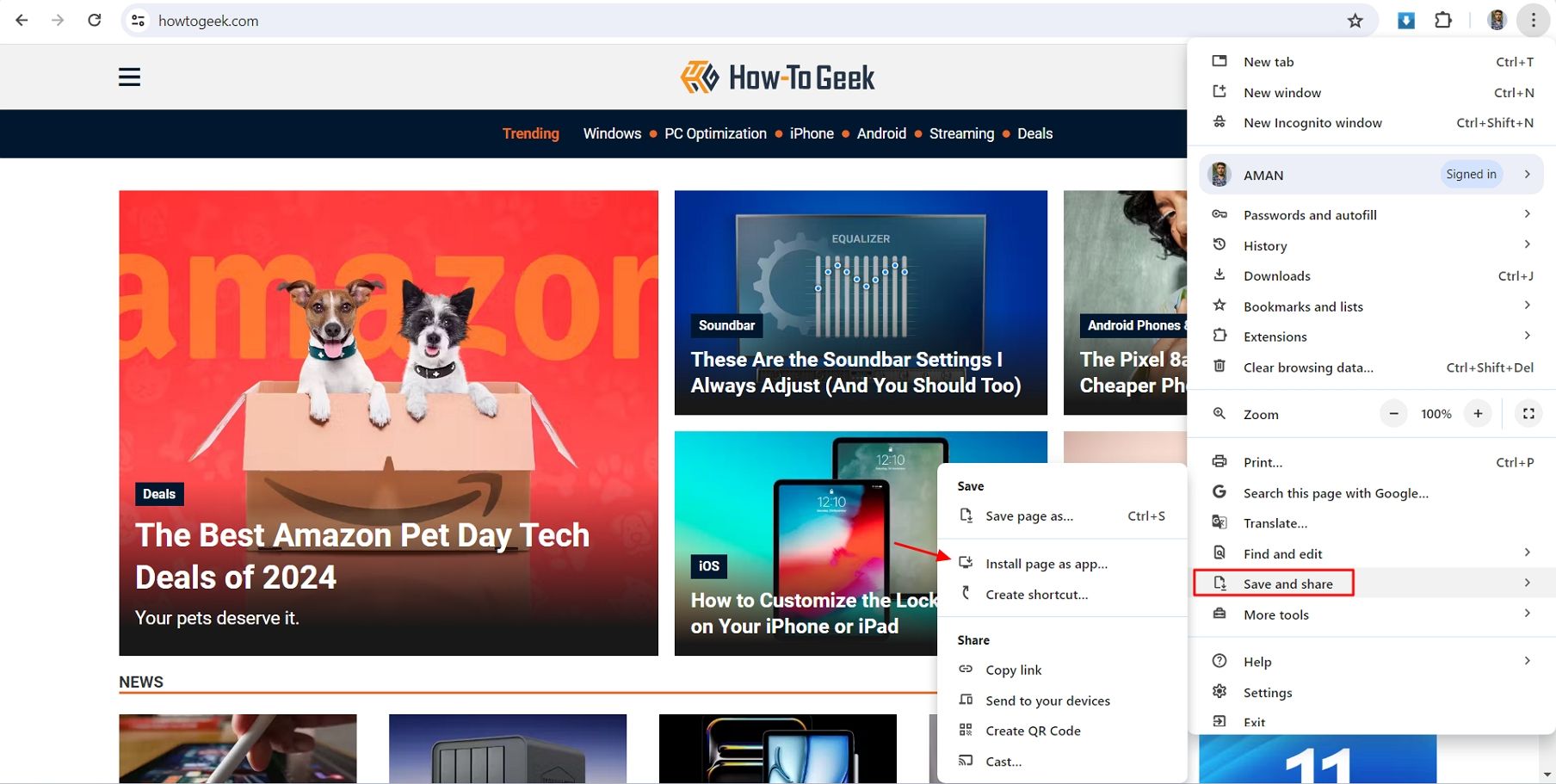
Chrome ruft automatisch den Namen der Website ab und verwendet ihn als Namen für die App. Wenn Sie ihn jedoch ändern möchten, geben Sie Ihren bevorzugten Namen in das Namensfeld ein. Klicken Sie dann auf die Schaltfläche „Installieren“.

Im Gegensatz zu Microsoft Edge können Sie bei Google Chrome das Symbol der App während des Installationsvorgangs nicht ändern. Sobald Sie es jedoch auf Ihrem Computer installiert haben, können Sie das Symbol wie jede andere Windows-Anwendung ändern.
Die obere Leiste der App verfügt über einige Optionen, darunter ein Aktualisierungssymbol, ein Erweiterungssymbol und ein Dreipunktmenü, das zusätzliche Optionen wie das Kopieren der URL, das Öffnen der Seite in Chrome und mehr öffnet.
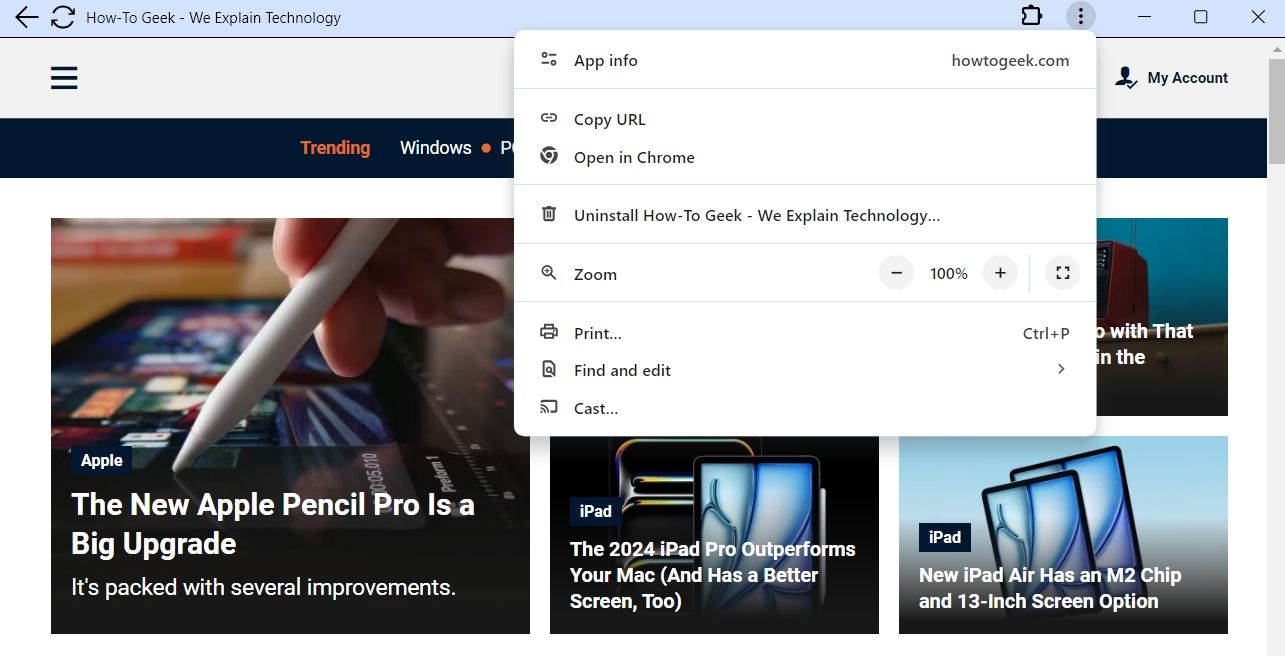
Wandeln Sie eine Website mit Web2Desk in eine App um.
Die Websites, die Sie mithilfe von Browsern in Apps umwandeln, verfügen in der oberen Leiste über einige Optionen, die Ihnen möglicherweise das Gefühl geben, eine App innerhalb einer Website zu verwenden. Wenn Sie einen vollständigen Eindruck von einer App für Ihre Website bekommen möchten, können Sie eine Website eines Drittanbieters wie Web2Desk verwenden, um Ihre Lieblingswebsite in eine App zu verwandeln.
Besuchen Sie zunächst die Web2Desk-Website und fügen Sie die URL der Website ein, die Sie in eine App umwandeln möchten. Geben Sie dann den Namen ein, den Sie der App geben möchten.
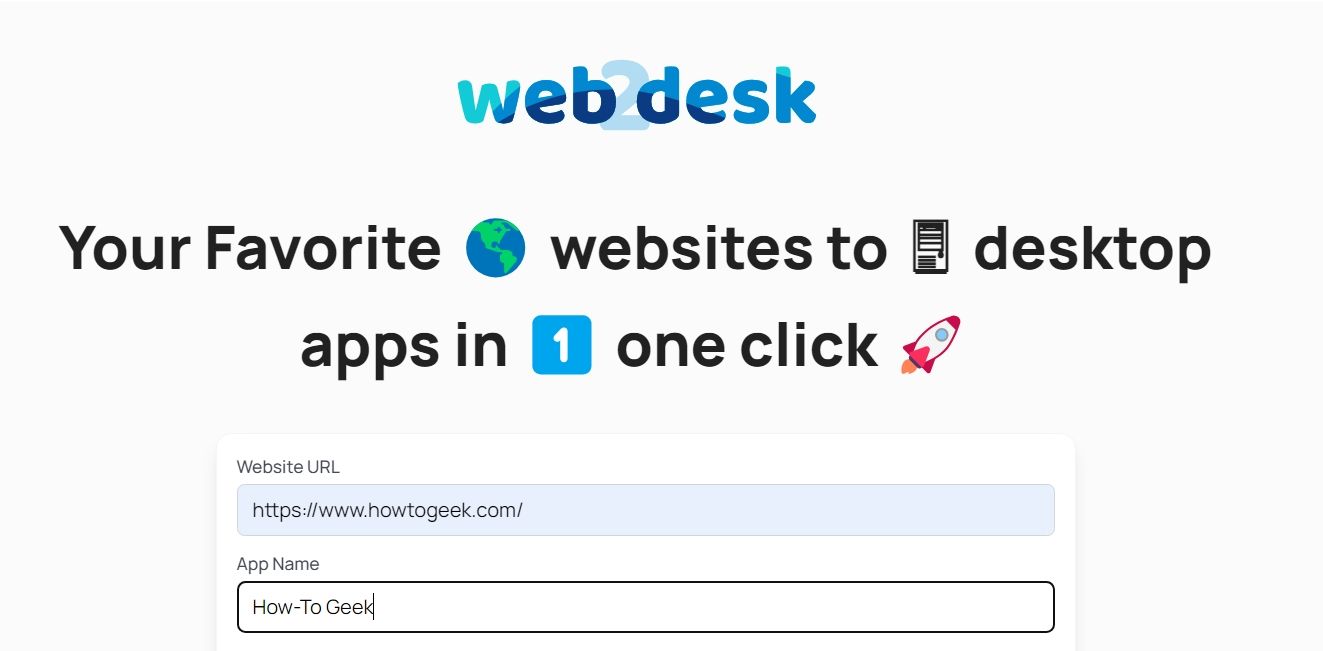
Die Web2Desk-Website ruft automatisch das Logo Ihrer Website ab und verwendet es für das App-Symbol. Wenn Sie jedoch ein anderes Logo verwenden möchten, können Sie auf die Schaltfläche „Ändern“ klicken und ein Logo Ihrer Wahl auswählen.

Geben Sie anschließend Ihre E-Mail-Adresse ein und wählen Sie die Plattform aus, für die Sie die App entwickeln möchten. Klicken Sie dann auf die Schaltfläche „Desktop-App erstellen“. Web2Desk beginnt mit der Erstellung einer App für Ihre Website. Der Vorgang kann je nach Umfang des Inhalts auf Ihrer Website einige Zeit in Anspruch nehmen.

Sobald die App erstellt ist, klicken Sie auf die Schaltfläche „Herunterladen“, um sie auf Ihren Computer herunterzuladen.
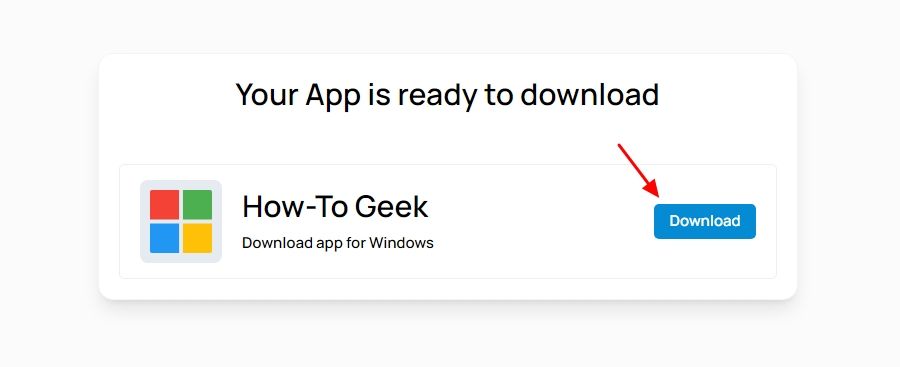
Die heruntergeladene Datei ist eine ZIP-Datei. Wenn Sie es öffnen, finden Sie Dateien, die denen anderer Windows-Anwendungen ähneln.
Sie müssen die ZIP-Datei auf Ihrem Computer extrahieren, bevor Sie die App installieren. Klicken Sie dazu mit der rechten Maustaste auf die ZIP-Datei und wählen Sie „Alle extrahieren“.
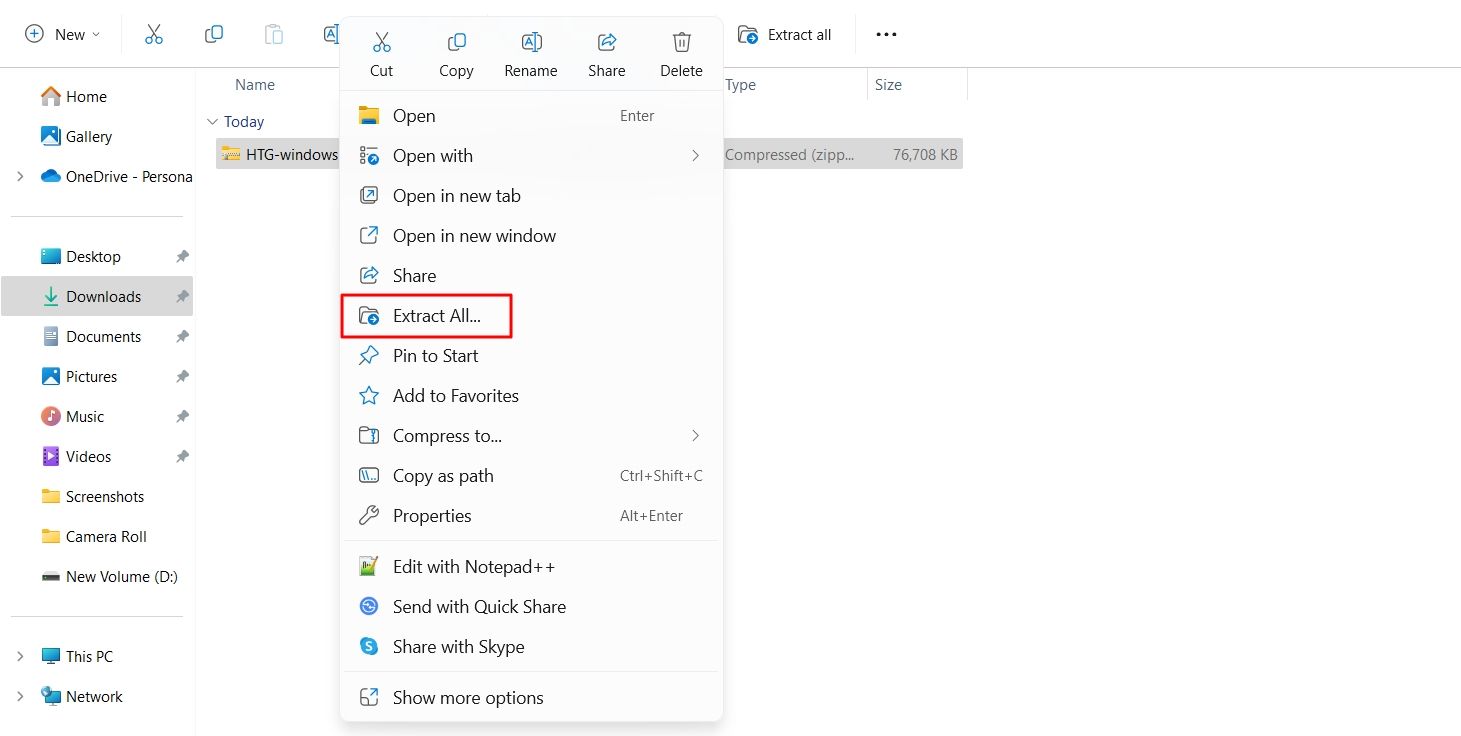
Wählen Sie den Speicherort aus, an dem Sie die Datei extrahieren möchten, und klicken Sie auf „Extrahieren“.

Gehen Sie dann zu dem Speicherort, an dem Sie die Datei extrahiert haben, und doppelklicken Sie auf die .exe-Datei.

Und das war's auch schon. Die App wird auf Ihrem Computer gestartet und Sie können sie problemlos verwenden. Allerdings wird Ihnen das Web2Desk-Branding für einige Sekunden angezeigt, wenn Sie die App starten. Sie können es entfernen, indem Sie den Premium-Plan erwerben, der 45 $ kostet.
So deinstallieren Sie diese Apps
Wenn Sie in Zukunft eine App deinstallieren möchten, die Sie mit einer der oben genannten Methoden erstellt haben, öffnen Sie einfach die App „Einstellungen“ und gehen Sie zu „Apps“ > „Apps“. Installierte Apps.
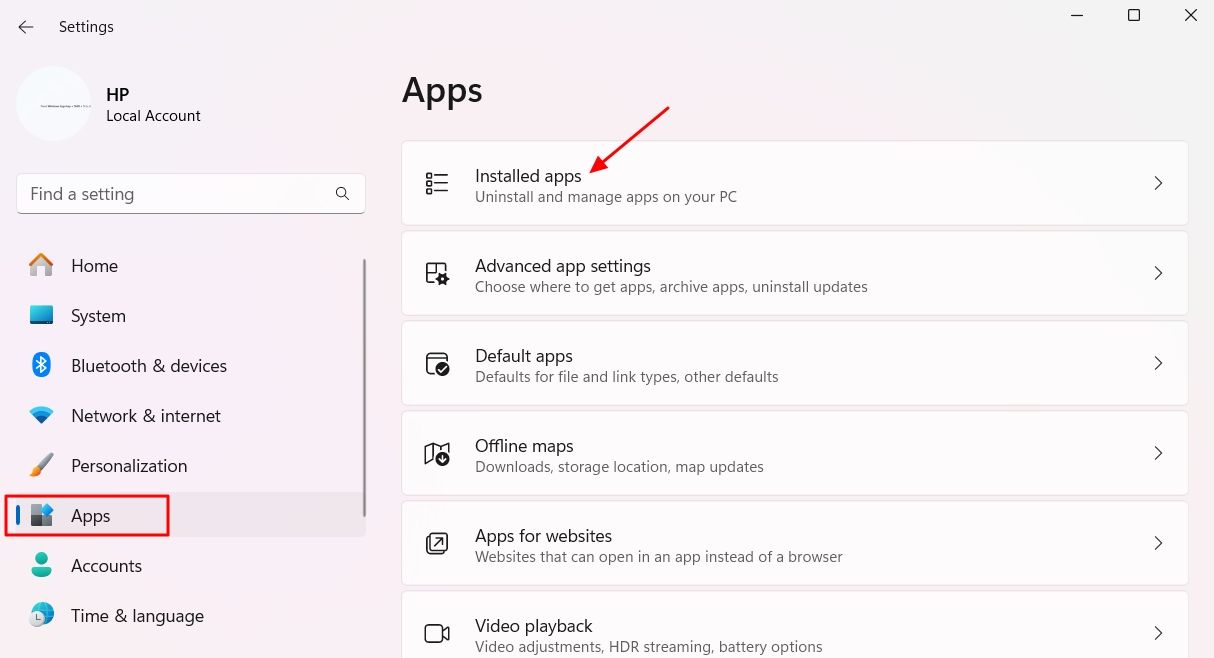
Klicken Sie auf die drei Punkte neben der App und wählen Sie die Option „Deinstallieren“. Wählen Sie dann erneut „Deinstallieren“, um Ihre Entscheidung zu bestätigen.
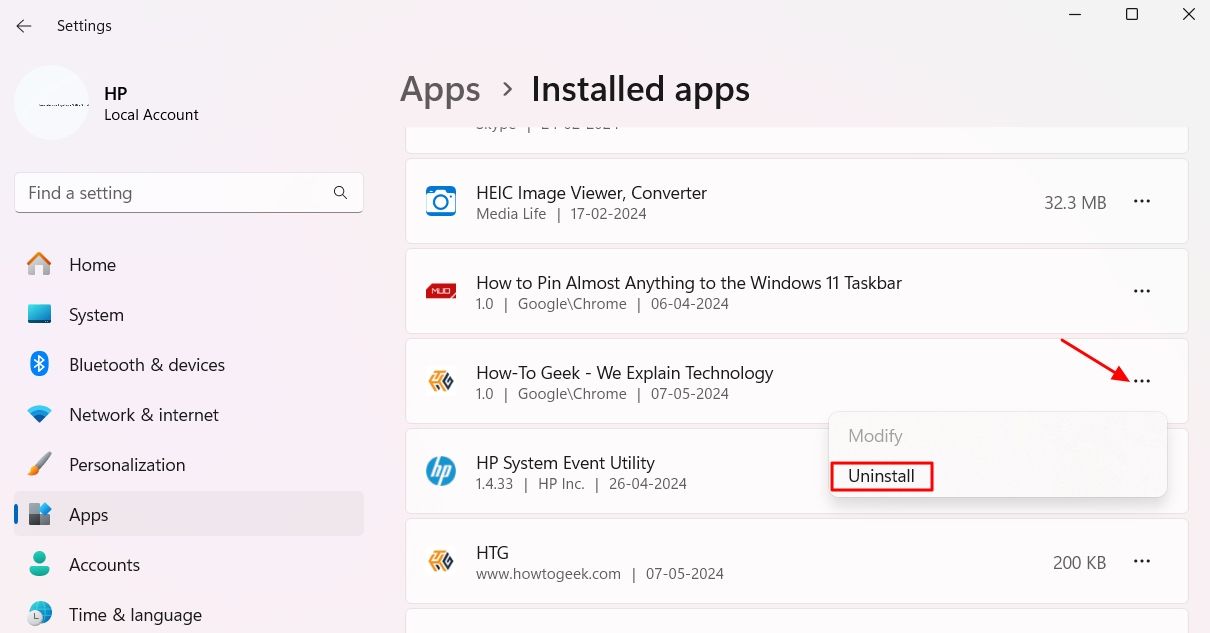
Das ist alles, was Sie über die Konvertierung Ihrer Lieblingswebsites in Desktop-Apps unter Windows 11 wissen müssen. Jetzt müssen Sie nicht mehr warten, bis Websites ihre eigenen dedizierten Apps starten. Mit einer der oben genannten Methoden können Sie selbst Desktop-Anwendungen von Websites erstellen.
Das obige ist der detaillierte Inhalt vonVerwandeln Sie Websites selbst in Desktop-Apps, anstatt auf eine App zu warten. Für weitere Informationen folgen Sie bitte anderen verwandten Artikeln auf der PHP chinesischen Website!
In Verbindung stehende Artikel
Mehr sehen- So lösen Sie das Problem, dass sich der Windows 7-Desktop um 90 Grad dreht
- So beenden Sie einen laufenden Prozess in Win7 zwangsweise
- Heute veröffentlichte Vorschauversion von Win11 Build 25336.1010: Wird hauptsächlich zum Testen von Betriebs- und Wartungspipelines verwendet
- Win11 Beta-Vorschau Build 22621.1610/22624.1610 heute veröffentlicht (einschließlich Update KB5025299)
- Die Fingerabdruckerkennung kann auf ASUS-Computern nicht verwendet werden. Tipps zum Hinzufügen von Fingerabdrücken zu ASUS-Computern

