Heim >System-Tutorial >Windows-Serie >Warten Sie nicht auf einen Notfall, hier erfahren Sie, wie Sie jetzt ein bootfähiges Windows 11-USB-Laufwerk erstellen
Warten Sie nicht auf einen Notfall, hier erfahren Sie, wie Sie jetzt ein bootfähiges Windows 11-USB-Laufwerk erstellen
- 王林Original
- 2024-06-19 00:42:421189Durchsuche
Sie können Windows 11 entweder über eine DVD oder von einem USB-Laufwerk auf Ihrem Computer installieren. Während beide Methoden gut funktionieren, ist die DVD-Methode etwas langwierig und fehleranfälliger. Andererseits können Sie ganz einfach ein bootfähiges Windows 11-USB-Laufwerk erstellen und es zur Installation des Betriebssystems auf Ihrem Computer verwenden.
Warum ist es wichtig, ein bootfähiges USB-Laufwerk bereit zu haben?
Es kommt relativ häufig vor, dass Probleme auf Ihrem Windows 11-Computer auftreten. Sie können die meisten dieser Probleme durch die Implementierung einiger grundlegender Korrekturen beseitigen. Was passiert jedoch, wenn Sie auf ein Problem stoßen, das Ihren Computer völlig unbrauchbar gemacht hat?
Wenn Sie alle normalen Lösungen für dieses Problem ausprobiert haben, bleibt Ihnen als letzte Option die Neuinstallation von Windows. Wenn Sie in dieser Situation über ein bootfähiges USB-Laufwerk verfügen, können Sie es zum Installieren des Betriebssystems verwenden, sodass Sie Ihr Gerät nicht zu einem Techniker bringen müssen, um das Betriebssystem neu zu installieren.
Sie können Ihr bootfähiges USB-Laufwerk auch Ihrem Freund geben, wenn dieser Windows 11 auf einem neuen Computer installieren möchte.
Auf jeden Fall ist ein bootfähiges USB-Laufwerk eines der wichtigsten Werkzeuge in Ihrem Werkzeugkasten, das Sie bereithalten sollten, denn Sie wissen nie, wann Sie in eine Situation geraten, in der Sie es benötigen.
Erstellen Sie mit dem Media Creation Tool ein bootfähiges Windows 11-USB-Laufwerk.
Der einfachste und von Microsoft empfohlene Weg, ein bootfähiges USB-Laufwerk zu erstellen, ist die Verwendung des Media Creation Tool. Es handelt sich um ein Programm von Microsoft, mit dem Sie ein bootfähiges USB-Laufwerk oder eine bootfähige DVD erstellen können, die die Betriebssystemdateien enthält. Um das Media Creation Tool zu verwenden, schließen Sie zunächst ein USB-Laufwerk an Ihren Computer an. Auf dem USB-Laufwerk müssen mindestens 8 GB Speicherplatz verfügbar sein.
Besuchen Sie dann die Windows 11-Downloadseite und klicken Sie unter der Option „Windows 11-Installationsmedien erstellen“ auf die Schaltfläche „Jetzt herunterladen“. Dadurch wird das Media Creation Tool auf Ihren Computer heruntergeladen.
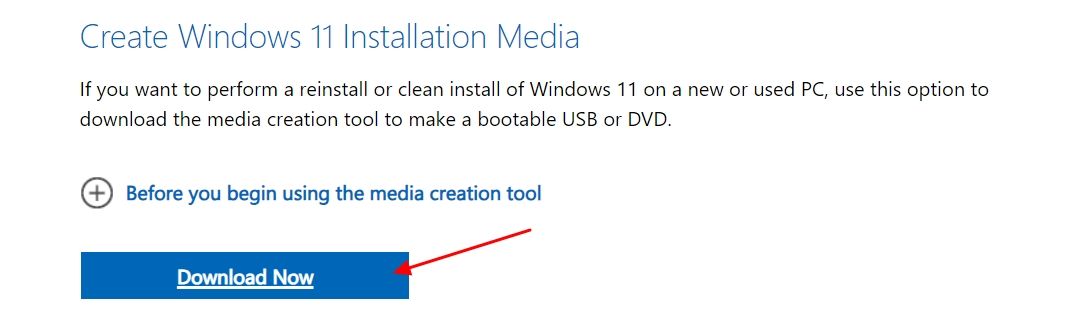
Öffnen Sie das heruntergeladene Media Creation Tool und klicken Sie auf die Schaltfläche „Akzeptieren“, um alle Microsoft-Geschäftsbedingungen zu akzeptieren.
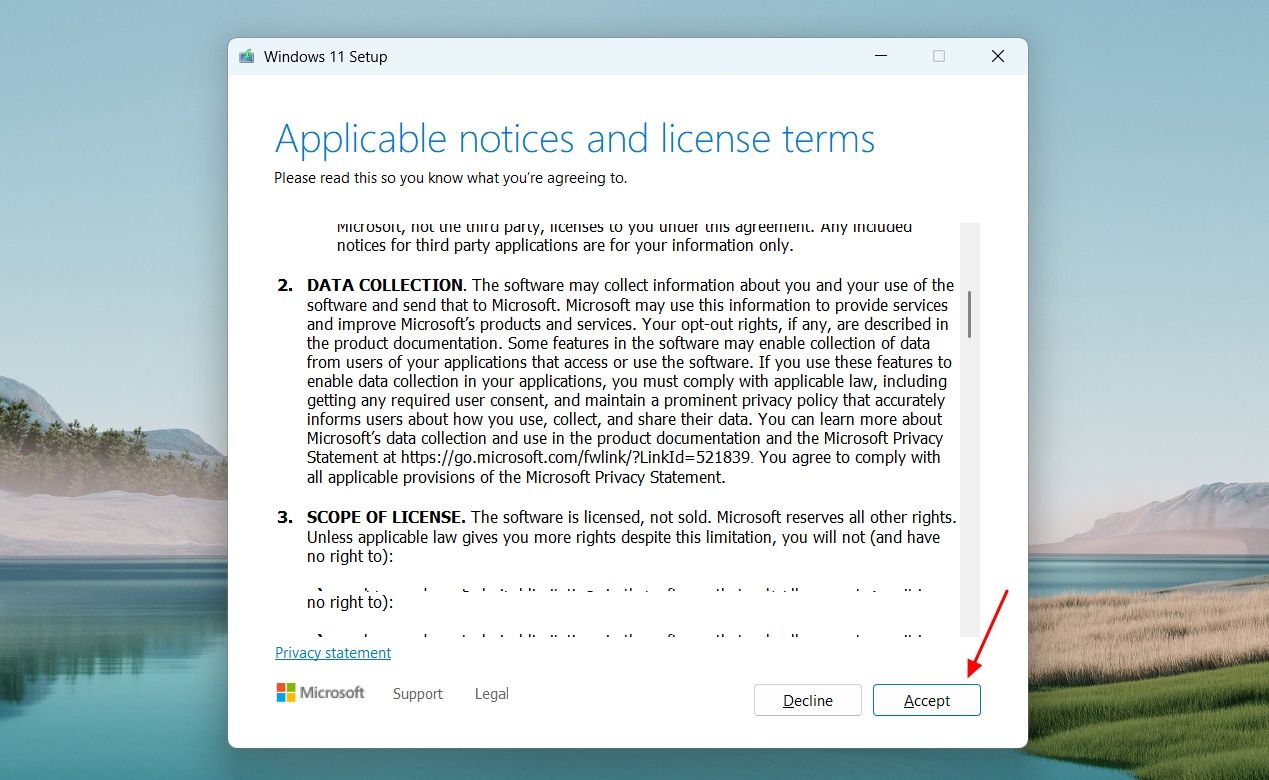
Deaktivieren Sie das Kontrollkästchen „Empfohlene Optionen für diesen PC verwenden“, klicken Sie auf das Dropdown-Menü „Sprache“ und wählen Sie Ihre bevorzugte Sprache aus. Klicken Sie dann auf „Weiter“.
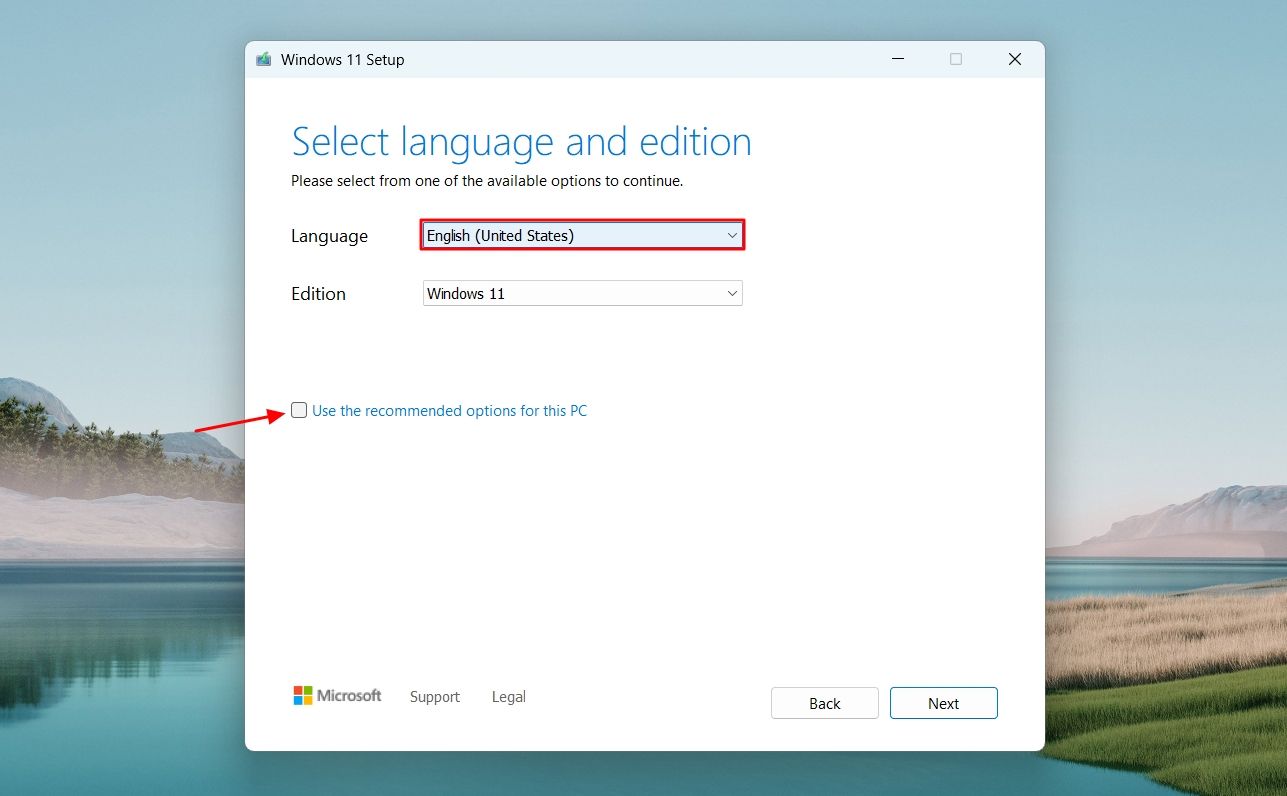
Wählen Sie im Fenster „Wählen Sie aus, welches Medium verwendet werden soll“ die Option „USB-Flash-Laufwerk“ aus und klicken Sie auf „Weiter“.

Wählen Sie Ihr USB-Laufwerk aus. Sie können auf die Option „Treiberliste aktualisieren“ klicken, wenn Ihr USB-Laufwerk nicht aufgeführt ist. Klicken Sie dann auf die Option „Weiter“.
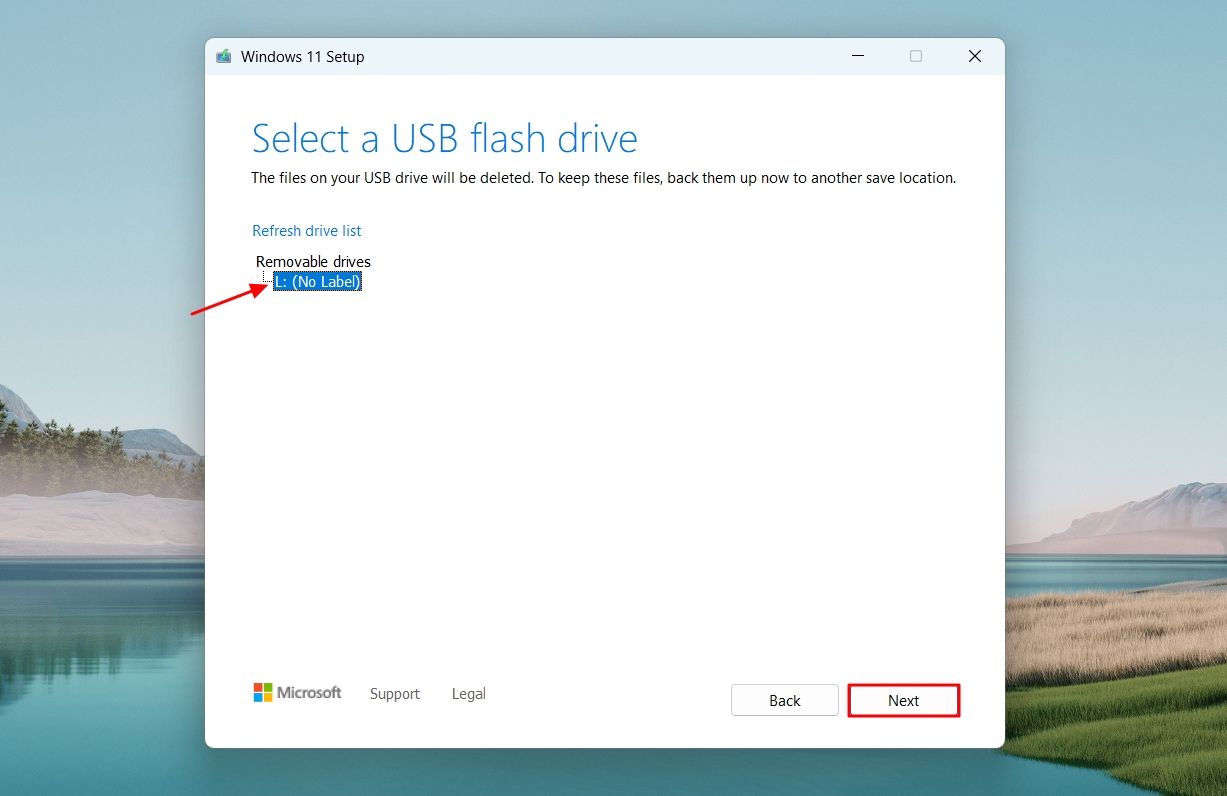
Das Media Creation Tool lädt dann ein Windows 11-Installationsprogramm herunter und richtet es auf Ihrem USB-Laufwerk ein. Der Vorgang kann je nach Internetgeschwindigkeit einige Zeit dauern.
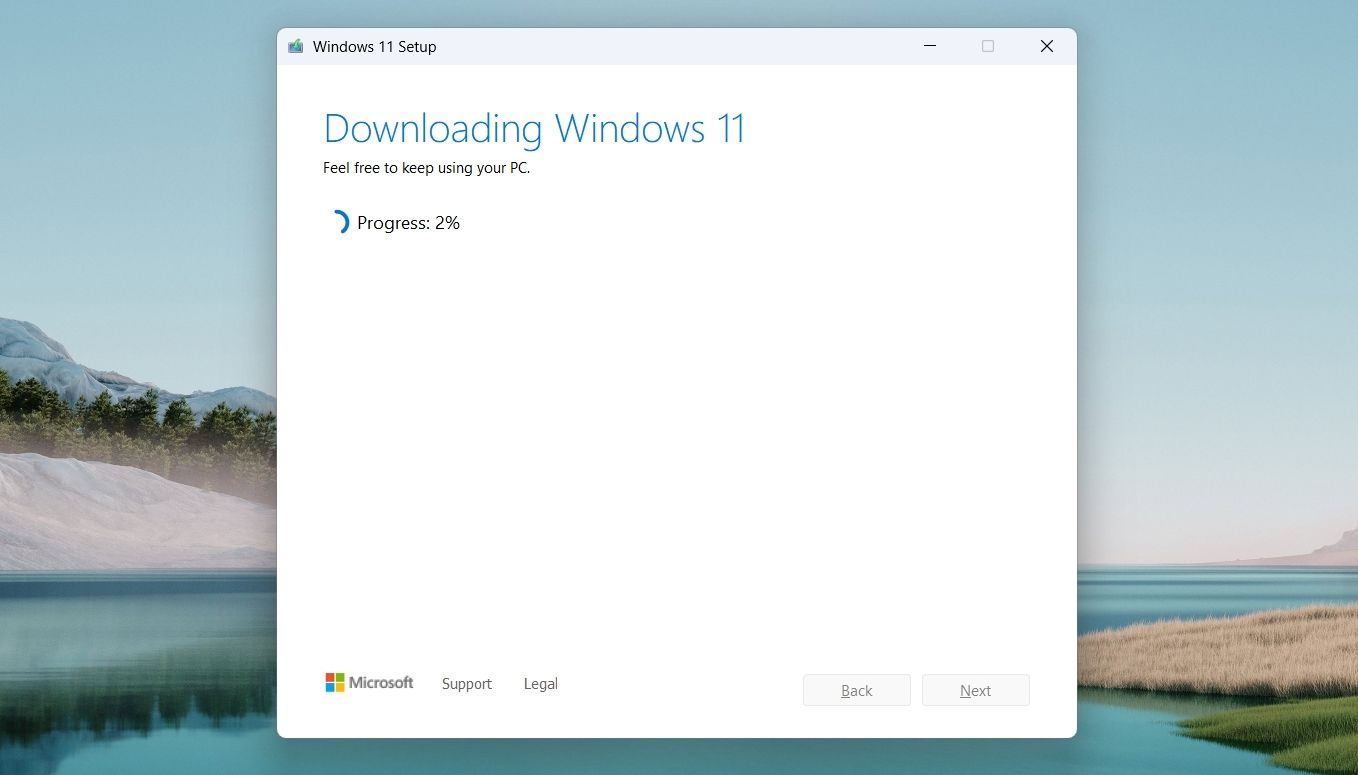
Sobald Ihr USB-Stick bereit ist, klicken Sie auf die Option „Fertig stellen“, um das Fenster zu schließen.
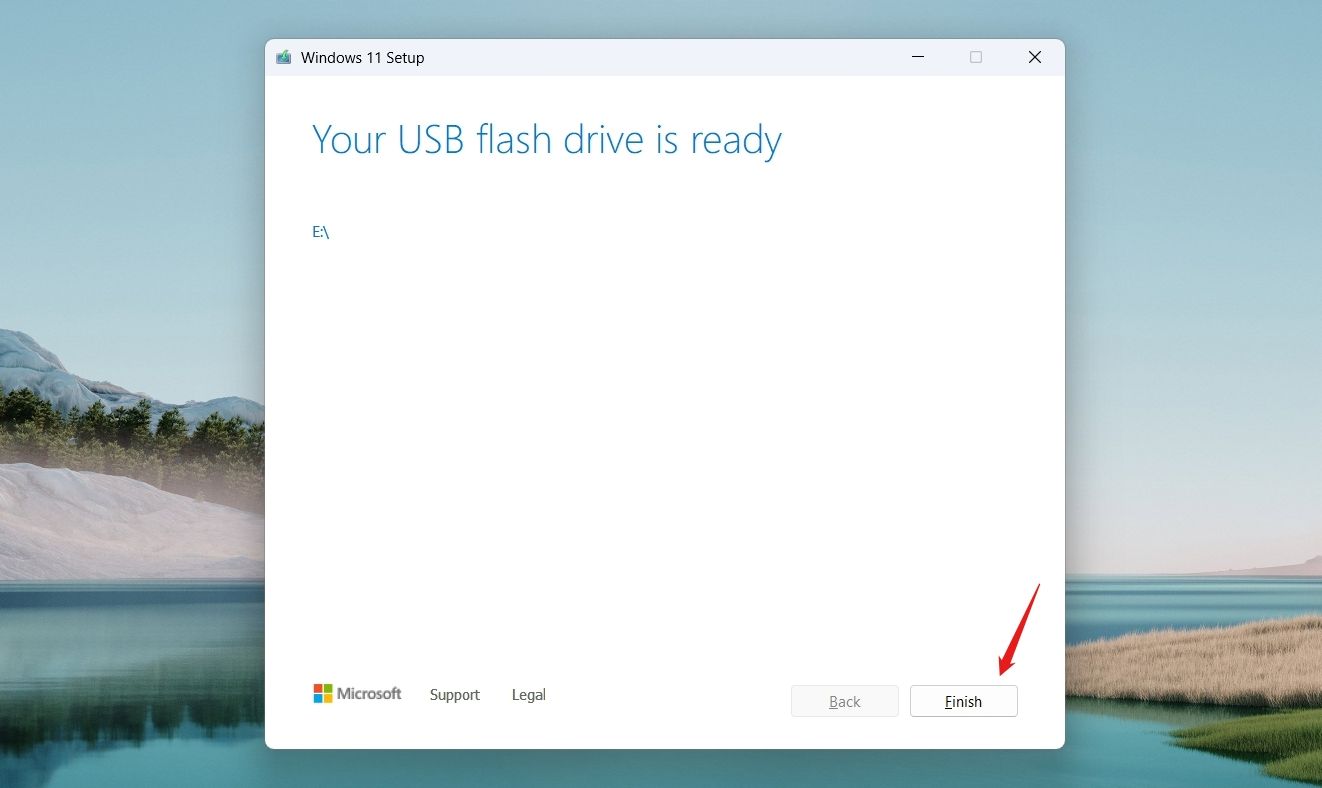
Sie können jetzt das USB-Laufwerk verwenden, um Windows 11 auf einem Computer zu installieren.
Erstellen Sie mit Rufus ein bootfähiges Windows 11-USB-Laufwerk.
Rufus ist ein kostenloses Open-Source-Dienstprogramm, mit dem Sie ein bootfähiges USB-Flash-Laufwerk für jedes Betriebssystem, einschließlich Windows 11, erstellen können. Um dieses Tool jedoch zu verwenden, müssen Sie dies tun Sie müssen die Windows 11-ISO-Datei auf Ihren Computer herunterladen. Sie können die Windows 11 ISO-Datei von der Microsoft-Website herunterladen.
Besuchen Sie dazu die Windows 11-Downloadseite, klicken Sie auf den Dropdown-Pfeil unter dem Abschnitt „Windows 11 Disk Image (ISO) herunterladen“ und wählen Sie die Option „Windows 11 (Multi-Edition ISO)“. Klicken Sie dann auf die Schaltfläche „Jetzt herunterladen“.
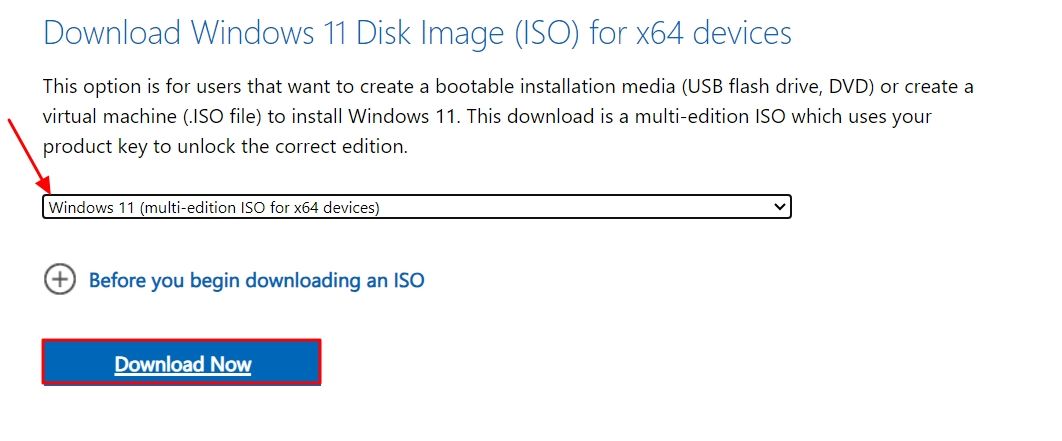
Wählen Sie im Dropdown-Menü „Sprache“ Ihre bevorzugte Sprache aus und klicken Sie dann auf „Bestätigen“.
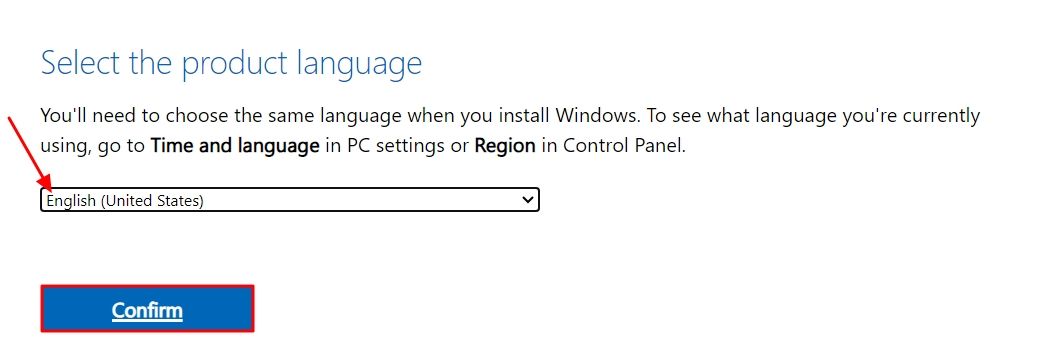
Klicken Sie auf die Schaltfläche „Herunterladen“, um mit dem Herunterladen der Datei zu beginnen. Die ISO-Datei ist ca. 7 GB groß, der Download kann je nach Verbindungsgeschwindigkeit einige Zeit dauern.
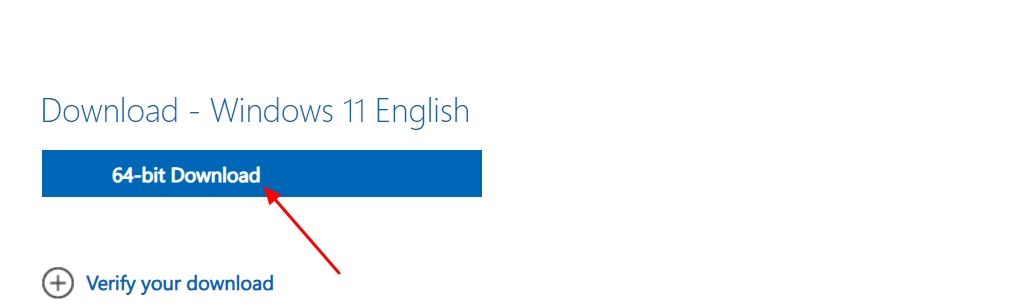
Sobald Sie die ISO-Datei für Windows 11 haben, besuchen Sie die offizielle Website von Rufus und laden Sie die neueste Version herunter. Stellen Sie sicher, dass Sie im Abschnitt „Typ“ den Link „Standard“ auswählen.
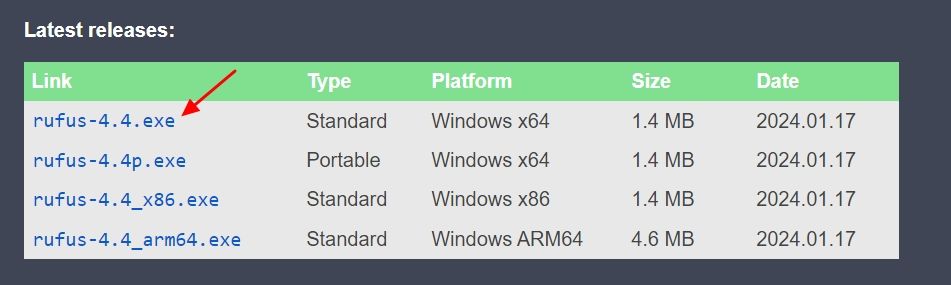
Nachdem Sie die Rufus-App heruntergeladen haben, öffnen Sie sie, klicken Sie auf den Dropdown-Pfeil für die Option „Gerät“ und wählen Sie Ihr USB-Gerät aus.
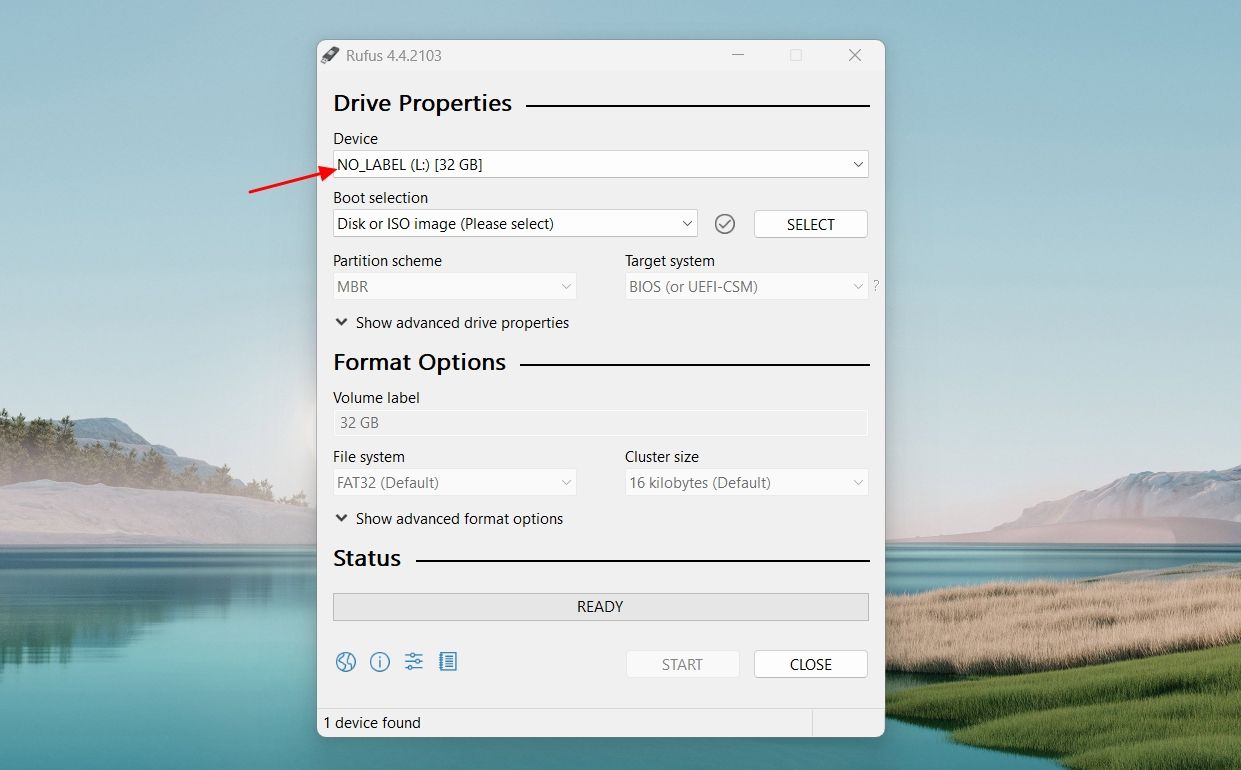
Wählen Sie „Festplatte oder ISO-Image“ aus dem Dropdown-Menü „Boot-Auswahl“ und klicken Sie dann auf die Schaltfläche „Auswählen“ daneben.
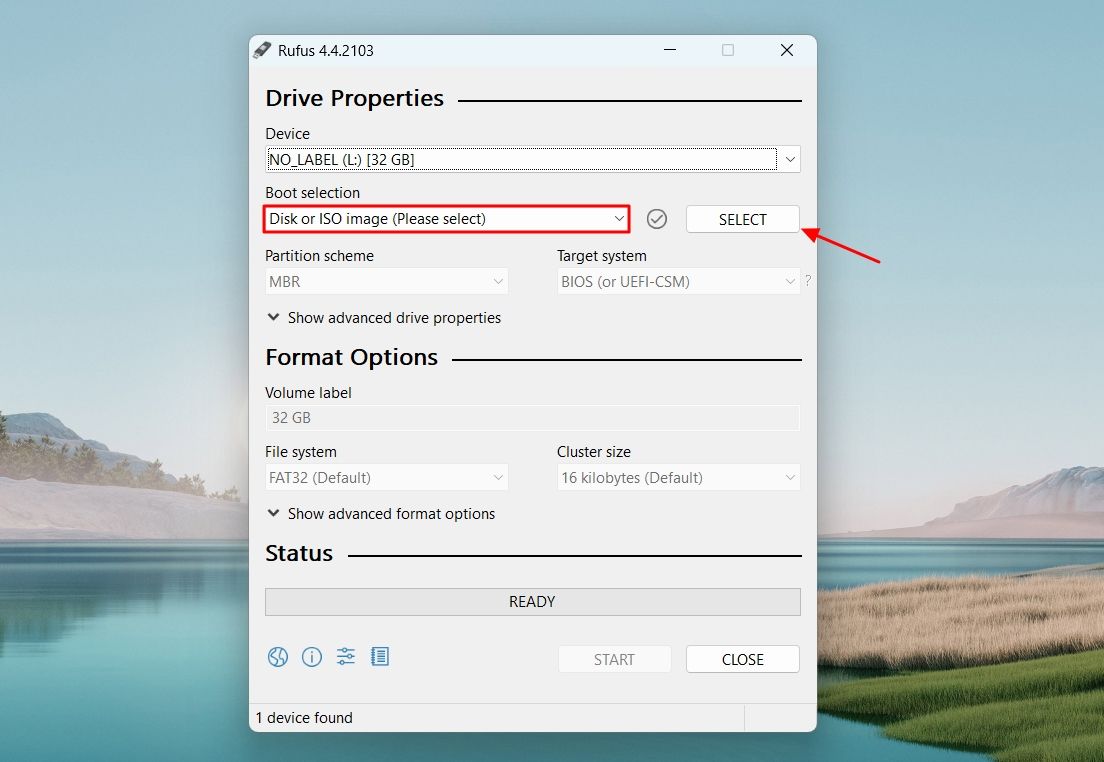
Wählen Sie die gerade heruntergeladene Windows 11-ISO-Datei aus und klicken Sie auf „Öffnen“.

Stellen Sie sicher, dass das Partitionsschema auf „GPT“ und das Dateisystem auf „NTFS“ eingestellt ist. Klicken Sie dann auf „Start“.
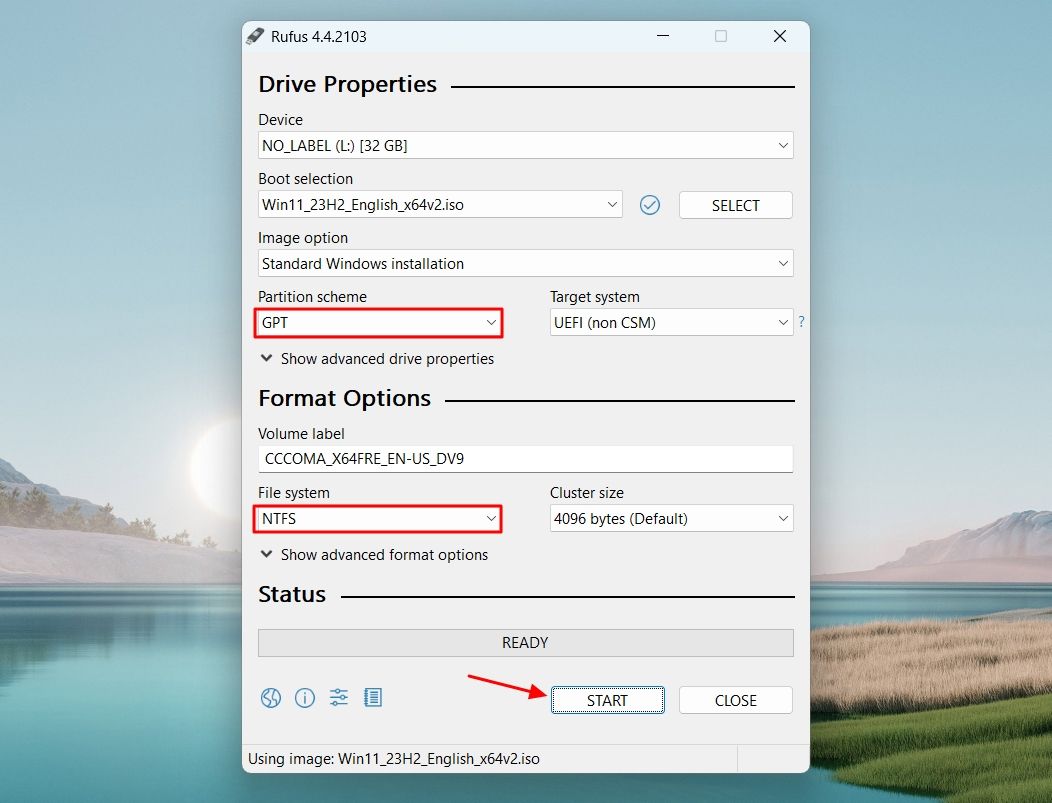
Aktivieren Sie im Fenster „Windows-Benutzererfahrung“ die Kontrollkästchen neben „Anforderung für mehr als 4 GB RAM, sicheren Start und TPM 2.0 entfernen“ und „Anforderung für ein Online-Microsoft-Konto entfernen“. Klicken Sie dann auf „OK“.
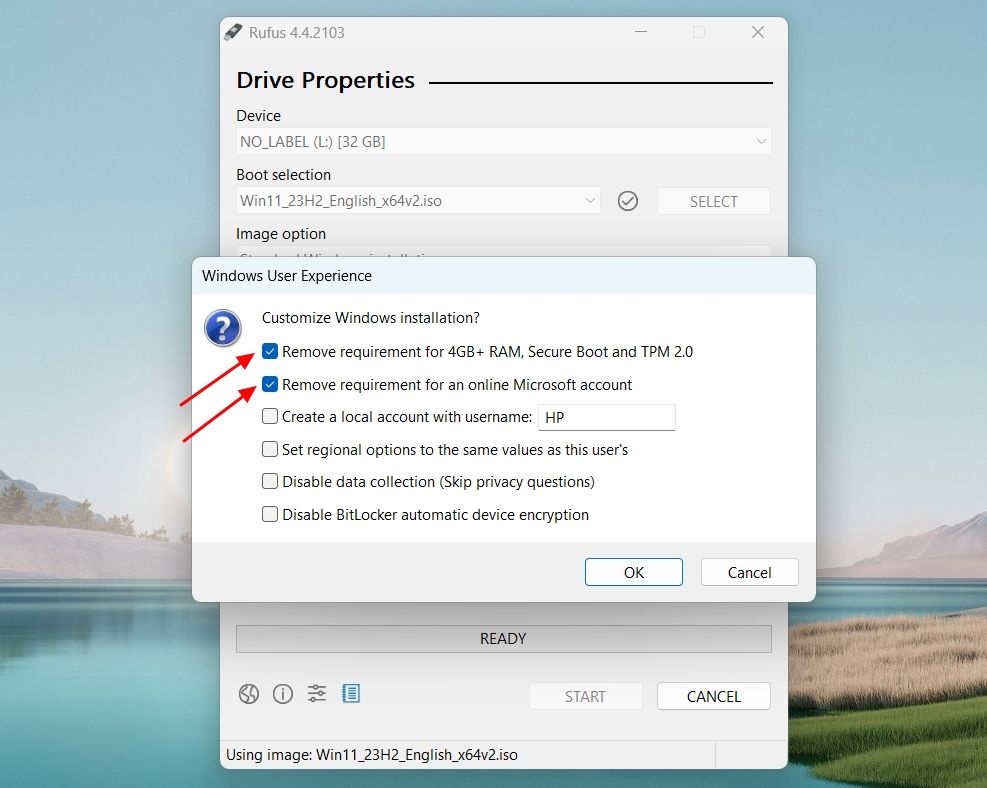
Klicken Sie auf „Ja“.
Klicken Sie auf „OK“, um Rufus die Erlaubnis zu erteilen, alle auf Ihrem USB-Laufwerk vorhandenen Daten zu löschen und es in ein bootfähiges Windows 11-Laufwerk umzuwandeln.
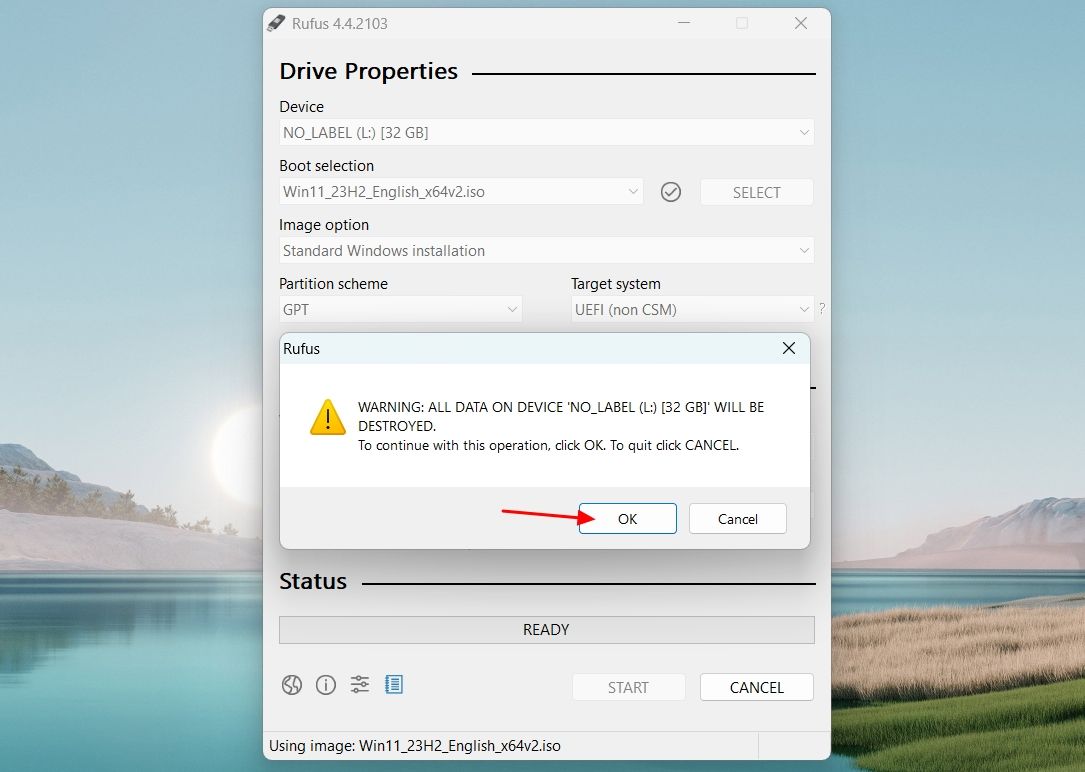
Rufus leitet den Prozess ein und Sie können den Fortschritt im Abschnitt „Status“ überwachen.
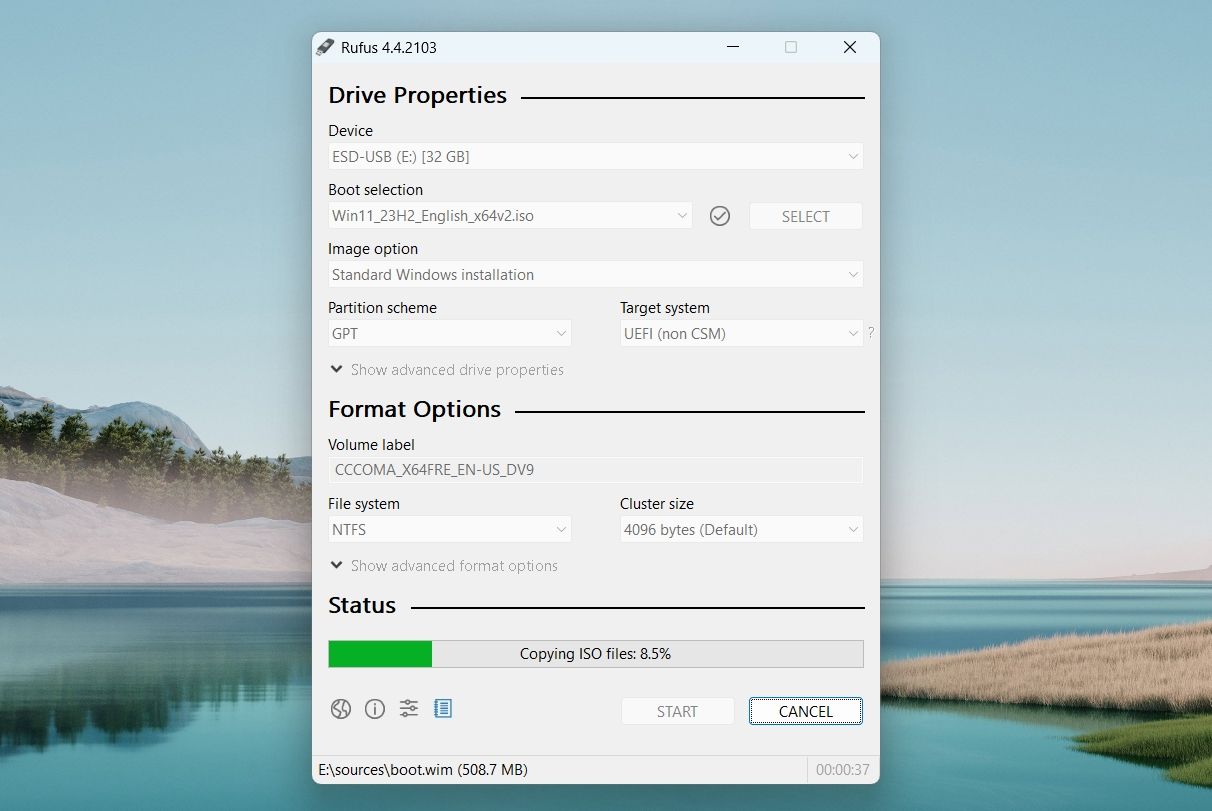
Sobald der Vorgang abgeschlossen ist, wird im Abschnitt „Status“ die Meldung „Bereit“ mit grünem Hintergrund angezeigt.
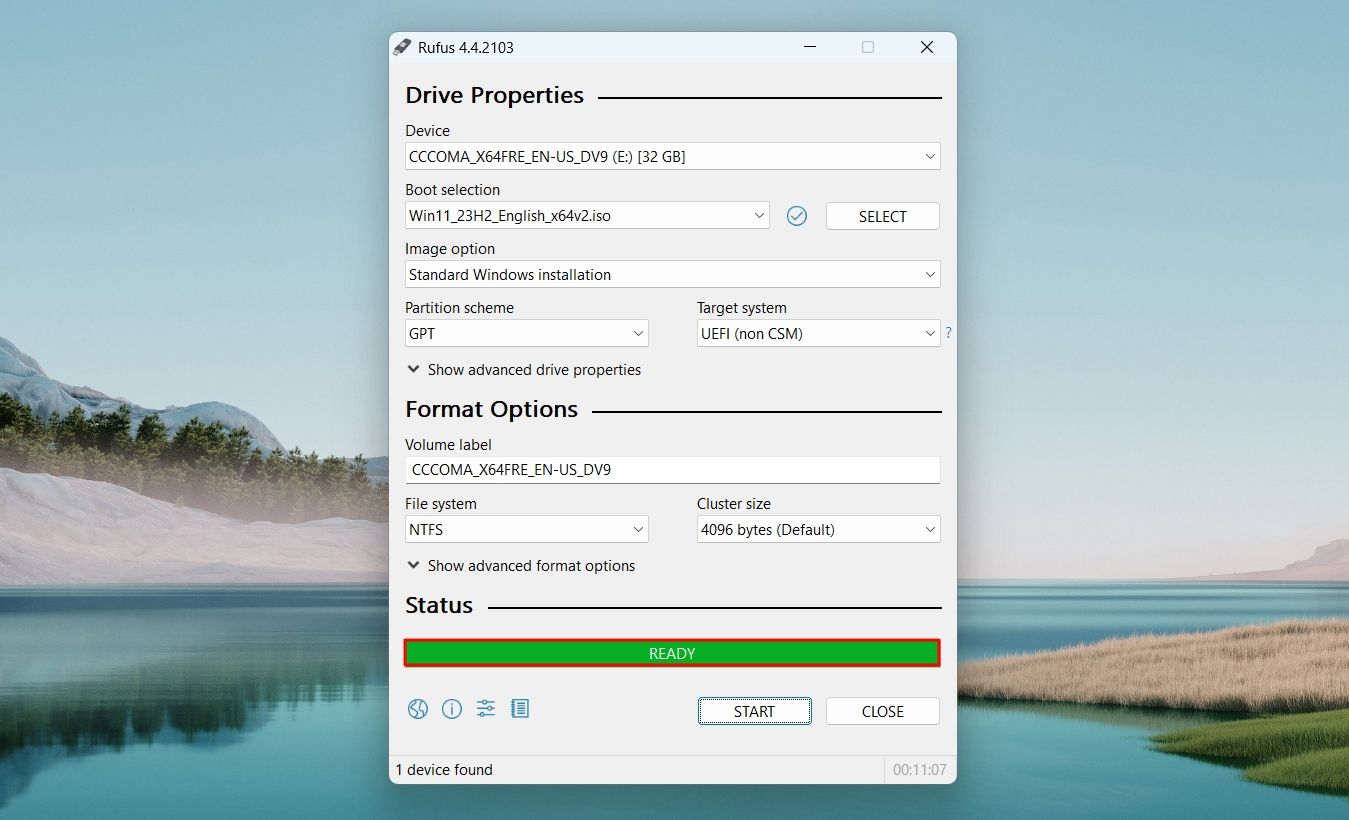
Erstellen Sie mit der Eingabeaufforderung einen bootfähigen Windows 11-USB-Stick.
Sie sollten immer das Media Creation Tool oder die Rufus-Methode bevorzugen, um ein bootfähiges USB-Laufwerk zu erstellen. Wenn beide Methoden jedoch nicht funktionieren, können Sie mithilfe der Eingabeaufforderung ein bootfähiges USB-Laufwerk erstellen. Stellen Sie dazu zunächst sicher, dass Sie die Windows 11-ISO-Datei auf Ihrem Computer haben.
Öffnen Sie als Nächstes die Eingabeaufforderung als Administrator, geben Sie DISKPART ein und drücken Sie die Eingabetaste.
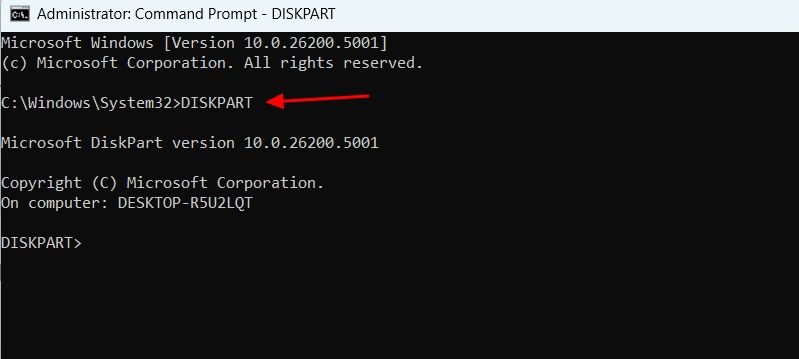
Geben Sie dann LISTDISK ein und drücken Sie die Eingabetaste. Dadurch werden alle an Ihren Computer angeschlossenen Speichergeräte aufgelistet.
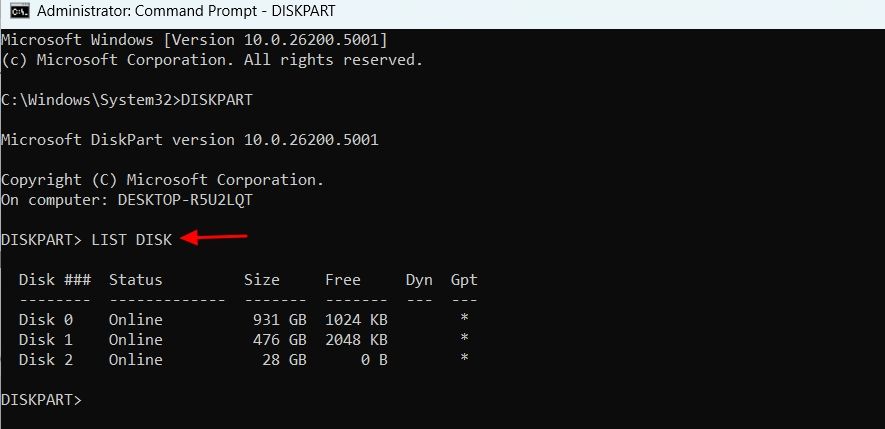
Notieren Sie sich die Datenträgernummer Ihres USB-Laufwerks. In unserem Fall ist es DISK 2.
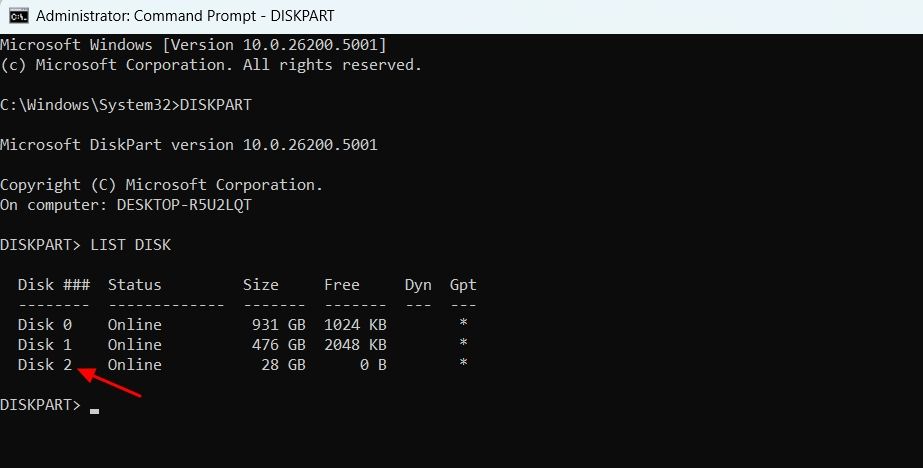
Geben Sie SEL (Ihre Festplatte) ein und drücken Sie die Eingabetaste, um Ihr USB-Laufwerk auszuwählen.
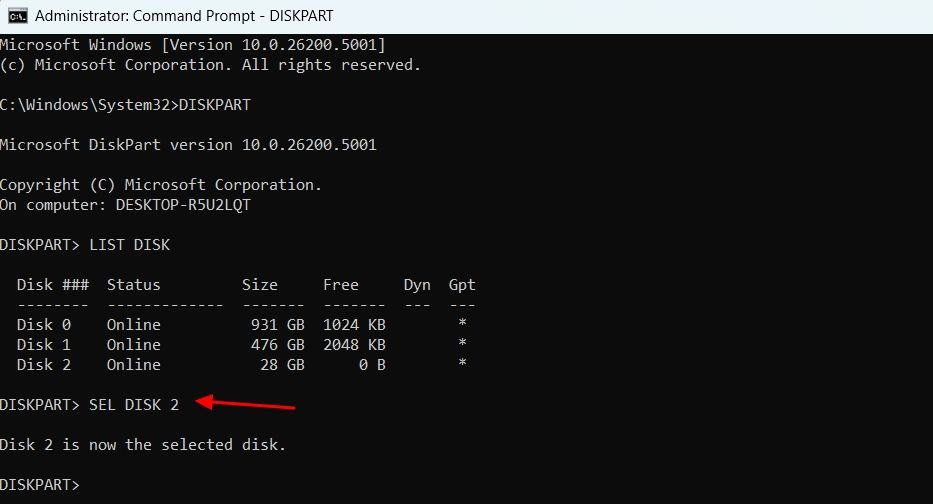
Sie müssen nun das Laufwerk reinigen. Geben Sie dazu Clean ein und drücken Sie die Eingabetaste.
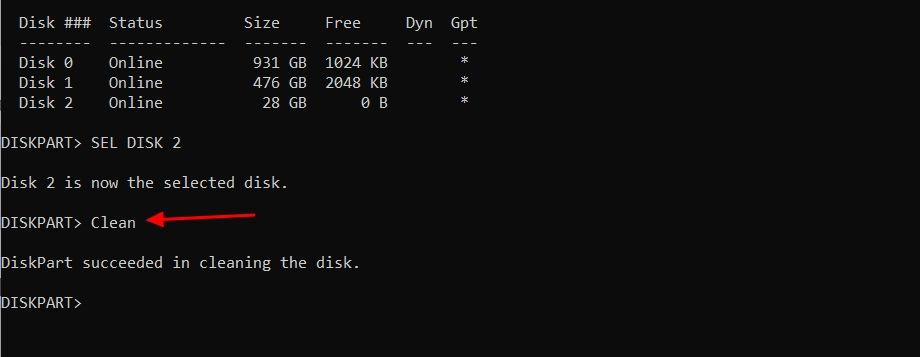
Geben Sie als Nächstes den folgenden Befehl ein und drücken Sie die Eingabetaste, um eine primäre Partition zu erstellen:
<code class="hljs sql">CreatePartition Primary</code>
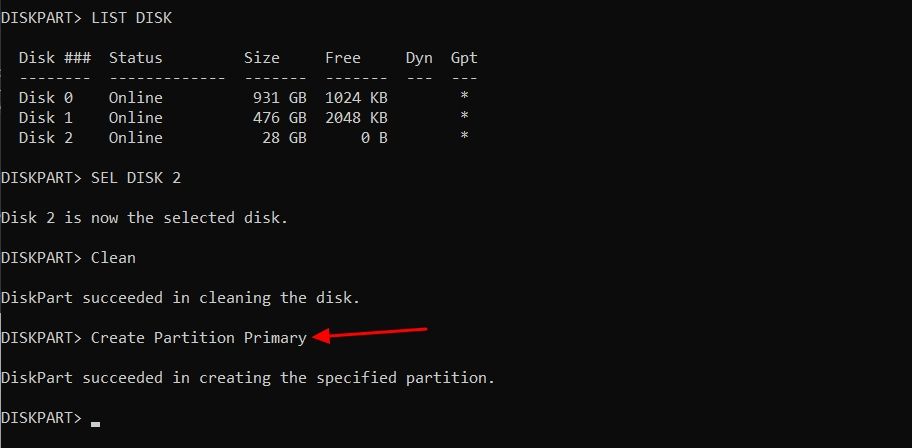
Geben Sie List par ein und drücken Sie die Eingabetaste, um die Hauptpartition auszuwählen.
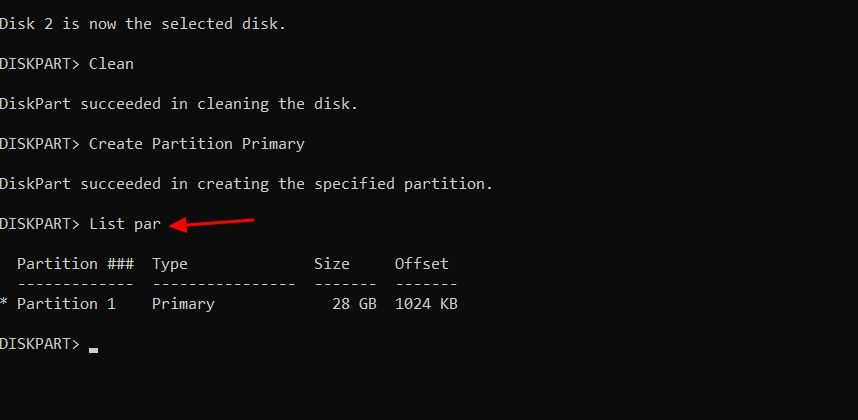
Jetzt müssen Sie das USB-Laufwerk formatieren. Geben Sie dazu den folgenden Befehl ein und drücken Sie die Eingabetaste:
<code class="hljs ">format FS=FAT32 quick</code>
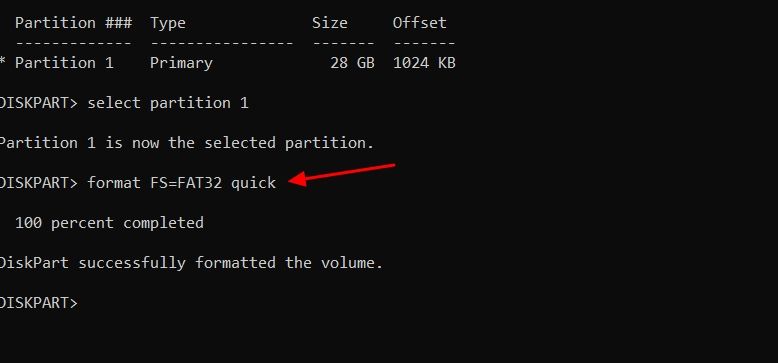
Jetzt müssen Sie dem USB-Laufwerk einen Datenträgerbuchstaben zuweisen. Geben Sie dazu den folgenden Befehl ein und drücken Sie die Eingabetaste.
<code class="hljs ">assign letter=(Letter)</code>
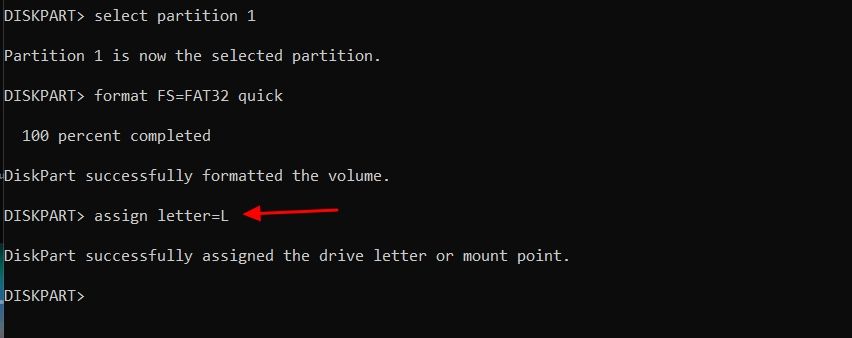
Geben Sie „exit“ ein und drücken Sie die Eingabetaste, um das Diskpart-Dienstprogramm zu beenden.
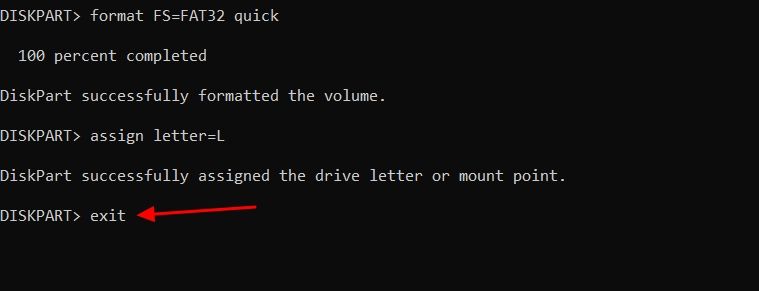
Sie müssen nun die Windows 11 ISO-Datei mounten. Führen Sie dazu den folgenden Befehl aus:
<code class="hljs xml">PowerShell Mount-DiskImage -ImagePath "ISO_FIle_Location"</code>
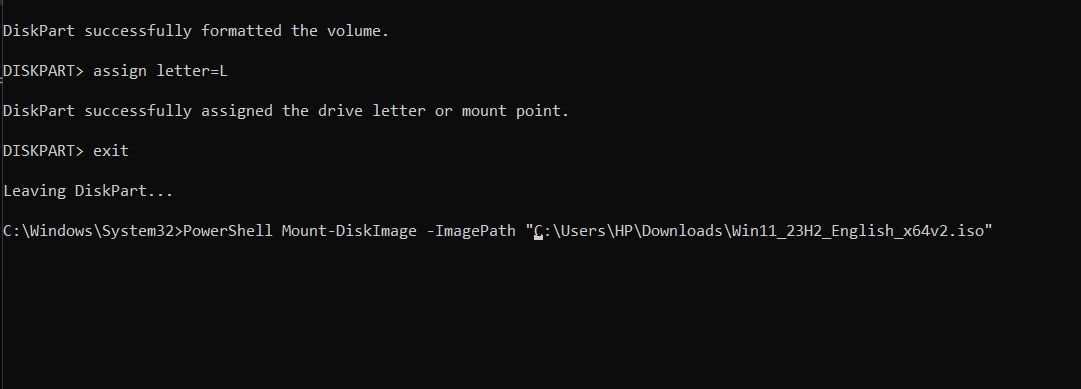
Nachdem der Montagevorgang abgeschlossen ist, starten Sie das Eingabeaufforderungsfenster mit Administratorrechten neu.
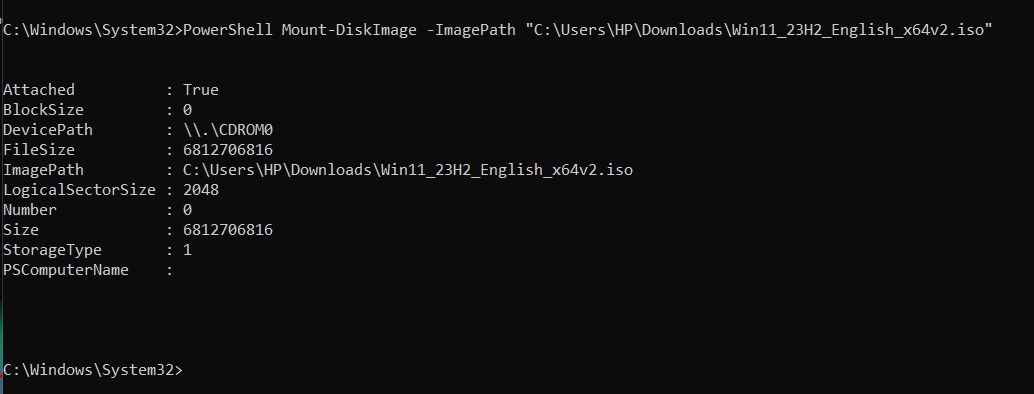
Geben Sie DISKPART ein und drücken Sie die Eingabetaste. Führen Sie anschließend den Befehl „List Volume“ aus. Dadurch wird das bereitgestellte Volume (DVD-ROM) angezeigt. Notieren Sie sich den „Ltr“ des bereitgestellten Volumes, da Sie ihn später benötigen werden. In unserem Fall ist es „E“.

Geben Sie „Exit“ ein und drücken Sie die Eingabetaste, um das Diskpart-Dienstprogramm zu verlassen.
Geben Sie dann den Buchstaben des bereitgestellten Volumes gefolgt vom Doppelpunkt ein. Wenn der Volume-Buchstabe beispielsweise E ist, sieht der Befehl so aus:
<code class="hljs ">E:</code>
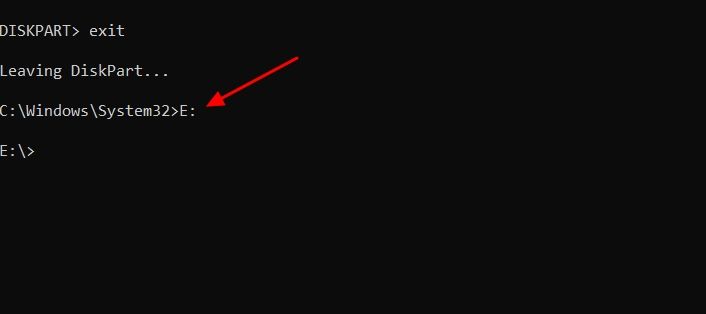
Geben Sie cdboot ein und drücken Sie die Eingabetaste.
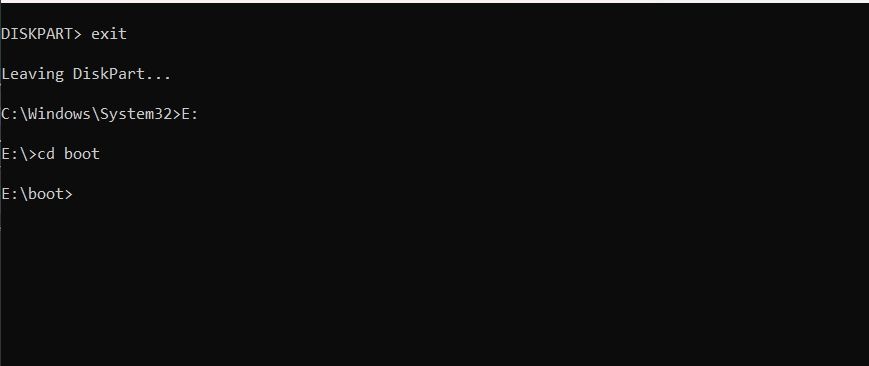
Geben Sie anschließend den folgenden Befehl ein und drücken Sie die Eingabetaste:
<code class="hljs ">bootsect /nt60 (USB_Letter)</code>
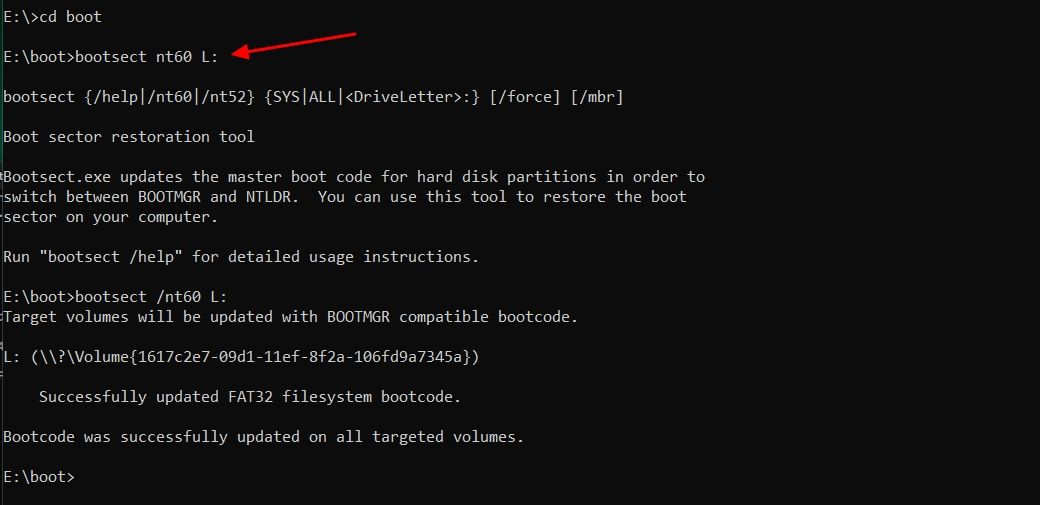
Als nächstes müssen Sie die Windows 11-Systemdateien auf Ihren USB-Stick kopieren. Führen Sie dazu den folgenden Befehl aus. Stellen Sie sicher, dass Sie „E:“ und „L:“ durch Ihr bereitgestelltes ISO-Volume bzw. den USB-Laufwerksbuchstaben ersetzen.
<code class="hljs ">xcopy E:*.* L:/E /F /H</code>
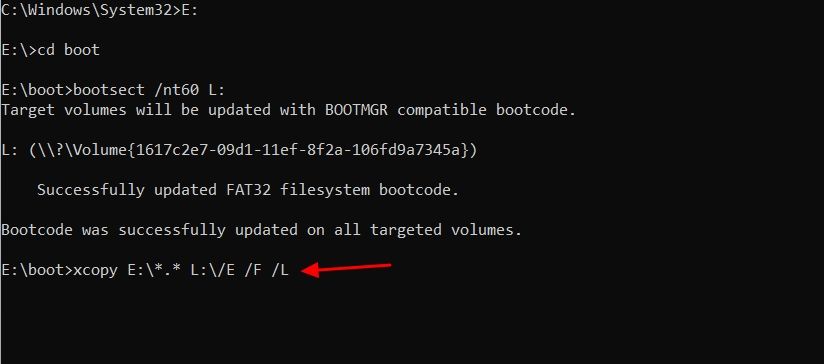
Der Vorgang wird etwa 10 Minuten dauern. Sobald dies erledigt ist, können Sie Ihr bootfähiges USB-Laufwerk verwenden, um Windows 11 zu installieren.
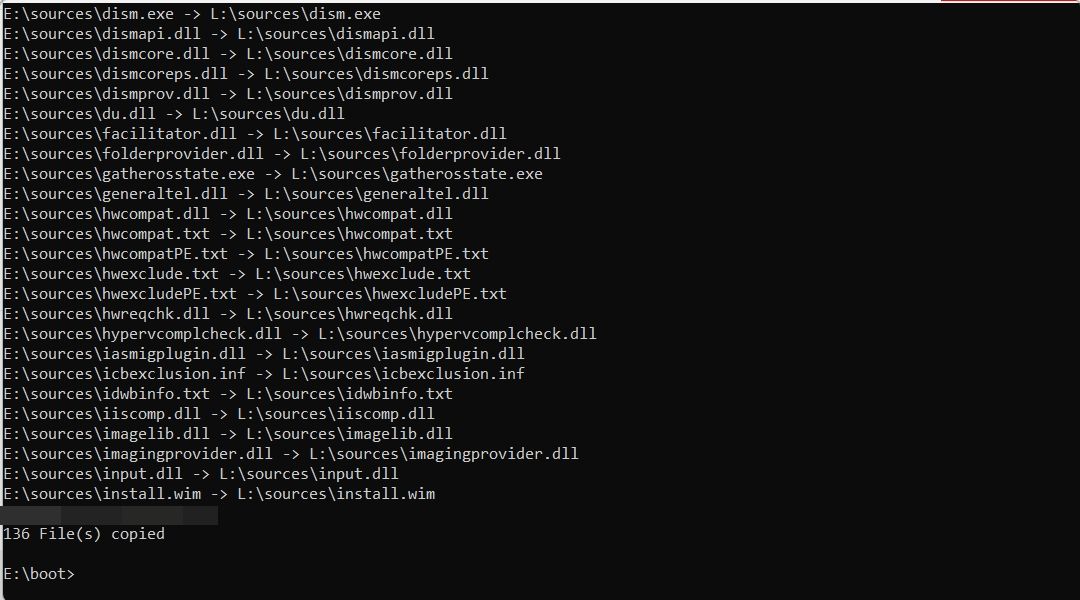
Dies waren alle Methoden, um einen bootfähigen Windows 11-USB-Stick zu erstellen. Zur Erinnerung: Das Media Creation Tool sollte immer Ihre bevorzugte Methode zum Erstellen des bootfähigen USB-Laufwerks sein. Falls es nicht funktioniert, ist die Rufus-Methode eine gute Alternative. Und im schlimmsten Fall, wenn keine dieser Methoden hilfreich war oder Sie keine Drittanbieteranwendung (Rufus) verwenden möchten, können Sie die Eingabeaufforderungsmethode verwenden.
Das obige ist der detaillierte Inhalt vonWarten Sie nicht auf einen Notfall, hier erfahren Sie, wie Sie jetzt ein bootfähiges Windows 11-USB-Laufwerk erstellen. Für weitere Informationen folgen Sie bitte anderen verwandten Artikeln auf der PHP chinesischen Website!
In Verbindung stehende Artikel
Mehr sehen- Dieser ultra-weite Samsung-Monitor eignet sich hervorragend zum Multitasking (und wirklich, sehr billig)
- Ist die Überwachungskalibrierung überhaupt wichtig? Ja (aber meistens nein)
- 6 Dinge zu berücksichtigen, bevor Sie einen Ultra -Breitbildmonitor kaufen
- Die Fotos von Windows 11 erhalten OCR und Copilot
- Der ultimative Installationshandbuch für Windows 11 LTSC: Best Practices und Experten -Tipps

