Heim >System-Tutorial >Windows-Serie >So überwachen Sie Ihre Datennutzung unter Windows 11
So überwachen Sie Ihre Datennutzung unter Windows 11
- PHPzOriginal
- 2024-06-18 22:47:39715Durchsuche
Die Überwachung Ihrer Datennutzung unter Windows kann hilfreich sein, wenn Sie eine getaktete Verbindung nutzen oder sich Sorgen über die Überschreitung der Datenobergrenzen machen. Dadurch können Sie Ihre Nutzungsmuster anpassen, um sicherzustellen, dass Sie Ihre Daten effektiv nutzen. Hier ist wie.
Verwenden Sie den Task-Manager, um die Datennutzung im Auge zu behalten.
Im Task-Manager können Sie in Echtzeit überwachen, wie viele Daten die Apps auf Ihrem Computer verbrauchen. So können Sie erkennen, welche Programme zu viel Bandbreite verbrauchen oder das Netzwerk verlangsamen.
Um diese Nutzungsstatistiken im Task-Manager zu verfolgen, klicken Sie mit der rechten Maustaste auf die Taskleiste und wählen Sie im Menü „Task-Manager“.

Wählen Sie im Task-Manager im Menü auf der linken Seite die Registerkarte „App-Verlauf“. Rechts sehen Sie die Nutzungsstatistiken der auf Ihrem Computer ausgeführten Apps. Sehen Sie sich die Spalte „Netzwerk“ an, um zu sehen, wie viele Daten (in MB) sie verwenden.
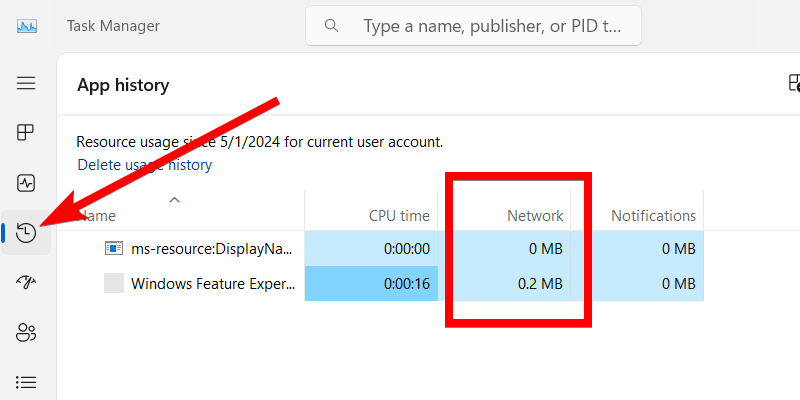
Überwachen Sie Ihre Datennutzung mit erweiterten Netzwerkeinstellungen
Wenn Sie nur über begrenzte Daten verfügen oder Ihr ISP Ihnen für die Überschreitung Ihrer Datenobergrenze zusätzliche Gebühren berechnet, können Sie Ihre Gesamtnutzung in den erweiterten Netzwerkeinstellungen überwachen.
Drücken Sie dazu Win+i, um die Einstellungen-App zu öffnen. Gehen Sie dann zu Netzwerk und Internet > Erweiterte Netzwerkeinstellungen > Datenverbrauch. Sie sehen Ihren gesamten Datenverbrauch oben links im rechten Bereich.
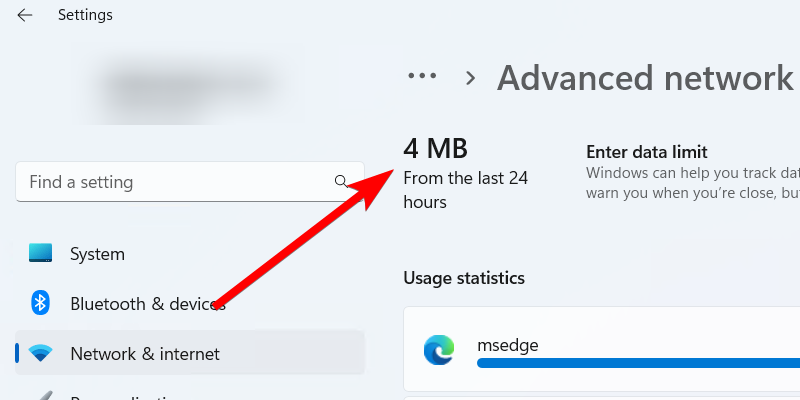
Sie können den Zeitraum für die Überprüfung der Statistiken auswählen, indem Sie oben rechts auf das Dropdown-Menü „Filtern nach“ klicken. Sie können zwischen 24 Stunden, 7 Tagen und 30 Tagen wählen.
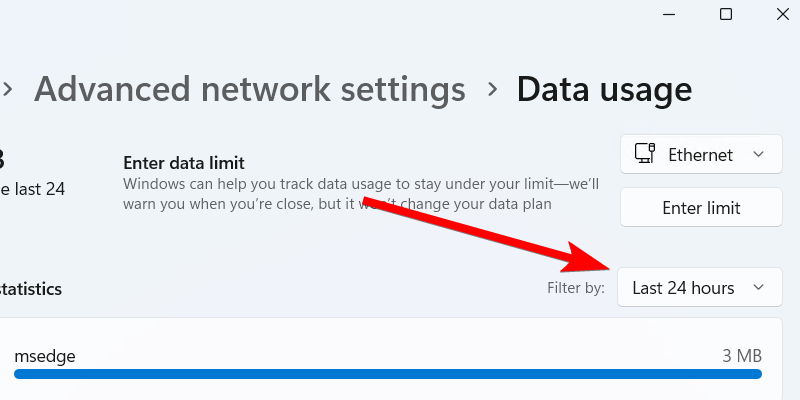
Auf diesem Bildschirm können Sie auch die Datennutzungsstatistiken der Apps und Dienste sehen. Das Beste daran ist, dass Sie ein Datennutzungslimit festlegen können, indem Sie oben rechts auf die Schaltfläche „Limit eingeben“ klicken.
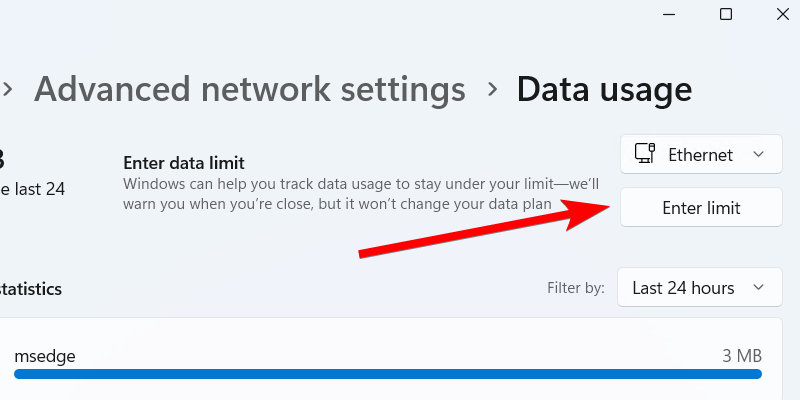
Legen Sie den „Limit-Typ“ fest, indem Sie zwischen „Täglich“, „Wöchentlich“, „Monatlich“, „Einmalig“ und „Unbegrenzt“ wählen. Als nächstes legen Sie fest, wann das Limit zurückgesetzt oder ablaufen soll. Geben Sie dann das Datenlimit ein und klicken Sie auf die Schaltfläche „Speichern“.
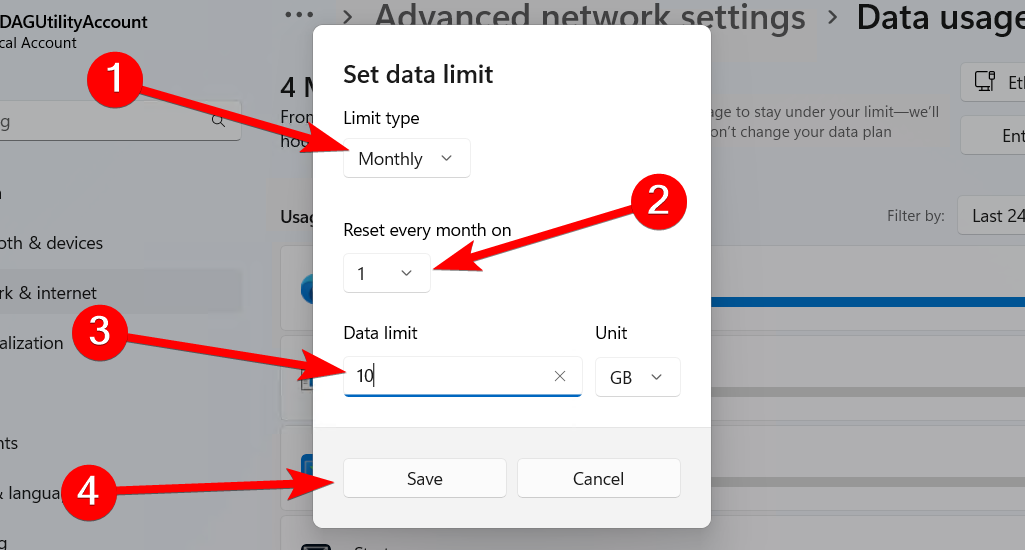
Dies ist keine feste Obergrenze für die Datennutzung, die Windows erzwingt, aber Sie werden gewarnt, wenn Sie Ihr Limit erreichen. Dadurch können Sie auf der Grundlage Ihres Datentarifs handeln.
Überprüfen Sie Ihre Datennutzung mit dem Ressourcenmonitor.
Sie können im Ressourcenmonitor auch Datennutzungsstatistiken von Apps, Prozessen und Diensten überprüfen. Öffnen Sie dazu das Startmenü und geben Sie „Ressourcenmonitor“ ein. Klicken Sie in den Suchergebnissen auf „Ressourcenmonitor“, um ihn zu starten.
Wählen Sie die Registerkarte „Netzwerk“, um zu sehen, wie die auf Ihrem Computer ausgeführten Apps und Prozesse die Netzwerkressourcen nutzen.
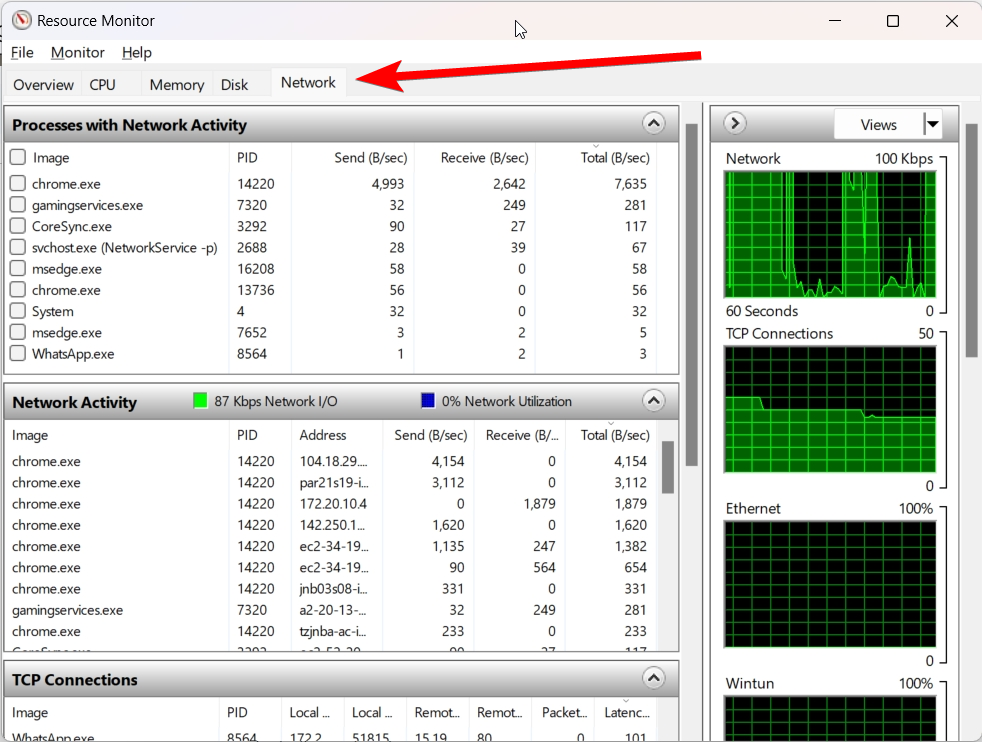
Überwachen Sie Ihre Datennutzung mit NetworkUsageView
Ein weiteres praktisches Dienstprogramm, mit dem Sie die Datennutzung auf Ihrem Computer überwachen können, ist NetworkUsageView. Diese Informationen werden stündlich von SRUDB.dat abgerufen, das auf Ihrem Windows-Computer gespeichert ist. In dieser Datei werden wichtige Informationen darüber gespeichert, wie Apps, Programme und Dienste Ressourcen auf Ihrem PC nutzen, einschließlich Netzwerkressourcen.
NetworkUsageView ist kein integriertes Windows-Dienstprogramm und kann helfen, wenn der Task-Manager und die erweiterten Netzwerkeinstellungen nicht ordnungsgemäß funktionieren. Es handelt sich außerdem um ein portables Dienstprogramm, d. h. Sie müssen es nicht installieren, um es verwenden zu können.
Um NetworkUsageView zu verwenden, laden Sie es von der NirSoft-Website herunter. Sie müssen das Archiv extrahieren, um auf die ausführbare Datei zugreifen zu können. Doppelklicken Sie dann auf die Datei „NetworkUsageView.exe“, um das Programm zu starten.
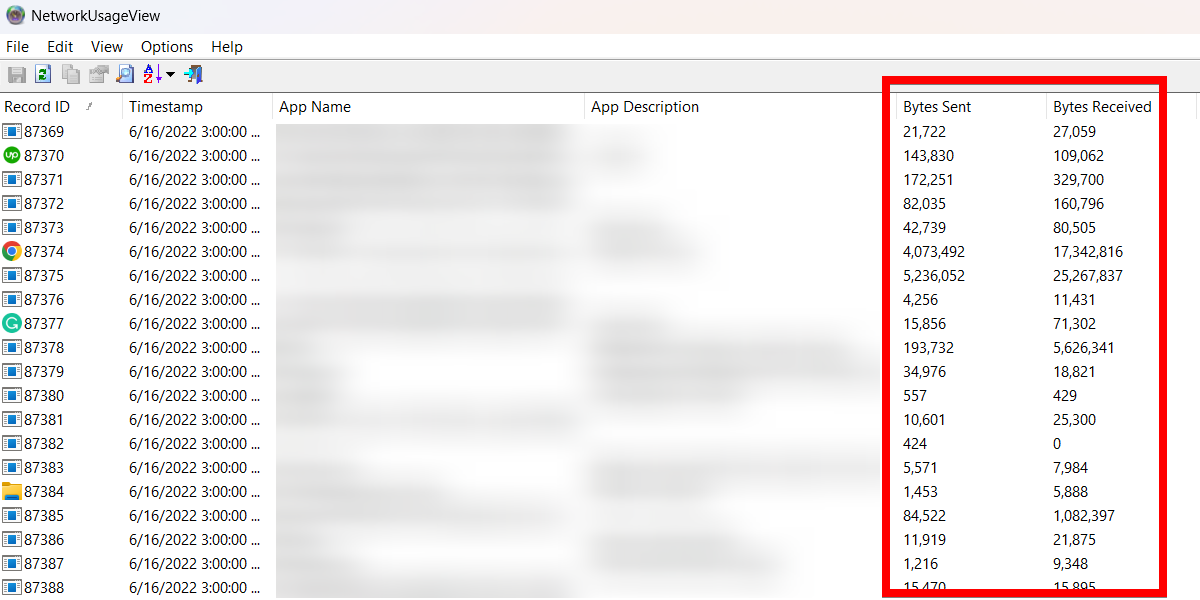
Sie sollten nun in der Lage sein, die Datennutzungsstatistiken zu sehen, die Sie benötigen, einschließlich gesendeter und empfangener Bytes.
Die Überprüfung Ihrer Datennutzung hilft Ihnen nicht nur dabei, die Überschreitung Ihrer Datenobergrenze zu vermeiden oder zu sehen, welche Apps die Bandbreite beanspruchen. Es kann auch dabei helfen, plötzliche Nutzungsspitzen zu erkennen, die auf Malware-Aktivität und andere netzwerkbezogene Probleme hinweisen können.
Jetzt wissen Sie, welche Tools Sie benötigen, um fundierte Entscheidungen über Ihren Datenbedarf zu treffen oder datenbezogene Netzwerkprobleme zu beheben.
Das obige ist der detaillierte Inhalt vonSo überwachen Sie Ihre Datennutzung unter Windows 11. Für weitere Informationen folgen Sie bitte anderen verwandten Artikeln auf der PHP chinesischen Website!
In Verbindung stehende Artikel
Mehr sehen- Holen Sie sich mit diesen 2 Befehlen in 10 Minuten Windows auf Linux
- So treten Sie einer Arbeitsgruppe in Win7 bei
- So öffnen Sie den Schnellassistenten in Windows 11. So öffnen Sie den Schnellassistenten in Windows 11
- So ändern Sie die Anmeldemethode in Windows 11. Tutorial zum Ändern der Anmeldemethode in Windows 11
- Wie stelle ich im Win10-System abgerundete Partitionsecken und Theme-Skin ein? Liste der Einstellungsmethoden

