Heim >Software-Tutorial >Computer Software >Wie ändere ich den Hintergrund von ppt als Ganzes? Tutorial zum Ändern des gesamten Hintergrunds in ppt
Wie ändere ich den Hintergrund von ppt als Ganzes? Tutorial zum Ändern des gesamten Hintergrunds in ppt
- WBOYOriginal
- 2024-06-18 20:52:45617Durchsuche
Wir alle verwenden ppt Um das ppt schöner zu machen, entscheiden sich viele Benutzer dafür, den Hintergrund des ppt als Ganzes zu ändern. Lassen Sie diese Website den Benutzern das Tutorial zum Ändern des gesamten Hintergrunds von ppt sorgfältig vorstellen.
Tutorial zum Ändern des gesamten Hintergrunds in ppt
Methode 1: Kopieren und Einfügen
1. Klicken Sie auf die Registerkarte Einfügen
Klicken Sie auf der PPT-Seite auf die Registerkarte „Einfügen“.

2. Klicken Sie auf die Bildfunktion
Klicken Sie auf der Einfügeseite auf die Bildfunktion.

3. Klicken Sie auf dieses Gerät
Klicken Sie auf der Popup-Seite auf dieses Gerät.

4. Klicken Sie zum Einfügen
Wählen Sie das Bild auf der Ordnerseite aus und klicken Sie auf Einfügen.

5. Klicken Sie, um es unten zu platzieren
Klicken Sie mit der rechten Maustaste auf das Bild auf der Seite und klicken Sie auf „In den Hintergrund senden“.
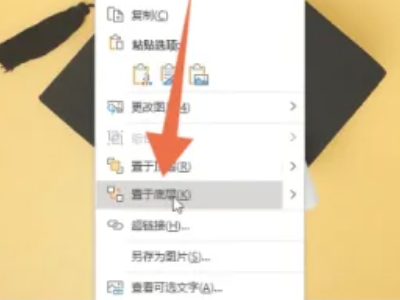
6. Klicken Sie auf die Schaltfläche „Kopieren“.
Klicken Sie mit der rechten Maustaste auf die gesamte Seite links und klicken Sie auf die Schaltfläche „Kopieren“.

7. Klicken Sie auf , um das Quellformat beizubehalten
Klicken Sie mit der rechten Maustaste auf die leere Verbindung und klicken Sie auf „Quellformatierung beibehalten“.

Methode 2: Folienmaster
1. Klicken Sie auf die Registerkarte „Ansicht“.
Klicken Sie auf der PPT-Seite auf die Registerkarte „Ansicht“.

2. Klicken Sie auf den Folienmaster
Klicken Sie auf der Seite „Ansicht“ auf „Folienmaster“.

3. Klicken Sie zum Einfügen
Klicken Sie auf der Masterseite auf Einfügen.
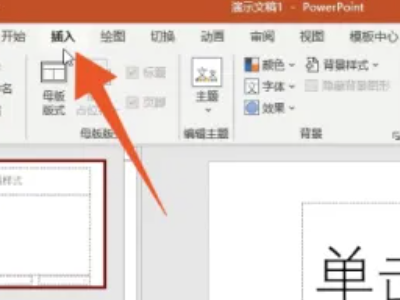
4. Klicken Sie auf dieses Gerät
Klicken Sie auf der Popup-Seite auf dieses Gerät.
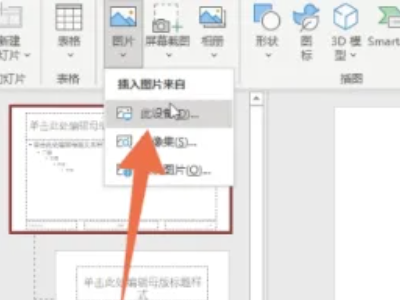
5. Klicken Sie zum Einfügen
Wählen Sie das Bild auf der Ordnerseite aus und klicken Sie auf Einfügen.

6. Klicken Sie, um die Masteransicht zu schließen
Klicken Sie auf die Seite, um die Masteransicht zu schließen.

Methode 3: Rechtsklick
1. Klicken Sie, um das Hintergrundformat festzulegen
Klicken Sie mit der rechten Maustaste auf die leere Stelle der PPT-Seite und klicken Sie auf Hintergrund formatieren.

2. Überprüfen Sie die Bild- oder Texturfüllung
Überprüfen Sie die Bild- oder Texturfüllung auf der rechten Seite der Seite.
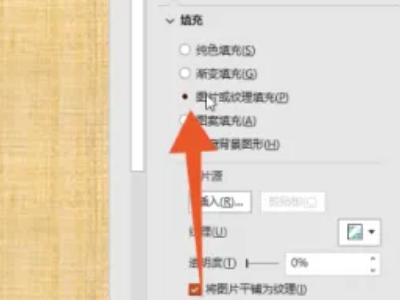
3. Klicken Sie zum Einfügen
Klicken Sie auf der Bild- oder Texturfüllungsseite auf Einfügen.
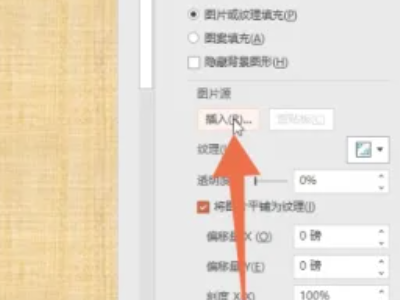
4. Klicken Sie auf „Aus Datei“.
Klicken Sie im Popup-Auswahlfeld auf Aus Datei.

5. Klicken Sie zum Einfügen
Wählen Sie das Bild auf der Ordnerseite aus und klicken Sie auf Einfügen.

6. Klicken Sie auf „Auf alle anwenden“.
Klicken Sie auf der Seite auf „Auf alle anwenden“.

Das obige ist der detaillierte Inhalt vonWie ändere ich den Hintergrund von ppt als Ganzes? Tutorial zum Ändern des gesamten Hintergrunds in ppt. Für weitere Informationen folgen Sie bitte anderen verwandten Artikeln auf der PHP chinesischen Website!
In Verbindung stehende Artikel
Mehr sehen- So zeigen Sie versteckte Spiele auf Steam an
- Wie verwende ich geeignete Software, um DLL-Dateien auf einem Win10-Computer zu öffnen?
- So legen Sie das gespeicherte Kontokennwort fest und zeigen das gespeicherte Benutzerkontokennwort im 360-Browser an
- So markieren Sie mit CAD alle Maße mit einem Klick
- So brechen Sie den automatischen Randsprung des IE ab

