Es ist sehr einfach, auf Ihrem Windows-Computer eine Verbindung zum Internet herzustellen. Allerdings zeigt Windows manchmal die Meldung „Kein Internet, gesichert“ an, wenn Sie versuchen, eine Verbindung zu einem Netzwerk herzustellen. Was genau bedeutet diese Meldung und wie können Sie sie beheben? Hier finden Sie alles, was Sie wissen müssen.
Warum zeigt Windows die Meldung „Kein Internet, gesichert“ an?
Die Meldung „Kein Internet, gesichert“ ist ein häufiges Netzwerkproblem, das sowohl unter Windows 10 als auch unter Windows 11 auftreten kann. Diese Meldung wird normalerweise angezeigt, wenn Sie versuchen, eine Verbindung zu einem Netzwerk herzustellen, das derzeit nicht verfügbar ist oder ein schwaches Signal hat. Es kann jedoch auch dann auftreten, wenn eine Verbindung zu einem starken, aktiven Netzwerk hergestellt wird.
In diesen Fällen weist die Meldung auf ein tiefer liegendes Problem mit den Netzwerkeinstellungen Ihres Computers hin. Möglicherweise ist Ihr Netzwerktreiber beschädigt oder ein wichtiger Dienst, der für die Verbindung mit dem Internet erforderlich ist, läuft nicht ordnungsgemäß.
Unabhängig davon, was diese Meldung auslöst, helfen wir Ihnen, das Problem zu beheben und die Verbindung zum Internet wiederherzustellen. Hier finden Sie alle Lösungen, die Sie ausprobieren können, um die Meldung „Kein Internet, gesichert“ auf Ihrem Windows-Computer zu entfernen.
Probieren Sie diese Dinge zuerst aus
Bevor Sie sich mit erweiterten Korrekturen befassen, sollten Sie einige Dinge vorher ausprobieren. Versuchen Sie zunächst, ein anderes Gerät mit dem Netzwerk zu verbinden, das die Meldung anzeigt. Auf diese Weise können Sie feststellen, ob das Problem bei diesem Netzwerk oder Ihrem Computer liegt.
Wenn das andere Gerät ebenfalls keine Verbindung zu diesem Netzwerk herstellen kann, deutet dies darauf hin, dass das Problem beim Netzwerk und nicht bei Ihrem Computer liegt. In diesem Fall sollten Sie versuchen, Ihren Router neu zu starten, wenn das Problem mit Ihrer WLAN-Verbindung zusammenhängt. Wenn das Problem beim Herstellen einer Verbindung zu einem mobilen Hotspot-Netzwerk auftritt, sollten Sie den Flugmodus auf Ihrem Smartphone ein- und ausschalten.
Darüber hinaus sollten Sie sicherstellen, dass Sie nicht über einen VPN-Client auf Ihrem Computer oder Smartphone verbunden sind, wenn Sie versuchen, eine Verbindung zu einem Hotspot-Netzwerk herzustellen. Dies liegt daran, dass die Verbindung zu einem VPN das Netzwerk lahmlegen kann, was häufig die Ursache für die angezeigte Meldung ist.
Starten Sie den Netzwerk-Setup-Dienst neu.
Wenn ein anderes Gerät eine Verbindung zu dem Netzwerk herstellen konnte, mit dem Sie auf Ihrem Computer Probleme haben, weist dies darauf hin, dass auf Ihrem Windows-Computer ein Problem vorliegt. Höchstwahrscheinlich hat der Netzwerk-Setup-Dienst, der Ihrem Computer hilft, sich mit dem Netzwerk zu verbinden, Probleme bei der Ausführung auf Ihrem Computer oder ist nicht für die automatische Ausführung konfiguriert.
Sie müssen diesen Dienst überprüfen und sicherstellen, dass er ausgeführt wird, um das Problem zu beheben. Öffnen Sie dazu das Startmenü, geben Sie „Dienste“ in die Suchleiste ein und drücken Sie die Eingabetaste.

Suchen Sie im Fenster „Dienste“ nach „Netzwerk-Setup-Dienst“ und wählen Sie ihn aus.

Wenn Sie die Option zum Neustarten des Dienstes erhalten, bedeutet dies, dass der Dienst auf Ihrem Computer ausgeführt wird, es kann jedoch nicht garantiert werden, dass er ordnungsgemäß funktioniert. In diesem Fall können Sie auf die Option „Neustart“ klicken, um den Dienst neu zu starten. Dadurch wird höchstwahrscheinlich das Problem behoben, das die ordnungsgemäße Funktion des Dienstes verhindert hat.

Wenn Sie nur die Startoption sehen, bedeutet dies, dass der Dienst nicht auf Ihrem Computer ausgeführt wird. Dies ist wahrscheinlich der einzige Grund, warum Sie auf die Meldung „Kein Internet, gesichert“ stoßen.
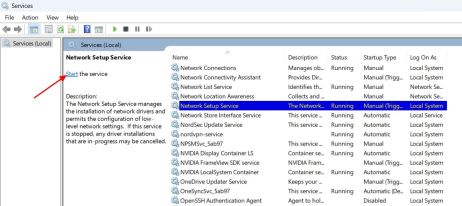
Doppelklicken Sie in diesem Fall auf „Netzwerk-Setup-Dienst“, ändern Sie den Starttyp in „Automatisch“ und klicken Sie dann auf die Schaltfläche „Start“.

Klicken Sie auf „Übernehmen“ und „OK“, um die Änderungen zu speichern. Starten Sie anschließend Ihren Computer neu und suchen Sie nach dem Problem.
Aktualisieren Sie den Netzwerktreiber
Wenn die Meldung nach dem Upgrade oder Update von Windows angezeigt wird, ist Ihr aktueller Netzwerktreiber möglicherweise nicht mit der neuen Windows-Version kompatibel. In diesem Fall müssen Sie den Netzwerktreiber aktualisieren, um das Problem zu beheben. Öffnen Sie dazu unter Windows 11 das Menü „Einstellungen“ und navigieren Sie zu „Windows Update >“. Erweiterte Optionen > Optionale Updates.

Im Fenster „Optionale Updates“ sehen Sie verfügbare Updates für alle auf Ihrem Computer installierten Treiber, einschließlich des Netzwerktreibers. Installieren Sie einfach das für Ihren Netzwerktreiber verfügbare Update, um das Problem zu beheben.
Öffnen Sie unter Windows 10 das Menü „Einstellungen“ und gehen Sie zu „Update & Sicherheit“ > „Einstellungen“. Windows Update > Alle optionalen Updates anzeigen > Treiberaktualisierungen.
Aktivieren Sie das Kontrollkästchen für das Netzwerktreiber-Update und klicken Sie auf die Schaltfläche „Herunterladen und installieren“.

Alternativ können Sie die Website Ihres PC-Herstellers besuchen, um das neueste Netzwerktreiber-Update herunterzuladen. Das Update, das Sie von dort herunterladen, ist eine „.exe“-Datei, sodass Sie es einfach wie jede andere Anwendung auf Ihrem Computer installieren können.
Sobald Sie das Netzwerktreiber-Update installiert haben, starten Sie Ihren Computer neu und versuchen Sie dann erneut, eine Verbindung zum Netzwerk herzustellen.
Aktivieren Sie alle wichtigen Netzwerkeinstellungen
Ihr Netzwerkadapter verfügt über viele netzwerkbezogene Einstellungen, die aktiviert werden müssen, wenn Sie eine Verbindung zum Netzwerk herstellen möchten. Wenn eine dieser Einstellungen deaktiviert ist, können Sie keine Verbindung zum Internet herstellen und es wird möglicherweise die Meldung „Kein Internet, gesichert“ angezeigt. Um alle diese Netzwerkeinstellungen zu überprüfen und zu aktivieren, öffnen Sie das Startmenü, geben Sie „ControlPanel“ in die Suchleiste ein und drücken Sie die Eingabetaste.
Navigieren Sie in der Systemsteuerung zu Netzwerk und Internet > Netzwerk- und Freigabecenter > Adapter Einstellungen ändern.

Doppelklicken Sie auf den WLAN-Adapter und wählen Sie „Eigenschaften“.

Stellen Sie im Eigenschaftenfenster sicher, dass die folgenden Elemente aktiviert sind:
- Client für Microsoft-Netzwerke
- Datei- und Druckerfreigabe für Microsoft-Netzwerke
- QoS-Paketplaner
- Internet Protocol Version 4 (TCP/IPv4)
- Microsoft LLDP-Protokolltreiber
- Link-Layer Topology Discovery Responder
- Link-Layer Topology Discovery Mapper I/O-Treiber
Deaktivieren Sie das Kontrollkästchen „Internet Protocol Version 6 (TCP/IPv6)“.

Doppelklicken Sie auf „Internetprotokoll Version 4 (TCP/IPv4)“ und wählen Sie die Optionen „IP-Adresse automatisch beziehen“ und „DNS-Serveradresse automatisch beziehen“. Klicken Sie dann auf „OK“.

Klicken Sie auf „OK“, um das Eigenschaftenfenster zu schließen. Starten Sie anschließend Ihren Computer neu und suchen Sie nach dem Problem.
Setzen Sie die Netzwerkeinstellungen zurück.
Wenn Sie immer noch keine Verbindung zum Internet herstellen können und die Meldung angezeigt wird, bedeutet dies, dass das Problem durch eine von Ihnen vorgenommene Änderung an Ihren Netzwerkeinstellungen verursacht wird. Wenn Sie sich an die Änderung erinnern, nach der das Problem aufgetreten ist, können Sie diese einfach rückgängig machen, um das Problem zu beheben.
Wenn Sie sich jedoch nicht an die Änderung erinnern können, müssen Sie die Netzwerkeinstellungen zurücksetzen, wodurch alle netzwerkbezogenen Änderungen auf Ihrem Computer auf ihre Standardwerte zurückgesetzt werden. Um die Netzwerkeinstellungen unter Windows 11 zurückzusetzen, öffnen Sie das Menü „Einstellungen“ und navigieren Sie zu „Netzwerk & Internet >“. Erweiterte Netzwerkeinstellungen > Netzwerk-Reset.

Klicken Sie auf die Schaltfläche „Jetzt zurücksetzen“ und dann auf „Ja“, um Ihre Entscheidung zu bestätigen.

Öffnen Sie unter Windows 10 die App „Einstellungen“ und gehen Sie zu „Netzwerk & Internet >“. Status > Netzwerk-Reset.

Klicken Sie auf „Jetzt zurücksetzen“ und dann auf „Ja“, um Ihre Entscheidung zu bestätigen.

Sobald der Rücksetzvorgang abgeschlossen ist, starten Sie Ihren Computer neu und dann sollte das Problem nicht mehr auftreten.
Es ist frustrierend, keine Verbindung zum Internet herstellen zu können, besonders in der heutigen Welt, in der die meisten Dinge online sind. Hoffentlich haben die oben genannten Lösungen dazu beigetragen, die Meldung „Kein Internet, gesichert“ zu beseitigen, und Sie können jetzt eine Verbindung zum Internet herstellen.
Das obige ist der detaillierte Inhalt vonSo beheben Sie den Fehler „No Internet Secured' unter Windows. Für weitere Informationen folgen Sie bitte anderen verwandten Artikeln auf der PHP chinesischen Website!
 Mit teurerer PC -Hardware ist es an der Zeit, mit dem zufrieden zu sein, was Sie bekommen habenApr 14, 2025 am 06:01 AM
Mit teurerer PC -Hardware ist es an der Zeit, mit dem zufrieden zu sein, was Sie bekommen habenApr 14, 2025 am 06:01 AMAktuelle Marktbedingungen machen die Verbesserung der Computerhardware zu einem kostspieligen Bestreben. Hohe Preise und geringes Angebot, die von Faktoren wie Zöllen und der massiven Nachfrage der AI -Rechenzentren zurückzuführen sind, schaffen eine herausfordernde Umgebung für Hardware -Enthusiasten. Jedoch
 So passen Sie Ihre Windows 11 -Benachrichtigungen anApr 14, 2025 am 04:05 AM
So passen Sie Ihre Windows 11 -Benachrichtigungen anApr 14, 2025 am 04:05 AMDetaillierte Erläuterung der Windows 11 -Benachrichtigungseinstellungen: Erstellen Sie eine personalisierte Benachrichtigungserfahrung Windows 11 integriert das Benachrichtigungszentrum in den Kalender, und obwohl die Anpassung einige Zeit dauert, hat sich die Häufigkeit von Benachrichtigungen nicht geändert. Wenn Sie es satt haben, die ständig auftretenden System -Updates und nutzlosen Anwendungsbenachrichtigungen aufzunehmen, werden Sie in diesem Artikel Windows 11 -Benachrichtigungen anpassen und Ihren Workflow optimieren. Globale Benachrichtigungseinstellungen Fast alle benachrichtigungsbezogenen Optionen befinden sich in Einstellungen in Windows 11. Schritt 1: Klicken Sie auf das Menü "Starten" und wählen Sie "Einstellungen" (oder drücken Sie "Windows I"). Schritt 2: Wählen Sie das System in der linken Seitenleiste. Schritt 3: Klicken Sie auf "Benachrichtigung", um auf alle Benachrichtigungsoptionen zuzugreifen.
 So neu installieren Sie Windows 11, ohne Apps und Dateien zu verlierenApr 13, 2025 pm 08:01 PM
So neu installieren Sie Windows 11, ohne Apps und Dateien zu verlierenApr 13, 2025 pm 08:01 PMNeuinstallation von Windows 11: Bewahren Sie Ihre Apps und Dateien auf Ein stark beschädigendes Windows 11 -System kann eine vollständige Betriebssystem erneut installieren. Während ein typischer USB/CD
 Haben Sie eine AMD -CPU und#039; T verwenden Sie PBO? Sie verpassen esApr 12, 2025 pm 09:02 PM
Haben Sie eine AMD -CPU und#039; T verwenden Sie PBO? Sie verpassen esApr 12, 2025 pm 09:02 PMErschöpfen von Ryzens Potenzial: Ein einfacher Leitfaden zum Präzisionsschub -Overdrive (PBO) Übertakten Sie Ihren neuen PC können entmutigend erscheinen. Während sich die Leistungsgewinne möglicherweise schwer fassbar anfühlen, ist es noch weniger ansprechend, das Potenzial unerschlossen zu lassen. Glücklicherweise Amd Ryzen Processo
 Einen neuen Gaming -PC gekauft? Machen Sie diese ärgerlichen Fehler nichtApr 12, 2025 am 06:10 AM
Einen neuen Gaming -PC gekauft? Machen Sie diese ärgerlichen Fehler nichtApr 12, 2025 am 06:10 AMDas Einrichten eines neuen Gaming -PCs ist aufregend, aber selbst Tech -Experten können kostspielige Fehler machen. Hier sind einige häufige Fallstricke, um ein reibungsloses Spielerlebnis zu vermeiden. 1. Verwenden Sie die Anzeigeausgabe des Motherboards anstelle Ihrer GPU Ein häufiges Tech -Support -Que
 Die nächste Windows -API -Änderung von Microsoft (039;Apr 12, 2025 am 06:07 AM
Die nächste Windows -API -Änderung von Microsoft (039;Apr 12, 2025 am 06:07 AMDie bevorstehende Änderung der Windows-API von Microsoft macht bestimmte Anwendungen nicht funktionsfähig. Eine Github -Suche zeigt an, dass eine begrenzte Anzahl kleinerer Projekte die betroffene MAPS -API nutzt, einschließlich eines OpenHab -Kunden und eines inoffiziellen Pokés
 Microsoft 365 Service Ausfall sperrt Familienabonnenten aus Büro -Apps abApr 12, 2025 am 06:06 AM
Microsoft 365 Service Ausfall sperrt Familienabonnenten aus Büro -Apps abApr 12, 2025 am 06:06 AMMicrosoft 365 Family Service Disruption Impact Office Suite Access. Bei einem weit verbreiteten Ausfall, der Microsoft 365 -Familienabonnenten betrifft, können viele nicht auf Büroanwendungen zugreifen. Microsoft erkennt das Problem an, aber eine Lösung kann SE dauern
 5 Windows -Einstellungen, um sich zu ändern, um die Batterielebensdauer des Laptops zu verbessernApr 12, 2025 am 06:04 AM
5 Windows -Einstellungen, um sich zu ändern, um die Batterielebensdauer des Laptops zu verbessernApr 12, 2025 am 06:04 AMEntleert Ihr Windows -Laptop -Akku schneller als Sie möchten? Machen Sie sich keine Sorgen, Sie können sein Leben mit ein paar einfachen Optionen in die integrierten Leistungsverwaltungsfunktionen von Windows erheblich erweitern. Hier erfahren Sie, wie Sie die Akkulaufzeit Ihres Laptops auf einem Singl maximieren können


Heiße KI -Werkzeuge

Undresser.AI Undress
KI-gestützte App zum Erstellen realistischer Aktfotos

AI Clothes Remover
Online-KI-Tool zum Entfernen von Kleidung aus Fotos.

Undress AI Tool
Ausziehbilder kostenlos

Clothoff.io
KI-Kleiderentferner

AI Hentai Generator
Erstellen Sie kostenlos Ai Hentai.

Heißer Artikel

Heiße Werkzeuge

Dreamweaver CS6
Visuelle Webentwicklungstools

VSCode Windows 64-Bit-Download
Ein kostenloser und leistungsstarker IDE-Editor von Microsoft

Dreamweaver Mac
Visuelle Webentwicklungstools

MinGW – Minimalistisches GNU für Windows
Dieses Projekt wird derzeit auf osdn.net/projects/mingw migriert. Sie können uns dort weiterhin folgen. MinGW: Eine native Windows-Portierung der GNU Compiler Collection (GCC), frei verteilbare Importbibliotheken und Header-Dateien zum Erstellen nativer Windows-Anwendungen, einschließlich Erweiterungen der MSVC-Laufzeit zur Unterstützung der C99-Funktionalität. Die gesamte MinGW-Software kann auf 64-Bit-Windows-Plattformen ausgeführt werden.

SAP NetWeaver Server-Adapter für Eclipse
Integrieren Sie Eclipse mit dem SAP NetWeaver-Anwendungsserver.












