Heim >System-Tutorial >LINUX >Tutorial zur Installation einer virtuellen Ubuntu-Maschine unter Windows: Einfach zu verwendende Oracle VM VirtualBox
Tutorial zur Installation einer virtuellen Ubuntu-Maschine unter Windows: Einfach zu verwendende Oracle VM VirtualBox
- PHPzOriginal
- 2024-06-15 09:26:22476Durchsuche
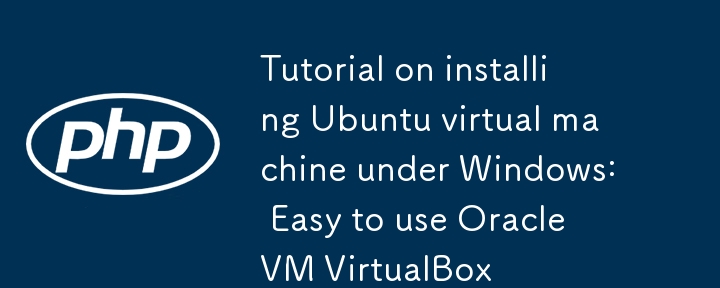
Installieren Sie die virtuelle Ubuntu-Maschine unter Windows. Aktivieren Sie OracleVMVirtualBox, um die virtuelle Ubuntu-Maschine zu installieren.
1. Laden Sie OracleVMVirtualBox herunter und installieren Sie es: Besuchen Sie die offizielle Website von OracleVMVirtualBox (), laden Sie das Installationspaket für Windows herunter und installieren Sie es gemäß den Anweisungen des Installationsassistenten.
2. Laden Sie das Ubuntu-ISO-Image herunter: Besuchen Sie die offizielle Ubuntu-Website () VM Virtual Machine, um Linux zu installieren, wählen Sie die entsprechende Ubuntu-Versions-ISO-Imagedatei von der Download-Seite aus und wählen Sie nach Bedarf die Desktop-Version aus.
3. Erstellen Sie eine neue virtuelle Maschine: Öffnen Sie OracleVMVirtualBox, klicken Sie auf die Schaltfläche „Neu“ und erstellen Sie gemäß dem Assistenten eine neue virtuelle Maschine. Geben Sie während des Vorgangs den Namen, den Typ (Linux), die Version (entsprechend der Ubuntu-Version), die Speichergröße usw. der virtuellen Maschine an.4. Virtuelles optisches Laufwerk zuweisen: Wählen Sie bei der Auswahl des Festplattentyps „Virtuelles optisches Laufwerk erstellen“ und befolgen Sie die Standardeinstellungen. Wählen Sie anschließend auf der Seite „Virtuelles optisches Laufwerk zuweisen“ die Option „Dynamische Zuordnung“ und bestimmen Sie die Größe des virtuellen optischen Laufwerks.


6. Starten Sie die virtuelle Maschine: Wählen Sie die neu erstellte virtuelle Maschine aus und klicken Sie auf die Schaltfläche „Start“, um die virtuelle Maschine zu starten. Zu diesem Zeitpunkt lädt die virtuelle Maschine die Ubuntu-ISO-Image-Datei.
7. Ubuntu installieren: Wenn die virtuelle Maschine startet, sehen Sie die Ubuntu-Installationsoberfläche. Wählen Sie „InstallUbuntu“ und installieren Sie es gemäß dem Assistenten. Sie können Installationsoptionen, Tastaturlayout, Partitionen und mehr auswählen.8. Schließen Sie die Installation ab: Nach Abschluss des Installationsvorgangs werden Sie aufgefordert, die virtuelle Maschine neu zu starten. Nach dem Neustart können Sie sich beim Ubuntu-Betriebssystem anmelden.
Erweiterung:
1. Nach der Installation des neuen Ubuntu-Systems sind einige gängige Tools und Software aufgeführt, die eine bessere Benutzererfahrung und Funktionalität bieten können:
1. Update- und Upgrade-Tools: Stellen Sie nach der Installation zunächst sicher, dass das System auf dem neuesten Stand ist. Die folgenden Befehle können zum Aktualisieren und Upgraden des Systems verwendet werden:
sudoaptupdate
sudoaptupgrade
Dieser Befehl wird zum Aktualisieren installierter Pakete verwendet. Es aktualisiert vorhandene Pakete auf die neuesten verfügbaren Versionen.
2. Netzwerk-Tools: In Ubuntu sind standardmäßig einige grundlegende Netzwerk-Tools installiert, Sie benötigen jedoch möglicherweise zusätzliche Tools zum Debuggen, Verwalten und Überwachen des Netzwerks. Einige gängige Online-Tools sind:
wget: Befehlszeilen-Download-Tool.
curl: Wird zum Senden von HTTP-Anfragen über die Befehlszeile verwendet.

net-tools: Bietet Netzwerkdiagnose- und Konfigurationstools wie ifconfig, netstat usw.
traceroute: Wird verwendet, um den Pfad von Netzwerkpaketen zu verfolgen.
Dieses Tool kann mit dem folgenden Befehl installiert werden:
sudoaptinstallwgetcurlnet-toolstraceroute
3. Installieren Sie die GNU-Toolchain und andere notwendige Entwicklungstools, führen Sie den folgenden Befehl aus:
sudoaptinstallbuild-essential
4. Verwenden Sie die Code-Rekonstruktionstools Cmake und make, um eingebettetes Linux zu installieren und die besten Vorgehensweisen für den Betrieb und die Wartung von Linux zu trainieren
sudoaptinstallcmakemake2. Die Datenübertragung zwischen der virtuellen Maschine und der Hostmaschine (freigegebene Ordner, freigegebenes Pasteboard, Drag & Drop) erfordert die Installation erweiterter Funktionen. Wenn die Eingabeaufforderung wie folgt lautet:

1. Abhängige Bibliotheken installieren
Öffnen Sie ein Terminalfenster in Ubuntu und stellen Sie sicher, dass Ihr System aktualisiert ist. Anschließend installieren Sie die abhängigen Bibliotheken, die zum Kompilieren des Kernelmoduls erforderlich sind. Führen Sie den folgenden Befehl aus:
sudoaptupdate
sudoaptinstallbuild-essentialdkmslinux-headers-$(uname-r)
2. Führen Sie das verbesserte Funktionsinstallationsprogramm aus: Kehren Sie zur virtuellen Ubuntu-Maschine zurück, öffnen Sie ein Terminalfenster und wechseln Sie in das Mountverzeichnis der Festplatte. Führen Sie den folgenden Befehl aus:
cd/media//VBox*
3. Führen Sie das Installationsskript für die Boost-Funktion aus: Führen Sie den folgenden Befehl aus, um das Installationsskript für die Boost-Funktion auszuführen:
sudo./VBoxLinuxAdditions.run
4. Installation abschließen und neu starten: Warten Sie, bis der Installationsvorgang zur Funktionserweiterung abgeschlossen ist. Nachdem die Installation abgeschlossen ist, starten Sie die virtuelle Ubuntu-Maschine neu, damit die Verbesserungen wirksam werden. Sie können einen Neustart durchführen, indem Sie den folgenden Befehl ausführen:
sudoreboot
Danach können Sie problemlos Dateien per Drag-and-Drop zwischen dem Host und der virtuellen Maschine ziehen und Text kopieren und einfügen.
Das obige ist der detaillierte Inhalt vonTutorial zur Installation einer virtuellen Ubuntu-Maschine unter Windows: Einfach zu verwendende Oracle VM VirtualBox. Für weitere Informationen folgen Sie bitte anderen verwandten Artikeln auf der PHP chinesischen Website!
In Verbindung stehende Artikel
Mehr sehen- Das Reinigungsprinzip des Ordners /tmp/ im Linux-System und die Rolle der tmp-Datei
- Detaillierte Erläuterung der Berechnung der spezifischen CPU-Auslastung unter Linux
- So melden Sie sich in Debian 11 ab oder fahren das System herunter
- So ändern Sie den Desktop-Hintergrund in Ubuntu
- Ubuntu 21.04 Beta veröffentlicht, Update-Übersicht

