Heim >System-Tutorial >Windows-Serie >So entfernen Sie den Hintergrund eines Bildes mit Paint oder Paint 3D
So entfernen Sie den Hintergrund eines Bildes mit Paint oder Paint 3D
- 王林Original
- 2024-06-14 17:09:411286Durchsuche
Sie müssen kein Drittanbieter-Tool zum Entfernen des Hintergrunds mehr verwenden, da die Microsoft Paint-App unter Windows einen Hintergrund mit nur einem Klick entfernen kann. Ebenso können Sie in Paint 3D die Magic-Auswahlfunktion verwenden, um den Hintergrund eines Bildes zu entfernen.
In diesem Artikel zeigen wir Ihnen, wie Sie mit Microsoft Paint oder Paint 3D einen Hintergrund aus einem Bild entfernen.
Aktualisieren Sie Microsoft Paint oder die Paint 3D-App aus dem Microsoft Store
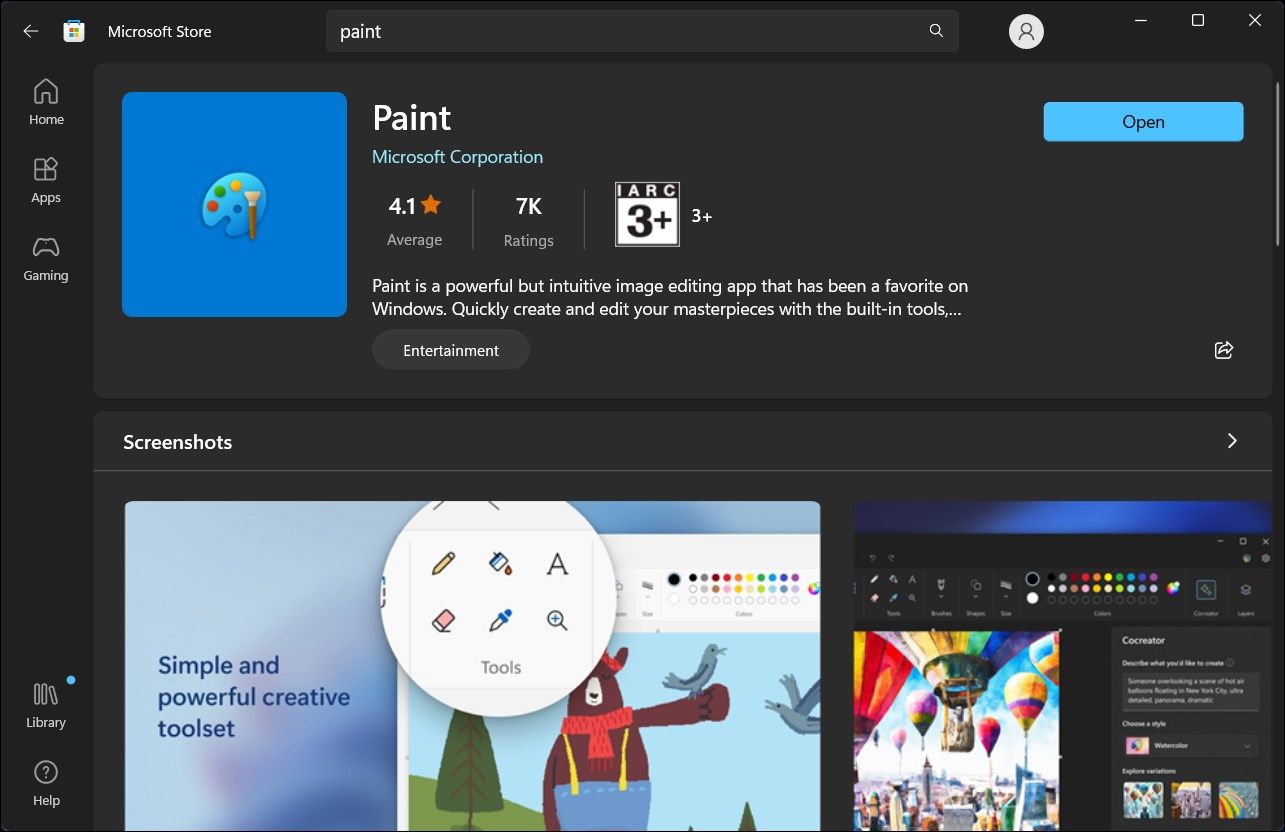
Die Funktion „Hintergrund entfernen“ in MS Paint war Teil des Windows 11 Moment 4-Updates. Stellen Sie zunächst sicher, dass Sie die neuesten Windows 11-Updates installiert haben. Gehen Sie dazu zu Einstellungen > Windows Update und wählen Sie „Nach Updates suchen“. Sie sollten auch Microsoft Paint und Paint 3D aus dem Microsoft Store aktualisieren, um neue Funktionen zu erhalten.
Starten Sie nach der Installation des Updates eine der Apps. In der Symbolleiste der jeweiligen Apps wird dann die Option „Hintergrund entfernen“ oder „Magische Auswahl“ angezeigt. Ihre Verwendung ist unkompliziert, wie Sie unten sehen können.
So entfernen Sie den Hintergrund eines Bildes mit Microsoft Paint
Das Tool zum Entfernen des Hintergrunds in der Standard-Paint-App wird von KI unterstützt. Sie können beliebige Bilder auf Ihre Malfläche importieren und auf die Funktion „Hintergrund entfernen“ klicken, um den Hintergrund mit einem einzigen Klick zu bereinigen.
So entfernen Sie einen Bildhintergrund mit der Paint-App:
- Starten Sie Paint und importieren Sie das Bild, das Sie bearbeiten möchten.

- Klicken Sie in der Befehlsleiste auf die Option Hintergrund entfernen. Microsoft Paint verwendet KI, um die Bildelemente zu verarbeiten und zu erkennen und den Hintergrund zu entfernen.

- Sie können auch das Auswahltool verwenden, um nur einen Teil des Bildes anzugeben, der entfernt werden soll, und dann auf die Option „Hintergrund entfernen“ klicken.
- Um das Bild zu speichern, gehen Sie zu Datei > Speichern unter und wählen Sie dann das PNG- oder JPEG-Format. Geben Sie einen Namen für die Datei ein und klicken Sie auf Speichern. Die Paint-App speichert die Datei mit einem transparenten Hintergrund.
Wie bei den meisten KI-Tools ist die Funktion zum Entfernen des Hintergrunds nicht perfekt, aber in den meisten Fällen leistet sie recht gute Arbeit.
So entfernen Sie den Hintergrund eines Bildes mit Paint 3D
Sie können die Magic-Auswahlfunktion in Paint 3D verwenden, um den Hintergrund eines Bildes zu entfernen. Der Vorgang ist zwar nicht so einfach wie bei der Paint-App, bietet aber mehr Kontrolle und mehrere kreative Optionen.
So entfernen Sie den Hintergrund eines Bildes mit Paint 3D:
- Starten Sie die Paint 3D-App und importieren Sie das Bild, das Sie bearbeiten möchten.

- Klicken Sie in der Symbolleiste auf die Option „Magic Select“.

- Passen Sie den Fokusbereich so an, dass er um den Bereich des Bildes passt, den Sie behalten möchten. Auch wenn Sie einen großen Teil des Bildes behalten möchten, ist eine leichte Anpassung erforderlich, damit die App den Hintergrund ermitteln kann.
- Klicken Sie auf „Weiter“.

- Sehen Sie sich den Ausschnitt in der Vorschau an, um zu sehen, ob die Bildisolierung korrekt ist. Wenn nicht, verwenden Sie die Option „Hinzufügen“ oder „Entfernen“ in der oberen rechten Ecke, um Ihre Auswahl weiter zu verfeinern.
- Klicken Sie auf „Fertig“.

- Wählen Sie nun den Ausschnitt aus und ziehen Sie ihn an die Seite der Leinwand.
- Klicken und ziehen Sie mit dem Auswahlwerkzeug über die Leinwand und drücken Sie die Entf-Taste, um den Hintergrund zu entfernen.
- Wählen Sie nun in der Symbolleiste die Option „Leinwand“ aus.

- Schalten Sie im rechten Bereich die Option „Transparente Leinwand“ um.
- Ziehen Sie nun den Ausschnitt zurück auf die Leinwand und passen Sie ihn an das Bild an.
- Um das Bild zu speichern, drücken Sie Strg + S, klicken Sie auf Bild und dann auf Speichern. Geben Sie der Datei einen Namen und wählen Sie Speichern.
Die KI-gestützte Paint- und Paint 3D-App in Windows 11 liefert möglicherweise keine perfekten Ergebnisse. Vor allem, wenn das Bild einen unruhigen Hintergrund hat. Beide machen jedoch einen guten Job und erzeugen konsistente Hintergründe. Sie ersparen Ihnen außerdem den Aufwand, ein anspruchsvolleres Bildbearbeitungstool für schnelle Bearbeitungen zu besitzen und zu verwenden.
Das obige ist der detaillierte Inhalt vonSo entfernen Sie den Hintergrund eines Bildes mit Paint oder Paint 3D. Für weitere Informationen folgen Sie bitte anderen verwandten Artikeln auf der PHP chinesischen Website!
In Verbindung stehende Artikel
Mehr sehen- So lösen Sie das Problem, dass sich der Windows 7-Desktop um 90 Grad dreht
- So beenden Sie einen laufenden Prozess in Win7 zwangsweise
- Heute veröffentlichte Vorschauversion von Win11 Build 25336.1010: Wird hauptsächlich zum Testen von Betriebs- und Wartungspipelines verwendet
- Win11 Beta-Vorschau Build 22621.1610/22624.1610 heute veröffentlicht (einschließlich Update KB5025299)
- Die Fingerabdruckerkennung kann auf ASUS-Computern nicht verwendet werden. Tipps zum Hinzufügen von Fingerabdrücken zu ASUS-Computern








