Heim >System-Tutorial >Windows-Serie >Was ist der Unterschied zwischen CHKDSK, SFC und DISM in Windows?
Was ist der Unterschied zwischen CHKDSK, SFC und DISM in Windows?
- WBOYWBOYWBOYWBOYWBOYWBOYWBOYWBOYWBOYWBOYWBOYWBOYWBOriginal
- 2024-06-14 16:55:271133Durchsuche
Wenn Ihr PC Fehler meldet, langsamer wird oder sich schlecht verhält, können Sie mit den integrierten Diagnosetools von Windows versuchen, das Problem zu beheben. CHKDSK, SFC und DISM überprüfen den Zustand Ihrer Festplatte und reparieren beschädigte Dateien, aber die drei Tools funktionieren auf unterschiedliche Weise und zielen auf unterschiedliche Bereiche Ihres Systems ab.
CHKDSK, SFC und DISM sind Systemtools und Sie können alle drei ausführen. Dies kann jedoch zeitaufwändig und für Ihr spezifisches Problem unnötig sein. Daher ist es am besten zu wissen, wann und wie Sie diese drei Tools zur Fehlerbehebung verwenden.
Was ist CHKDSK und wann sollten Sie es verwenden?
CHKDSK (Check Disk) ist das erste Windows-Diagnosetool, das Sie ausprobieren sollten, wenn sich Ihr PC seltsam verhält. Zum Beispiel, wenn es beim Herunterfahren hängt oder frustrierend langsam wird.
CHKDSK scannt Ihre gesamte Festplatte, um Fehler in Dateien und im Dateisystem selbst zu finden und zu beheben. Außerdem wird Ihr Laufwerk auf fehlerhafte Sektoren (nicht lesbare Datencluster) überprüft und entweder versucht, diese zu reparieren, oder Ihr System wird angewiesen, sie nicht zu verwenden.
Windows führt möglicherweise CHKDSK beim Start aus, wenn es ein Problem mit Ihrer Festplatte erkennt, manchmal aus harmlosen Gründen wie unsachgemäßem Herunterfahren, aber auch aus schwerwiegenderen Gründen, einschließlich einer Malware-Infektion und einem drohenden Laufwerksausfall. Es werden jedoch keine Probleme behoben, bis Sie dazu aufgefordert werden.
Um zukünftige Fehler und potenzielle Datenverluste zu vermeiden, lohnt es sich, CHKDSK im Rahmen Ihrer PC-Wartungsroutine manuell auszuführen. Sie können eine der folgenden Methoden verwenden:
1. Führen Sie CHKDSK über den Datei-Explorer aus.
Sie können CHKDSK über die Eingabeaufforderung ausführen. Wenn Ihnen die Verwendung der Eingabeaufforderung unangenehm ist, öffnen Sie den Datei-Explorer, klicken Sie auf „Dieser PC“, klicken Sie mit der rechten Maustaste auf das Laufwerk, das Sie überprüfen möchten, und wählen Sie „Eigenschaften“.
Wählen Sie die Registerkarte „Extras“ und dann im Abschnitt „Fehlerprüfung“ die Option „Überprüfen“.

Wenn Windows feststellt, dass alles reibungslos läuft, schlägt es vor, dass Sie das Laufwerk nicht scannen müssen. Um CHKDSK trotzdem auszuführen, wählen Sie „Laufwerk scannen“.
Der Scan kann je nach Größe und Zustand Ihres Laufwerks zwischen einigen Minuten und einer halben Stunde dauern. Sobald der Vorgang abgeschlossen ist, teilt Ihnen CHKDSK entweder mit, dass keine Fehler gefunden wurden, oder schlägt Ihnen, falls doch welche gefunden werden, vor, diese zu beheben.
2. Führen Sie CHKDSK über die Eingabeaufforderung aus.
Für eine bessere Kontrolle über den Festplattenprüfungsprozess sollten Sie CHKDSK über eine Eingabeaufforderung mit erhöhten Rechten ausführen. Befolgen Sie diese Schritte, um fortzufahren:
- Drücken Sie die Tasten Win + R, um das Dialogfeld „Ausführen“ zu öffnen.
- Geben Sie „cmd“ in Ausführen ein und drücken Sie gleichzeitig die Tasten Strg + Umschalt + Eingabetaste, um die Eingabeaufforderung als Administrator zu öffnen.
- Klicken Sie in der Eingabeaufforderung zur Benutzerkontensteuerung auf Ja.
- Geben Sie im Eingabeaufforderungsfenster chkdsk, dann die Leertaste und anschließend den Laufwerksbuchstaben ein, den Sie überprüfen möchten. Beispiel: chkdsk c:, um Ihr Laufwerk C: zu scannen.

- Drücken Sie die Eingabetaste, um im schreibgeschützten Modus nach Fehlern zu suchen, was bedeutet, dass keine Änderungen vorgenommen werden.
Um Änderungen vorzunehmen, können Sie Parameter mit dem CHKDSK-Befehl verwenden. Hier sind zwei, mit denen Sie Probleme beheben können:
- Damit CHKDSK die gefundenen Probleme behebt, geben Sie chkdsk /f c: (für Ihr Laufwerk C:) ein.
- Um nach fehlerhaften Sektoren und Fehlern zu suchen, geben Sie chkdsk /r c ein:
Wenn Sie diese Befehle nicht ausführen können, weil „das Volume von einem anderen Prozess verwendet wird“, bietet die Eingabeaufforderung an, den Scan für den Neustart Ihres PCs zu planen. Dies sollte jedoch nur einmal vorkommen. Wenn das Tool bei jedem Start Ihres PCs angezeigt wird, können Sie die Ausführung von CHKDSK bei jedem Start manuell stoppen.
Was ist SFC Scannow und wann sollten Sie es verwenden?
Während CHKDSK Fehler im Dateisystem Ihrer Festplatte findet und behebt, scannt und repariert SFC (System File Checker) gezielt Windows-Systemdateien. Wenn festgestellt wird, dass eine Datei beschädigt oder geändert wurde, ersetzt SFC diese Datei automatisch durch die richtige Version.
Zu wissen, wann SFC verwendet werden sollte, ist normalerweise offensichtlicher als bei CHKDSK, was auf der Vermutung beruht, dass sich Ihre Festplatte nicht richtig verhält. Wenn Windows-Programme abstürzen, Sie Fehlermeldungen über fehlende DLL-Dateien erhalten oder der gefürchtete Blue Screen of Death auftritt, dann ist es definitiv an der Zeit, SFC auszuführen.
Öffnen Sie eine Eingabeaufforderung mit erhöhten Rechten, geben Sie dann den folgenden Befehl ein und drücken Sie die Eingabetaste, um ihn auszuführen:
<code class="hljs bash">sfc /scannow</code>
SFC führt einen vollständigen Scan Ihres Systems durch und repariert und ersetzt alle beschädigten oder fehlenden Dateien mithilfe von Versionen aus dem Windows-Komponentenspeicher (weitere Informationen hierzu und zur Zusammenarbeit von SFC und DISM finden Sie im nächsten Abschnitt zu DISM). ). Der Scan kann einige Zeit dauern. Lassen Sie das Eingabeaufforderungsfenster jedoch geöffnet, bis er abgeschlossen ist.
Wenn Sie beschädigte Systemdateien nur scannen, aber nicht reparieren möchten, geben Sie Folgendes ein:
<code class="hljs bash">sfc /verifyonly command</code>
Sobald SFC den Scanvorgang abgeschlossen hat, wird eine von drei Meldungen angezeigt:
- Der Windows-Ressourcenschutz hat keine Integritätsverletzungen gefunden. Das bedeutet, dass die Ursache Ihrer PC-Probleme nichts mit einer Systemdatei zu tun hat.
- Der Windows-Ressourcenschutz hat beschädigte Dateien gefunden und erfolgreich repariert. Dies sollte hoffentlich bedeuten, dass Ihre Probleme gelöst wurden.
- Der Windows-Ressourcenschutz hat beschädigte Dateien gefunden, konnte einige davon jedoch nicht reparieren. Dies bedeutet, dass Systemdateien schuld sind, SFC diese jedoch nicht ersetzen kann. Versuchen Sie erneut, das Tool im abgesicherten Modus auszuführen. Wenn Sie immer noch das gleiche Ergebnis erhalten, verzweifeln Sie nicht: Es ist Zeit, DISM zu verwenden.
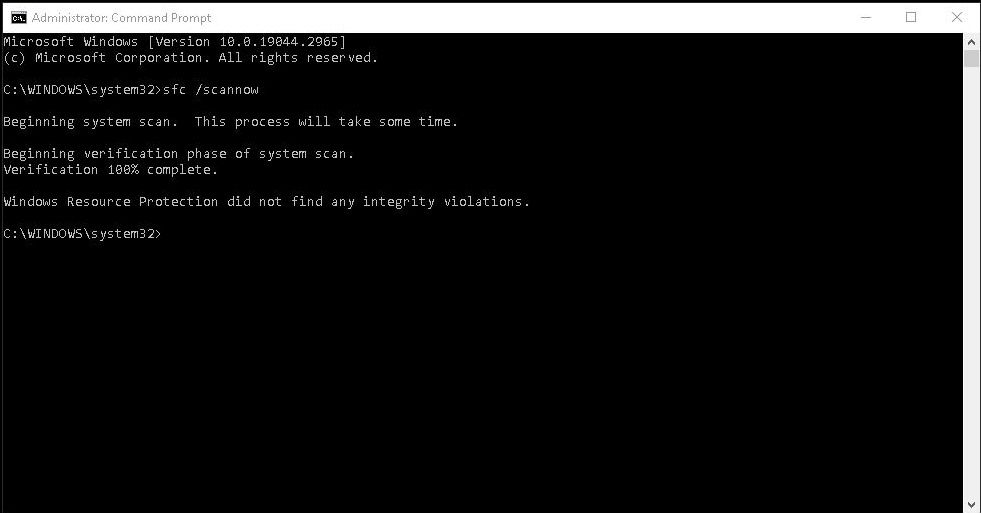
Was ist DISM und wann sollten Sie es verwenden?
DISM (Deployment Image Servicing and Management) ist das leistungsstärkste der drei Windows-Diagnosetools. Obwohl Sie die Tools normalerweise nicht verwenden sollten, können Sie sich an sie wenden, wenn es häufig zu Abstürzen, Einfrieren und Fehlern kommt, SFC Ihre Systemdateien jedoch entweder nicht reparieren kann oder überhaupt nicht ausgeführt werden kann.
Während CHKDSK Ihre Festplatte und SFC Ihre Systemdateien scannt, erkennt und behebt DISM beschädigte Dateien im Komponentenspeicher des Windows-Systemabbilds, damit SFC ordnungsgemäß funktionieren kann. Es kann auch bei Windows-Updates, der Treiberintegration und möglicherweise auftretenden Startproblemen hilfreich sein.
Erstellen Sie eine Sicherungskopie Ihrer Daten, bevor Sie DISM ausführen, für den Fall, dass etwas schief geht.
Wie bei CHKDSK und SFC müssen Sie eine Eingabeaufforderung mit erhöhten Rechten (oder ein Administrator-Terminalfenster unter Windows 11) öffnen, um DISM auszuführen. Um Ihnen die Zeit und das Risiko unnötiger Reparaturen zu ersparen, können Sie zunächst prüfen, ob das Bild beschädigt ist, ohne Änderungen vorzunehmen. Geben Sie den folgenden Befehl ein und drücken Sie die Eingabetaste:
<code class="hljs bash">Dism /Online /Cleanup-Image /CheckHealth</code>

Der Scan sollte nur wenige Sekunden dauern. Wenn keine Beschädigung erkannt wird, können Sie einen erweiterten Scan durchführen, um festzustellen, ob der Komponentenspeicher fehlerfrei und reparierbar ist, wiederum ohne Änderungen vorzunehmen, indem Sie Folgendes eingeben:
<code class="hljs bash">Dism /Online /Cleanup-Image /ScanHealth</code>
Wenn DISM meldet, dass es Probleme mit dem Systemabbild gibt, führen Sie einen weiteren Scan aus Erweiterter Scan, um diese Probleme automatisch zu beheben. DISM stellt eine Verbindung zu Windows Update her, um beschädigte Dateien nach Bedarf herunterzuladen und zu ersetzen. Beachten Sie, dass der Vorgang bis zu 10 Minuten dauern und nach 20 Sekunden eine Weile hängen bleiben kann. Dies ist jedoch normal. Geben Sie diesen Befehl ein:
<code class="hljs bash">Dism /Online /Cleanup-Image /RestoreHealth</code>
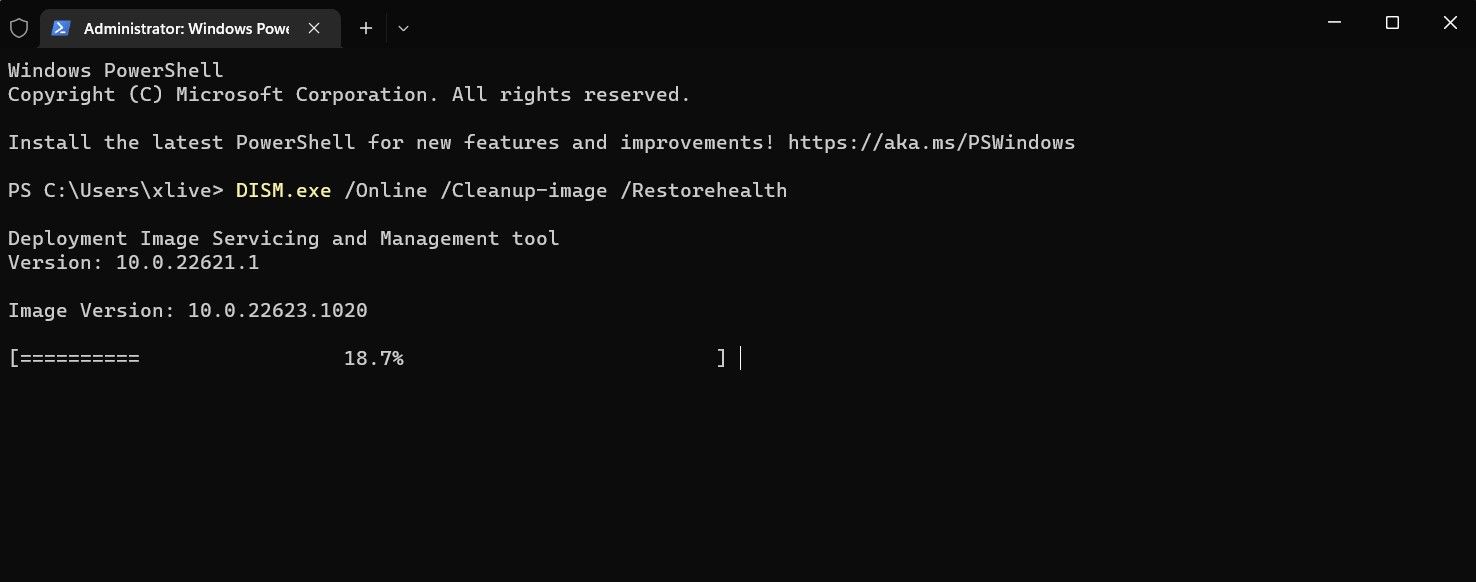
Sobald der Scan und die Reparaturen abgeschlossen sind, starten Sie Ihren PC neu und führen Sie SFC erneut aus, um Ihre beschädigten oder fehlenden Systemdateien zu ersetzen.
In welcher Reihenfolge sollten Sie CHKDSK, SFC und DISM ausführen?
Nachdem Sie nun verstanden haben, was CHKDSK, SFC und DISM tun, wird Ihnen die Ausführung eines oder mehrerer dieser Windows-Tools zur Fehlerbehebung hoffentlich dabei helfen, Ihren PC zu reparieren.
Eine häufig gestellte Frage betrifft jedoch die Reihenfolge, in der Sie diese Systemtests durchführen sollten. Sollten Sie CHKDSK immer zuerst ausführen? Oder wie wäre es, wenn Sie DISM immer vor SFC ausführen?
Es gibt keine bestimmte Reihenfolge für CHKDSK, SFC und DISM, da der Grund, warum Sie jedes Tool ausführen, vom aufgetretenen Problem abhängt. Wenn Sie jedoch SFC ausführen und es beschädigte Dateien und andere Probleme findet, sollten Sie DISM ausführen, um den Komponentenspeicher zu reparieren, und dann SFC erneut ausführen, um alle beschädigten Dateien zu reparieren.
Wenn weiterhin Probleme auftreten, führen Sie eine Systemwiederherstellung durch. Dadurch werden Ihre Systemdateien, Einstellungen und Programme auf einen Zeitpunkt zurückgesetzt, an dem sie ordnungsgemäß funktionierten. Wenn Ihr System bei der Erstellung des Wiederherstellungspunkts nicht beschädigt war, kann dies Ihre Korruptionsprobleme lösen.
Das obige ist der detaillierte Inhalt vonWas ist der Unterschied zwischen CHKDSK, SFC und DISM in Windows?. Für weitere Informationen folgen Sie bitte anderen verwandten Artikeln auf der PHP chinesischen Website!
In Verbindung stehende Artikel
Mehr sehen- So lösen Sie das Problem, dass sich der Windows 7-Desktop um 90 Grad dreht
- So beenden Sie einen laufenden Prozess in Win7 zwangsweise
- Heute veröffentlichte Vorschauversion von Win11 Build 25336.1010: Wird hauptsächlich zum Testen von Betriebs- und Wartungspipelines verwendet
- Win11 Beta-Vorschau Build 22621.1610/22624.1610 heute veröffentlicht (einschließlich Update KB5025299)
- Die Fingerabdruckerkennung kann auf ASUS-Computern nicht verwendet werden. Tipps zum Hinzufügen von Fingerabdrücken zu ASUS-Computern


