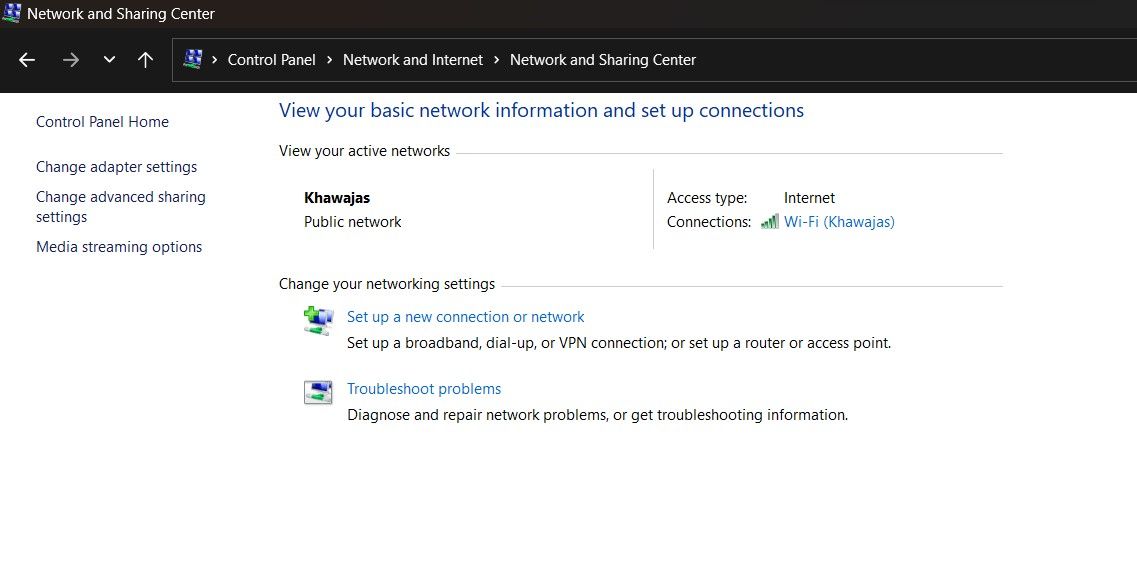Heim >System-Tutorial >Windows-Serie >So beheben Sie eine fehlende WLAN-Option in Windows 11
So beheben Sie eine fehlende WLAN-Option in Windows 11
- WBOYWBOYWBOYWBOYWBOYWBOYWBOYWBOYWBOYWBOYWBOYWBOYWBOriginal
- 2024-06-14 16:28:51635Durchsuche
Ihr Windows 11-Computer zeigt aus verschiedenen Gründen möglicherweise keine WLAN-Konnektivitätsoption an. Beschädigte WLAN-Treiber, Hardwareprobleme und sogar Probleme mit dem Windows-Betriebssystem können mögliche Ursachen für dieses Problem sein. Möglicherweise bemerken Sie auch häufige Unterbrechungen der WLAN-Verbindung. 🔜 Geräte. Sie können die Fehlerbehebung bei der Internetverbindung ausführen, um das System nach häufigen Netzwerkproblemen zu durchsuchen und diese automatisch zu beheben.
So führen Sie die Fehlerbehebung für die Internetverbindung aus:
Drücken Sie Win + I, um die Einstellungen zu öffnen. Öffnen Sie die Registerkarte „System“ im linken Bereich.
- Scrollen Sie im rechten Bereich nach unten und klicken Sie auf „Fehlerbehebung“.
- Klicken Sie unter „Optionen“ auf „Andere Fehlerbehebungen“.
-
 Klicken Sie für „Internetverbindungen“ auf die Schaltfläche „Ausführen“. Windows startet die Fehlerbehebung und zeigt die Probleme an, die Windows beheben kann.
Klicken Sie für „Internetverbindungen“ auf die Schaltfläche „Ausführen“. Windows startet die Fehlerbehebung und zeigt die Probleme an, die Windows beheben kann. - Klicken Sie auf Fehlerbehebung bei meiner Verbindung zum Internet. Der Troubleshooter scannt das System auf Probleme und empfiehlt mögliche Lösungen. Wenden Sie die Korrekturen an und prüfen Sie, ob Verbesserungen vorliegen.
-
 Wenn die Probleme weiterhin bestehen, führen Sie die Fehlerbehebung für Netzwerkadapter aus. Hier erfahren Sie, wie es geht.
Wenn die Probleme weiterhin bestehen, führen Sie die Fehlerbehebung für Netzwerkadapter aus. Hier erfahren Sie, wie es geht. - Drücken Sie Win + I, um die Einstellungen zu öffnen.
- Wählen Sie im Fehlerbehebungsfenster „Alle Netzwerkadapter“ aus und klicken Sie auf „Weiter“.
- Wählen Sie die entsprechende Option und folgen Sie den Anweisungen auf dem Bildschirm. Falls verfügbar, wenden Sie die empfohlenen Korrekturen an, um Ihre WLAN-Konnektivität wiederherzustellen.
 2. Aktivieren Sie den WLAN-Adapter unter Netzwerkverbindungen
2. Aktivieren Sie den WLAN-Adapter unter Netzwerkverbindungen - Windows 11 zeigt die WLAN-Option nicht an, wenn der WLAN-Adapter deaktiviert ist. Sie können die Netzwerkgeräte in der Systemsteuerung manuell aktivieren oder deaktivieren.
- Gehen Sie in der Systemsteuerung zu Netzwerk und Internet > Netzwerk- und Freigabecenter.
- Klicken Sie auf Adaptereinstellungen ändern, um alle installierten Netzwerkgeräte im linken Bereich anzuzeigen.

- Klicken Sie mit der rechten Maustaste auf den WLAN-Adapter und wählen Sie Aktiviert.

- Führen Sie die Netzwerkdiagnose aus, um Fehler beim Treiber zu beheben, wenn dieser bereits aktiviert ist. Klicken Sie mit der rechten Maustaste auf den WLAN-Adapter und wählen Sie Diagnose.
 Windows scannt das Gerät auf Probleme und empfiehlt eine mögliche Lösung. Klicken Sie auf „Diesen Fix anwenden“, um das Problem zu beheben. Wenn nicht, befolgen Sie die Anweisungen auf dem Bildschirm, um weitere Empfehlungen auszuprobieren.
Windows scannt das Gerät auf Probleme und empfiehlt eine mögliche Lösung. Klicken Sie auf „Diesen Fix anwenden“, um das Problem zu beheben. Wenn nicht, befolgen Sie die Anweisungen auf dem Bildschirm, um weitere Empfehlungen auszuprobieren. - 3. Aktualisieren Sie die Netzwerkadaptertreiber
Unter Windows sind möglicherweise nicht die neuesten Netzwerktreiber installiert, wenn Sie kürzlich ein Upgrade durchgeführt haben. Beschädigte oder fehlerhafte Netzwerkadaptertreiber können ebenfalls zu Fehlfunktionen der WLAN-Verbindung führen. Sie können die Netzwerkadaptertreiber auf die neueste Version aktualisieren, um dieses Problem zu beheben.
Drücken Sie die Win-Taste, um die Windows-Suche zu öffnen. Geben Sie Geräte-Manager ein und öffnen Sie ihn über das Suchergebnis.
 Erweitern Sie im Geräte-Manager den Abschnitt Netzwerkadapter. Klicken Sie mit der rechten Maustaste auf Ihr WLAN-Gerät. Zum Beispiel Intel (R) Wi-Fi AX200 und wählen Sie Treiber aktualisieren.
Erweitern Sie im Geräte-Manager den Abschnitt Netzwerkadapter. Klicken Sie mit der rechten Maustaste auf Ihr WLAN-Gerät. Zum Beispiel Intel (R) Wi-Fi AX200 und wählen Sie Treiber aktualisieren. - Wählen Sie Automatisch nach Treibern suchen. Windows sucht nach neuen Treibern und installiert diese, sofern verfügbar.
- Schließen Sie den Geräte-Manager und prüfen Sie, ob die WLAN-Option wiederhergestellt ist.
- Wenn Sie Ihren Netzwerkadapter im Geräte-Manager nicht finden können, befolgen Sie diese Anleitung, um einen fehlenden Netzwerkadapter in Windows zu beheben, und versuchen Sie es erneut.
-
4. Konfigurieren Sie die Energieverwaltungseinstellungen des Netzwerkadapters
Standardmäßig kann Windows Ihren Netzwerkadapter ausschalten, um Strom zu sparen, wenn Ihr Computer in den Energiesparmodus wechselt. Diese Einstellung kann jedoch zu Problemen mit der WLAN-Verbindung führen. Sie können dieses Problem schnell beheben, indem Sie die Energieverwaltungseinstellungen Ihres Netzwerkadapters deaktivieren.
- Öffnen Sie den Geräte-Manager und erweitern Sie Netzwerkadapter.
- Klicken Sie mit der rechten Maustaste auf Ihren WLAN-Adapter und wählen Sie Eigenschaften.

- Öffnen Sie die Registerkarte Energieverwaltung im Eigenschaftendialog.

- Deaktivieren Sie die Option „Computer darf dieses Gerät ausschalten, um Strom zu sparen“.
- Klicken Sie auf OK, um die Änderungen zu speichern und Ihren Computer neu zu starten, um zu sehen, ob das Problem behoben ist.
5. Aktivieren Sie den WLAN-Autokonfigurationsdienst.
Die WLAN-Autokonfiguration ist ein wichtiger Dienst für Ihre drahtlosen Netzwerkverbindungen. Überprüfen Sie, ob der Dienst gestoppt ist, und starten Sie ihn neu, um Probleme mit Ihrem WLAN zu beheben.
- Drücken Sie Win + R, um Ausführen zu öffnen.
- Geben Sie „services.msc“ ein und klicken Sie auf „OK“.

- Suchen Sie im Dienste-Snap-in den WLAN-AutoConfig-Dienst und prüfen Sie, ob er ausgeführt wird. Wenn nicht, klicken Sie mit der rechten Maustaste und wählen Sie Eigenschaften.
- Klicken Sie im Dialogfeld „Eigenschaften“ auf das Dropdown-Menü „Starttyp“ und wählen Sie „Automatisch“ aus.

- Wählen Sie „Start“.
- Wählen Sie „Übernehmen“ und „OK“, um die Änderungen zu speichern.
6. Aktivieren Sie alle Dienste im Systemkonfigurationstool.
Mit dem Systemkonfigurationstool können Sie Startdienste konfigurieren, um Probleme auf einem Windows-Computer zu beheben. Wenn Sie es kürzlich zur Fehlerbehebung auf Ihrem Computer verwendet haben, stellen Sie sicher, dass alle Dienste aktiviert sind.
- Drücken Sie Win + R, um Ausführen zu öffnen.
- Geben Sie msconfig.msc ein und klicken Sie auf OK.
- Öffnen Sie als Nächstes die Registerkarte „Dienste“ im Dialogfeld „Systemkonfiguration“.
- Klicken Sie auf „Alle aktivieren“, um alle Dienste zu aktivieren.

- Klicken Sie auf „Übernehmen“ und dann auf „OK“, um die Änderungen zu speichern. Starten Sie Ihren Computer neu, um alle Dienste zu aktivieren.
5. Installieren Sie den Netzwerkadaptertreiber neu.
Sie können auch das Netzwerkadaptergerät neu installieren. Durch diesen Vorgang werden die Netzwerkgerätetreiber entfernt und neu installiert, um die häufigen Probleme zu beheben.
- Öffnen Sie den Geräte-Manager und erweitern Sie den Abschnitt „Netzwerkadapter“.
- Klicken Sie mit der rechten Maustaste auf das WLAN-Gerät und deinstallieren Sie das Gerät. Klicken Sie auf die Schaltfläche „Deinstallieren“, um die Aktion zu bestätigen.

- Klicken Sie nach der Deinstallation auf „Aktion“ in der Geräte-Manager-Symbolleiste und wählen Sie „Nach Hardwareänderungen suchen“. Windows sucht nach fehlenden, aber angeschlossenen Geräten und installiert die erforderlichen Treiber neu.
Wenn das Problem weiterhin besteht, befolgen Sie diese Schritte:
- Stellen Sie sicher, dass Sie alle nicht gespeicherten Arbeiten oder Dokumente speichern.
- Öffnen Sie den Geräte-Manager und deinstallieren Sie den WLAN-Adaptertreiber.
- Drücken Sie nach der Deinstallation die Win-Taste und geben Sie cmd ein.
- Klicken Sie mit der rechten Maustaste auf die Eingabeaufforderung und wählen Sie Als Administrator ausführen.

- Geben Sie im Eingabeaufforderungsfenster den folgenden Befehl ein, um Ihren Computer vollständig herunterzufahren:
<code class="hljs ">shutdown /s /f /t 0 </code>
- Nach dem Neustart installiert Windows den WLAN-Gerätetreiber automatisch neu und stellt die WLAN-Konnektivität wieder her.
6. Installieren Sie den WLAN-Gerätetreiber manuell neu.
Sie können den WLAN-Gerätetreiber manuell installieren, um eine fehlende WLAN-Option wiederherzustellen. So geht's:
- Open Device Manager and expand the Network Adapters section.
- Select and right-click on your Wi-Fi adapter and select Update Driver.

- Select Browse my computer for drivers.

- Select the Let me pick from a list of available drivers on my computer option.

- Select the first driver in the list and click Next. Device Manager will start installing the selected driver. Once completed, check if your Wi-Fi is working.
7. Perform a Network Reset
Windows 11 offers a built-in option to perform a network reset. This process will remove and reinstall the network adapters. In addition, other networking components will reset to their default settings to fix problems triggered due to incorrect network configuration.
- Open Settings and click on the Network & Internet tab in the left pane.
- Scroll down and click on Advanced network settings to view all network devices and the network reset option.

- Scroll down to the More settings section and click on Network reset.

- Click the Reset now button for Network reset. Click Yes to confirm the action.
- Once the reset is complete, you should have the Wi-Fi connection restored. However, after the reset, you might need to reinstall and reconfigure other networking devices and software.
8. Reset the Network Device and Network Stack Using the Command Prompt
You can use the Command Prompt to reset your network devices. These commands will reset TCP/IP, restore advanced firewall settings, and Winsock reset.
Execute all the commands below in order, even if you encounter errors during execution.
- Press the Win + X key to open the WinX menu.

- Next, click on Windows Terminal (Admin). Click Yes if prompted by User Account Control.

- In the Windows Terminal window, type the following command in the given order:
<code class="hljs bash">netsh int ip resetnetsh advfirewall resetnetsh winsock resetipconfig /flushdnsipconfig /releaseipconfig /renew</code>
- Once all the commands are executed, restart your computer. After the restart, check if the Wi-Fi option is restored.
9. Check For Windows Updates
This is another fix for PCs with a fresh Windows installation. If you haven't already, run the Windows Update tool to check for pending Windows and third-party vendor updates. These updates can contain bug fixes and essential driver releases for the network devices.
- Press Win + I to open Settings.
- Open the Windows update tab in the left pane.

- Click on Check for updates. Windows will take a few seconds to look for new updates. Download and install them and restart your PC to apply the changes if available.
- Next, on the Windows update page, click on Advanced options.

- Scroll down and click on Optional updates.
- Click on Driver updates to view all the available updates. Select any update from your system manufacturer and click Download & install. Restart your PC to apply the changes.
If you don't have access to a wired Internet connection, use your smartphone's tethering capabilities.
Finally, if the problem persists, consider going back to the previous version of Windows 11. This is particularly useful if the Wi-Fi connectivity issue occurs after performing an upgrade.
To do this, open Settings > System > Recovery. Under Recovery options, click the Go back button and follow on-screen instructions to restore the earlier version of Windows.

Diese Funktion ist jedoch zeitkritisch und nur zehn Tage nach Durchführung eines Upgrades verfügbar. Sie können den 10-tägigen Rollback-Zeitraum in Windows 11 auf 60 Tage verlängern.
Stellen Sie die WLAN-Konnektivität in Windows 11 wieder her.
WLAN in Windows 11 kann aus mehreren Gründen nicht mehr funktionieren. Sie können das Problem jedoch oft mit der integrierten Netzwerk-Fehlerbehebung beheben. Installieren oder aktualisieren Sie außerdem die Netzwerktreiber neu, um das Problem zu beheben.
Überprüfen Sie Ihre WLAN-Karte auf Hardwareprobleme, wenn das System Ihr drahtloses Netzwerk immer noch nicht erkennt. Sie können die defekte WLAN-Karte austauschen oder sich für einen WLAN-Dongle als schnelle Plug-and-Play-Lösung entscheiden.
Das obige ist der detaillierte Inhalt vonSo beheben Sie eine fehlende WLAN-Option in Windows 11. Für weitere Informationen folgen Sie bitte anderen verwandten Artikeln auf der PHP chinesischen Website!
In Verbindung stehende Artikel
Mehr sehen- So lösen Sie das Problem, dass sich der Windows 7-Desktop um 90 Grad dreht
- So beenden Sie einen laufenden Prozess in Win7 zwangsweise
- Heute veröffentlichte Vorschauversion von Win11 Build 25336.1010: Wird hauptsächlich zum Testen von Betriebs- und Wartungspipelines verwendet
- Win11 Beta-Vorschau Build 22621.1610/22624.1610 heute veröffentlicht (einschließlich Update KB5025299)
- Die Fingerabdruckerkennung kann auf ASUS-Computern nicht verwendet werden. Tipps zum Hinzufügen von Fingerabdrücken zu ASUS-Computern