Heim >System-Tutorial >Windows-Serie >So verbinden Sie AirPods mit Windows
So verbinden Sie AirPods mit Windows
- WBOYWBOYWBOYWBOYWBOYWBOYWBOYWBOYWBOYWBOYWBOYWBOYWBOriginal
- 2024-06-14 16:19:211105Durchsuche
Das Verbinden Ihrer AirPods mit einem Windows-Desktop oder -Laptop ist so einfach wie das Einrichten jedes anderen Bluetooth-Geräts. Legen Sie Ihre AirPods oder AirPods Pro in das Ladeetui und befolgen Sie diese Schritte:

- Drücken Sie Windows + I auf Ihrer Tastatur, um die App „Einstellungen“ zu öffnen.
- Klicken Sie unter Windows 10 auf Geräte. Wählen Sie unter Windows 11 in der Seitenleiste Bluetooth und Geräte aus.
- Klicken Sie rechts auf die Plus-Schaltfläche (+), um ein neues Bluetooth-Gerät hinzuzufügen.
- Wenn Sie ein Popup zum Hinzufügen eines Geräts erhalten, wählen Sie Bluetooth.
- Öffnen Sie das Ladeetui Ihrer AirPods und halten Sie die Setup-Taste gedrückt, bis die Statusanzeige weiß blinkt. Halten Sie bei den AirPods Max stattdessen die Noise Control-Taste gedrückt.
- Wählen Sie Ihre AirPods so aus, wie sie in der Liste der Bluetooth-Geräte angezeigt werden, und klicken Sie auf „Fertig“.

Das ist es. Sie haben Ihre AirPods oder AirPods Pro erfolgreich mit Ihrem Windows-Computer verbunden. Sie können damit sofort Musik hören.
AirPods oder AirPods Pro unter Windows verwenden
Manchmal hören Sie möglicherweise keinen Systemton über Ihre AirPods, nachdem Sie sie an Ihren Windows-PC angeschlossen haben. Dies geschieht, wenn Windows ein anderes Ausgabegerät für die Audiowiedergabe verwendet.
Um dies zu ändern, klicken Sie auf das Lautstärkesymbol in der Taskleiste, wählen Sie das aktuelle Ausgabegerät aus und wählen Sie dann Ihre AirPods oder AirPods Pro aus der Geräteliste aus.

Dasselbe können Sie über das Schnelleinstellungsfeld unter Windows 11 tun. Klicken Sie auf das Lautstärkesymbol in der Taskleiste und wählen Sie die Schaltfläche für die Tonausgabe in der unteren rechten Ecke der Schnelleinstellungen. Wählen Sie dann Ihre AirPods aus der Liste der Ausgabegeräte aus.
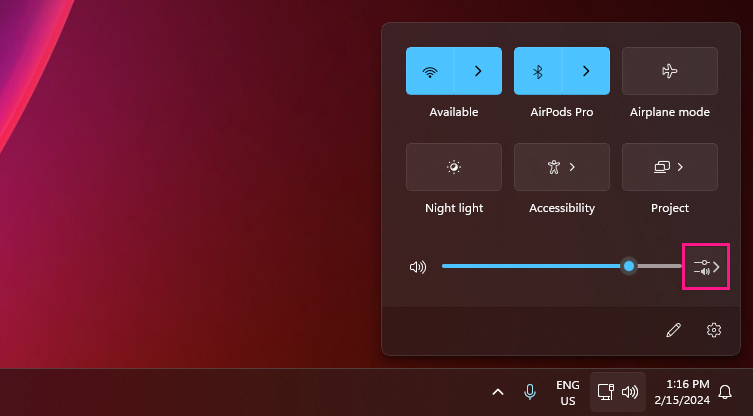
Wenn Sie Ihre AirPods anschließend auf einem anderen Gerät (z. B. Ihrem iPhone) verwenden, müssen Sie sie manuell erneut verbinden. Gehen Sie dazu unter Windows 10 zu Einstellungen > Geräte > Bluetooth und andere Geräte, wählen Sie Ihre AirPods aus und klicken Sie auf „Verbinden“. Klicken Sie unter Windows 11 im Schnelleinstellungsfeld auf das Chevron-Symbol neben Bluetooth und dann auf Ihre AirPods.
Die Mikrofonkompatibilität mit AirPods unter Windows ist oft ein Glücksfall. Seien Sie also bereit, unsere Korrekturen auszuprobieren, wenn Windows die Mikrofone Ihrer AirPods nicht erkennt.
Beachten Sie, dass Windows die Änderung der standardmäßigen AirPods-Gesten nicht zulässt. Sie können jedoch zweimal auf die AirPods der ersten und zweiten Generation tippen, um Titel abzuspielen und anzuhalten. Wenn Sie die AirPods (3. Generation) besitzen, können Sie dies tun, indem Sie auf den Stiel drücken.
Wenn Sie die AirPods Pro haben, können Sie den Stiel drücken, um zwischen den Modi „Transparenz“ und „Aktive Geräuschunterdrückung“ zu wechseln. Bei den AirPods Max müssen Sie dazu die Noise Control-Taste verwenden.
Positiv zu vermerken ist, dass Sie mit Windows den Namen Ihrer AirPods ändern können. Der Vorgang ist derselbe wie beim Umbenennen von Bluetooth-Geräten unter Windows.
Die Verwendung eines Paares AirPods auf einem Windows-Desktop oder -Laptop ermöglicht ein recht gutes Hörerlebnis. Ihre AirPods können als Ersatz-Ohrhörer dienen, wenn Ihr PC-Headset nicht mehr funktioniert. Wenn Sie bereit sind, sich mit potenziellen Mikrofonproblemen und der mangelnden Nahtlosigkeit auseinanderzusetzen, sollte alles in Ordnung sein.
Das obige ist der detaillierte Inhalt vonSo verbinden Sie AirPods mit Windows. Für weitere Informationen folgen Sie bitte anderen verwandten Artikeln auf der PHP chinesischen Website!
In Verbindung stehende Artikel
Mehr sehen- So lösen Sie das Problem, dass sich der Windows 7-Desktop um 90 Grad dreht
- So beenden Sie einen laufenden Prozess in Win7 zwangsweise
- Heute veröffentlichte Vorschauversion von Win11 Build 25336.1010: Wird hauptsächlich zum Testen von Betriebs- und Wartungspipelines verwendet
- Win11 Beta-Vorschau Build 22621.1610/22624.1610 heute veröffentlicht (einschließlich Update KB5025299)
- Die Fingerabdruckerkennung kann auf ASUS-Computern nicht verwendet werden. Tipps zum Hinzufügen von Fingerabdrücken zu ASUS-Computern

