Heim >System-Tutorial >Windows-Serie >So verwenden Sie die Symbolleiste im Microsoft PC Manager unter Windows 11
So verwenden Sie die Symbolleiste im Microsoft PC Manager unter Windows 11
- WBOYWBOYWBOYWBOYWBOYWBOYWBOYWBOYWBOYWBOYWBOYWBOYWBOriginal
- 2024-06-14 16:17:01938Durchsuche
Microsoft PC Manager ist leistungsfähiger als zuvor und hat mehrere neue Funktionen eingeführt, darunter eine schwebende Symbolleiste. Die App ist Microsofts Antwort auf alle PC-Manager-/Cleaner-Apps von Drittanbietern, die jetzt weniger nützlich erscheinen.
Sie erhalten ein besseres Gesamtdesign mit einem vertikalen Menü und mehreren Unterabschnitten, einschließlich eines neuen Toolbox-Abschnitts. Lassen Sie uns diese Funktionen im Detail untersuchen.
Was ist neu in der Microsoft PC Manager-App?
Die Microsoft PC Manager-App befindet sich noch in der Betaphase. Die vorherigen App-Versionen hatten zwei Hauptabschnitte: Bereinigung und Sicherheit. Aber das Update bringt einen neuen Home-Bereich in die App, der alle nützlichen Einstellungen übersichtlich in Kacheln anordnet. Es unterstützt helle und dunkle Modi und passt sich dem Standardsystemdesign an.
Abgesehen von den ästhetischen Nachbesserungen erhalten Sie vier separate Abschnitte: Schutz, Speicher, Apps und Toolbox. Sie können das Erscheinungsbild der Taskleiste und der Standard-Apps im Abschnitt „Schutz“ wiederherstellen.

Der Abschnitt „Speicher“ verfügt über verbesserte Tools zur Dateibereinigung, darunter ein überarbeitetes Tool zur Identifizierung großer Dateien. Früher konnten Sie die Dateien nur im Datei-Explorer in der Vorschau anzeigen, aber jetzt öffnet die App eine neue Unterseite für den Abschnitt „Große Dateien“ mit mehreren Filtern und Scanoptionen.
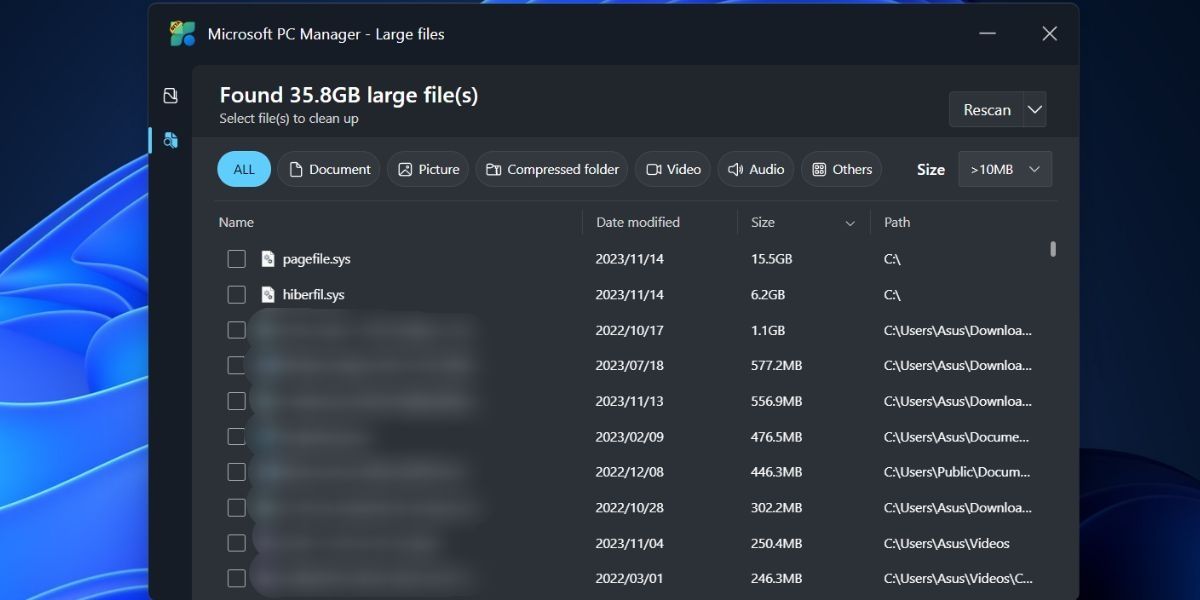
Sie können eine oder mehrere Dateien direkt in diesem Fenster verschieben oder dauerhaft löschen, ohne den Datei-Explorer zu öffnen. Die Option „Deep Scan“ ist immer noch vorhanden, und Sie können sogar über die Microsoft PC Manager-App auf Storage Sense zugreifen. Im Bereich „App-Verwaltung“ gibt es nichts Neues. Sie können Prozesse beenden, Start-Apps verwalten und direkt auf den Microsoft Store zugreifen.
Der letzte Abschnitt ist der Abschnitt „Toolbox“, mit dem Sie auf mehrere Windows-Tools zugreifen, eine schwebende Symbolleiste auf dem Bildschirm anzeigen und benutzerdefinierte Links hinzufügen können.
So aktivieren Sie die Symbolleiste auf dem Desktop
Sie müssen die neueste Version der Microsoft PC Manager-App (3.8.2.0) von der offiziellen Microsoft PC Manager-Website installieren. Wenn Sie jedoch Schwierigkeiten beim Herunterladen oder Installieren der App haben, können Sie sie auch von Techspot, einer vertrauenswürdigen Website, herunterladen.
Klicken Sie nach der Installation der Microsoft PC Manager-App auf das Toolbox-Symbol im vertikalen Menü auf der linken Seite. Klicken Sie dann auf den Schalter neben der Option „Symbolleiste auf dem Desktop anzeigen“, um die Symbolleiste zu aktivieren.

Mit der schwebenden Symbolleiste auf Ihrem Bildschirm können Sie jetzt die Microsoft PC Manager-App minimieren. Klicken Sie auf die Symbolleiste und ziehen Sie sie an eine beliebige Seite des Bildschirms, um sie an dieser Position zu fixieren. Wenn Sie dies nicht tun, wird es über allen geöffneten Apps angezeigt.

Wenn Sie mit der Maus über die Symbolleistenposition fahren, wird diese automatisch angezeigt. Klicken Sie auf die Boost-Schaltfläche, um den Speicher zu löschen oder Tools zu starten. Sie können in der Symbolleiste sogar benutzerdefinierte Links zu Websites hinzufügen und diese dann direkt in Edge starten.
So passen Sie die Symbolleiste an
Die Standard-Werkzeugliste in der Symbolleiste kann für viele unzureichend sein. Möglicherweise benötigen Sie die Edge-Suchoption nicht oder möchten weitere Tools hinzufügen oder einige davon entfernen. So passen Sie es an:
- Bewegen Sie den Mauszeiger über die Symbolleiste auf Ihrem Desktop, um sie zu öffnen.
- Klicken Sie auf Einstellungen.
- Klicken Sie nun auf Tools hinzufügen.

- Klicken Sie auf das Pluszeichen (+), um ein Werkzeug zur Symbolleiste hinzuzufügen.
- Wenn Sie das Symbol eines Tools aus der Symbolleiste entfernen möchten, klicken Sie auf das Minussymbol (-).

- Klicken Sie abschließend auf den Desktop, um die Symbolleiste zu schließen.
Sie können die Symbolleiste ausblenden, ohne die Microsoft PC Manager-App im Hintergrund zu schließen. Bewegen Sie den Mauszeiger über die Symbolleiste, um sie zu öffnen, und klicken Sie auf Einstellungen. Klicken Sie dann auf Symbolleiste ausblenden, um sie auf Ihrem Desktop auszublenden. Sie müssen jedoch auf den Abschnitt „Toolbox“ in der Microsoft PC Manager-App zugreifen, um die Symbolleiste einzublenden.

Eine benutzerfreundliche Symbolleiste für die PC-Wartung
Die neue Microsoft PC Manager-App kann Windows besser verwalten und ist so funktionsreich, dass sie mit jedem PC-Manager oder jeder Cleaner-App mithalten kann. Sie können jetzt größere Dateien identifizieren, Apps und das Verhalten der Taskleiste verwalten und über die Symbolleiste mit einer deutlich verbesserten Benutzeroberfläche auf mehrere integrierte Windows-Apps zugreifen. Es ist jedoch unklar, wann die App die Beta-Phase verlässt und für allgemeine Benutzer im Microsoft Store erscheint.
Das obige ist der detaillierte Inhalt vonSo verwenden Sie die Symbolleiste im Microsoft PC Manager unter Windows 11. Für weitere Informationen folgen Sie bitte anderen verwandten Artikeln auf der PHP chinesischen Website!

