- 王林Original
- 2024-06-14 16:09:012265Durchsuche
Lokale Benutzer- und Gruppenverwaltung ist eine Shell-Anwendung zur Verwaltung lokaler und Remote-Computer und zum Zugriff auf Systemadministrator-Tools. Allerdings ist die lokale Benutzer- und Gruppenverwaltung in der Windows 11/10 Home Edition nicht verfügbar, sodass Sie auf Programme von Drittanbietern angewiesen sind, um sie in der Windows 11/10 Home Edition zu nutzen.
Aktivieren Sie die lokale Benutzer- und Gruppenverwaltungskonsole in Windows 11/10 Home.
Wie der lokale Gruppenrichtlinien-Editor ist auch die lokale Benutzer- und Gruppenverwaltung (lusrmgr.msc) eine Premium-Funktion, die nur in Windows Professional, Education Edition und Enterprise Edition verfügbar ist.
Während Sie eine Problemumgehung verwenden können, um den Gruppenrichtlinien-Editor unter Windows Home zu aktivieren, können Sie die Snap-In-Konsole für die lokale Benutzer- und Gruppenverwaltung nicht aktivieren.
Stattdessen können Sie die Drittanbieter-Alternative Lusrmgr.exe verwenden, um das Microsoft Management Console-Snap-In in Windows 11 Home Edition zu aktivieren. Lusrmgr.exe ähnelt der integrierten lokalen Benutzer- und Gruppenverwaltungskonsole. Es handelt sich um eine tragbare Anwendung, die Sie kostenlos von GitHub herunterladen können.
Hier erfahren Sie, wie Sie lokale Benutzer- und Gruppenverwaltungstools unter Windows 11 Home herunterladen und verwenden. Befolgen Sie die gleichen Schritte auf einem Windows 10-PC:
- Öffnen Sie die lusrmgr-GitHub-Seite.
- Scrollen Sie auf der Registerkarte „Standardcode“ nach unten zum Download-Link, um die neueste Version der Datei zu erhalten.
- Doppelklicken Sie nach dem Herunterladen auf die Datei lusrmgr.exe, um das Programm auszuführen.

Sie werden feststellen, dass die lusrmgr-Anwendung ähnlich aussieht wie das Öffnen der nativen Verwaltungskonsole für lokale Benutzer und Gruppen. Der Unterschied liegt jedoch in der Verfügbarkeit der Tools. Unten sehen Sie als Referenz nebeneinander ein Bild der integrierten lusrmgr-Konsole (links) und der Drittanbieteranwendung (rechts).

Erstellen Sie ein neues Benutzerkonto mit diesem lokalen Benutzer- und Gruppenverwaltungstool:
- Klicken Sie mit der rechten Maustaste auf Benutzer und wählen Sie Erstellen. Geben Sie dann die Details des neuen Benutzerkontos ein.
- Klicken Sie auf die Schaltfläche „Erweitert“, um erweiterte Kontooptionen, den lokalen Pfad und den Profilpfad zu konfigurieren.

- Klicken Sie auf „Erstellen“, um ein neues Benutzerkonto hinzuzufügen.
Ebenso können Sie bestehende Benutzerkonten bearbeiten, löschen, umbenennen oder Passwörter hinzufügen. Sie können dieses Tool auch verwenden, um ein geheimes integriertes Administratorkonto zu aktivieren.
Zusätzliche Funktionen der Lusrmgr-Anwendung

Zusätzlich zu den üblichen Kontoverwaltungsfunktionen bietet lusrmgr.exe zusätzliche Funktionen, die im nativen Dienstprogramm nicht verfügbar sind. Sie können beispielsweise die Suchfunktion verwenden, um ein bestimmtes Konto zu finden. Dies ist nützlich für Systemadministratoren, die in ihrer Organisation mehrere Benutzerkonten verwalten.
Eine weitere praktische Funktion ist die Möglichkeit, Zugriffszeiten für einzelne Konten zu definieren. Um Zugriffszeiten festzulegen, klicken Sie mit der rechten Maustaste auf den Benutzernamen und wählen Sie Bearbeiten. Öffnen Sie als Nächstes die Registerkarte „Konto“ und klicken Sie auf „Zugriffszeiten definieren“.

Standardmäßig gibt es für Benutzerkonten keine Begrenzung der Zugriffszeit. Sie können es jedoch definieren, indem Sie einen Zeitraum mit unterschiedlichen Daten auswählen.
Da lusrmgr eine tragbare Anwendung ist, können Sie sie nicht wie die integrierte Anwendung mit dem Befehl lusrmgr.msc öffnen. Um das Programm zu starten, doppelklicken Sie auf die heruntergeladene ausführbare Datei und nehmen Sie die erforderlichen Änderungen an Ihrem Benutzerkonto oder Ihrer Gruppe vor.
2. Lokale Benutzer und Gruppen über die Eingabeaufforderung verwalten
Sie können das Befehlszeilenprogramm „net localgroup“ oder „net user“ verwenden, um Benutzer und Gruppen unter Windows 11/10 zu verwalten. Dies ist eine bequeme Möglichkeit, lokale Gruppen und Benutzer anzuzeigen, hinzuzufügen und zu löschen, ohne Dienstprogramme von Drittanbietern verwenden zu müssen.
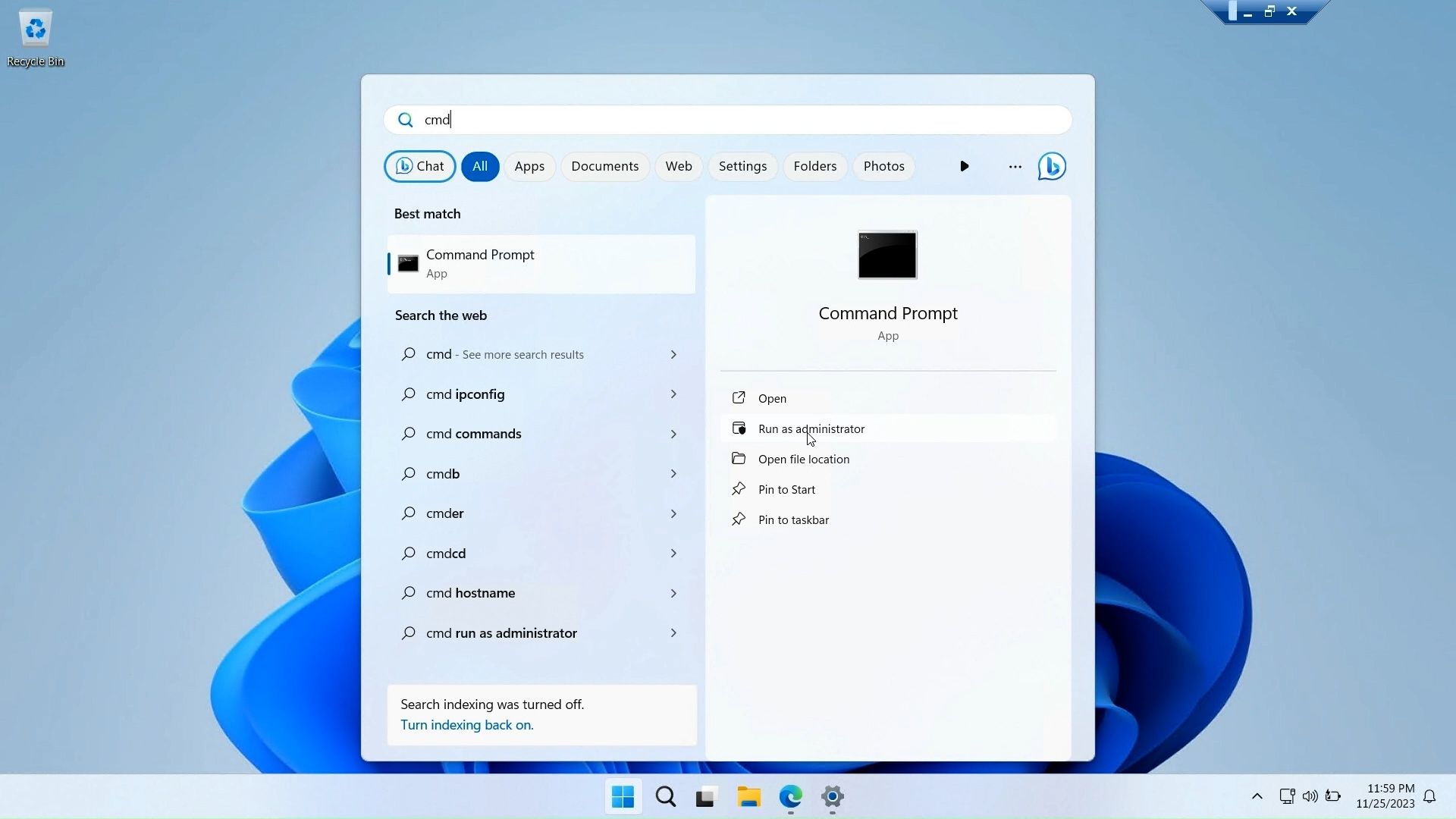
Öffnen Sie zunächst ein Eingabeaufforderungsfenster mit Administratorrechten. Drücken Sie dazu die Windows-Taste, geben Sie cmd ein, klicken Sie mit der rechten Maustaste auf „Eingabeaufforderung“ und wählen Sie „Als Administrator ausführen“.
Hier ist eine Liste von Befehlen zum Anzeigen und Verwalten lokaler Benutzer und Gruppen mithilfe der Eingabeaufforderung:
- Um die Namen von Servern und lokalen Gruppen auf Ihrem Computer anzuzeigen, geben Sie Folgendes ein:
net localgroup
- Um alle Benutzer in einer Gruppe anzuzeigen, geben Sie Folgendes ein:
netlocalgroup[groupname]
- Um eine neue Benutzergruppe zu erstellen, verwenden Sie den folgenden Befehl. Ersetzen Sie xyz durch den Namen der Gruppe, die Sie erstellen möchten:
net localgroup xyz /add
- Alle Benutzerkonten anzeigen:
net user
- Erstellen Sie ein neues Benutzerkonto (ersetzen Sie abc durch den Benutzernamen, den Sie hinzufügen möchten):
net user abc /add
- Alle Benutzer anzeigen mit Administratorrechte Konto für:
net localgroup administrator
- Fügen Sie das Benutzerkonto zur Gruppe „Administratoren“ hinzu (ändern Sie bei Bedarf unbedingt „abc“ und „Administrator“ in den Gruppennamen):
net localgroup Administrator abc /add
- So löschen Sie die lokale Gruppe:
net localgroup xyz /delete
- So löschen Sie den lokalen Benutzer:
net user abc /delete
- Wenn Sie Hilfe bei einer bestimmten Befehlssyntax benötigen, verwenden Sie diesen Befehl:
net help <command>

Die Local User and Group Management Console ist ein praktisches Dienstprogramm für Systemadministratoren, um lokale Computer zu verwalten und eine Remoteverbindung zu kompatiblen Systemen herzustellen. Wenn Sie jedoch Windows 11 Home ausführen und das Tool lusrmgr.msc verwenden müssen, besteht Ihre einzige Möglichkeit darin, eine Drittanbieteranwendung von GitHub zu verwenden.
Das obige ist der detaillierte Inhalt von. Für weitere Informationen folgen Sie bitte anderen verwandten Artikeln auf der PHP chinesischen Website!
In Verbindung stehende Artikel
Mehr sehen- So lösen Sie das Problem, dass sich der Windows 7-Desktop um 90 Grad dreht
- So beenden Sie einen laufenden Prozess in Win7 zwangsweise
- Heute veröffentlichte Vorschauversion von Win11 Build 25336.1010: Wird hauptsächlich zum Testen von Betriebs- und Wartungspipelines verwendet
- Win11 Beta-Vorschau Build 22621.1610/22624.1610 heute veröffentlicht (einschließlich Update KB5025299)
- Die Fingerabdruckerkennung kann auf ASUS-Computern nicht verwendet werden. Tipps zum Hinzufügen von Fingerabdrücken zu ASUS-Computern


