Heim >System-Tutorial >MAC >Das Kontrollzentrum funktioniert auf Ihrem iPhone nicht? 8 Korrekturen zum Ausprobieren
Das Kontrollzentrum funktioniert auf Ihrem iPhone nicht? 8 Korrekturen zum Ausprobieren
- PHPzOriginal
- 2024-06-14 14:28:57494Durchsuche
Da es so wichtig ist, kann es wirklich ärgerlich sein, wenn das Kontrollzentrum auf Ihrem iPhone nicht mehr funktioniert. Im Folgenden sehen wir uns alle möglichen Schritte zur Fehlerbehebung an, um dieses Problem zu beheben und Ihnen alle wichtigen Steuerelemente wieder zur Verfügung zu stellen.
1. Reinigen Sie den Bildschirm Ihres iPhones
Dass das Display Ihres iPhones Ihre Berührungseingaben nicht registrieren kann, könnte der Grund dafür sein, dass Sie nicht auf das Kontrollzentrum zugreifen können. Möglicherweise verwenden Sie eine dicke Schutzhülle für Ihr iPhone, die möglicherweise Ihr Display überlappt und Sie so daran hindert, auf das Kontrollzentrum zuzugreifen.
Darüber hinaus kann die Qualität und der Zustand Ihrer Displayschutzfolie auch der Grund dafür sein, dass Sie nicht auf das Kontrollzentrum zugreifen können. Wenn es Kratzer oder Risse aufweist, ersetzen Sie es durch ein neues. Und selbst wenn Sie Ihr iPhone nicht mit einer Displayschutzfolie verwenden, ist das Display nicht immun gegen Staub und Schmutz, die sich mit der Zeit ansammeln.
Aus diesem Grund kann sich die Berührungsempfindlichkeit und -genauigkeit Ihres Bildschirms verringern, sodass er nicht mehr auf Berührungen reagiert. Der beste Weg, dieses Problem zu beheben, besteht darin, die Displayschutzfolie zu entfernen und das Display Ihres iPhones mit einem Mikrofasertuch zu reinigen. Und wenn Sie fertig sind, prüfen Sie, ob Sie das Kontrollzentrum öffnen können.

2. VoiceOver ausschalten
Für alle, die es noch nicht wissen: VoiceOver ist eine der vielen Barrierefreiheitsfunktionen in iOS, die es einer sehbehinderten Person ermöglicht, mit ihrem iPhone zu interagieren. Es handelt sich um einen gestenbasierten Bildschirmleser, der eine Audiobeschreibung dessen liefert, was auf dem Bildschirm angezeigt wird. Leider können Sie nicht auf das Kontrollzentrum zugreifen, wenn VoiceOver aktiv ist.
Wenn Sie diese Funktion also versehentlich aktiviert haben, können Sie sie deaktivieren, indem Sie zu „Einstellungen“ > „Einstellungen“ gehen. Barrierefreiheit. Wenn Sie hier sind, tippen Sie auf VoiceOver und schalten Sie den Schalter oben aus. Versuchen Sie nun, das Kontrollzentrum auf Ihrem iPhone zu öffnen.
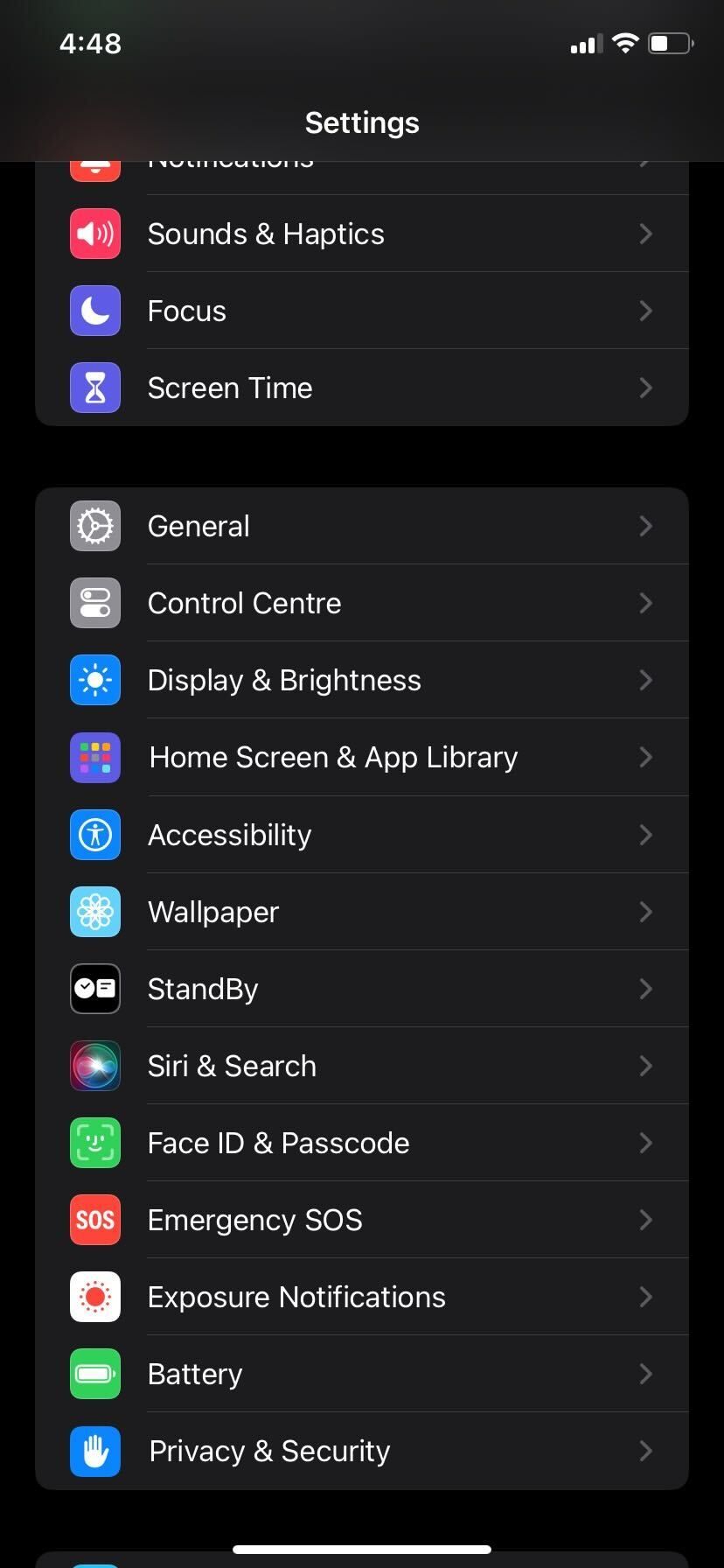


3. Aktivieren Sie den Zugriff auf das Kontrollzentrum, wenn es gesperrt ist
Dies ist für diejenigen gedacht, die Probleme beim Zugriff auf das Kontrollzentrum über den Sperrbildschirm ihres iPhones haben. Dies geschieht nur, wenn Sie bei gesperrtem iPhone keinen Zugriff auf das Kontrollzentrum gewähren.
So können Sie Zugriff auf das Kontrollzentrum gewähren, wenn Ihr iPhone gesperrt ist:
Öffnen Sie die Einstellungs-App auf Ihrem iPhone und navigieren Sie zu Face ID & Passcode. Geben Sie Ihren Passcode zur Überprüfung ein und scrollen Sie nach unten zum Abschnitt „Zugriff zulassen, wenn gesperrt“. Aktivieren Sie den Control Center-Schalter.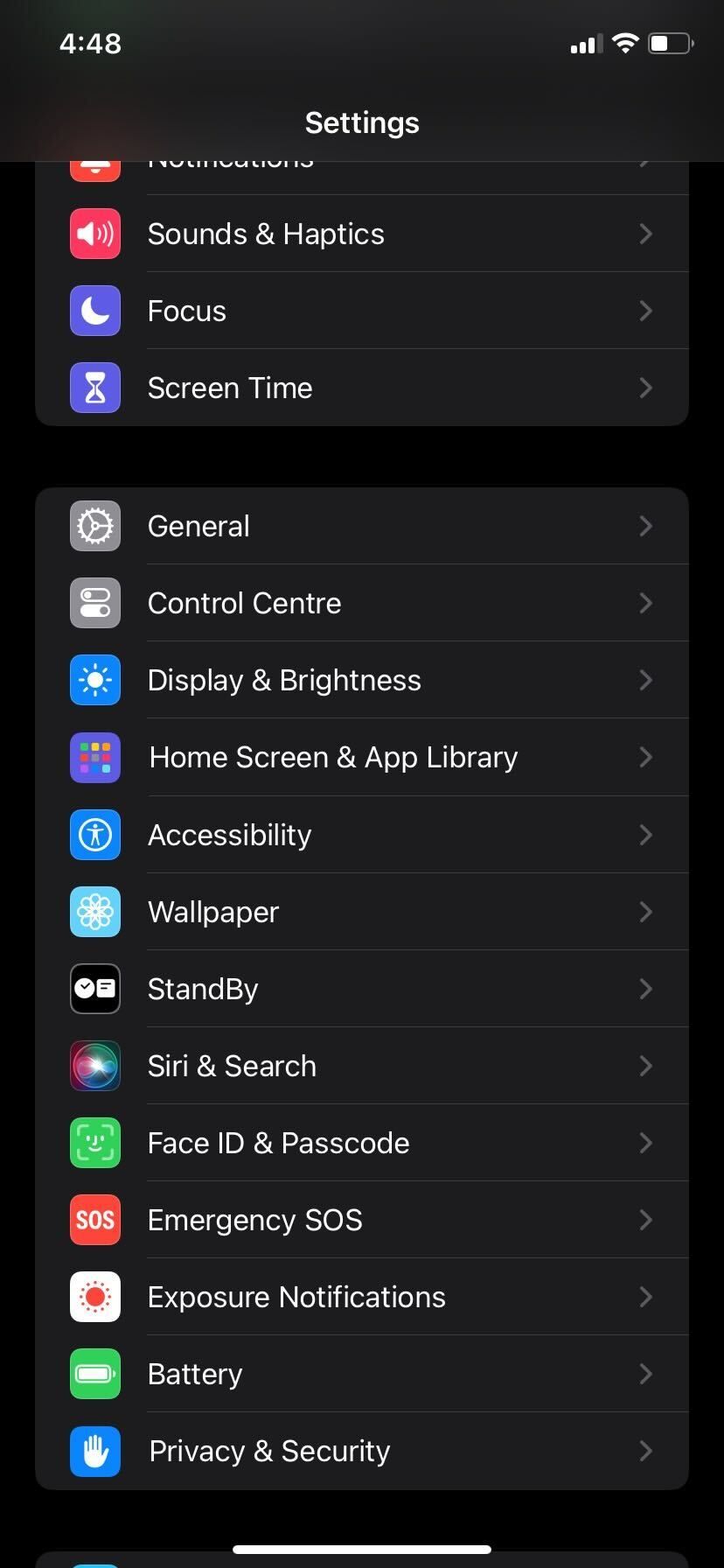


Danach sollten Sie über den Sperrbildschirm Ihres iPhones auf das Kontrollzentrum zugreifen können.
4. Aktivieren Sie den Zugriff auf das Kontrollzentrum innerhalb von Apps.
Dies gilt ebenfalls für diejenigen, die während der Verwendung von Apps nicht auf das Kontrollzentrum zugreifen können. Wenn das der Fall ist, liegt das wahrscheinlich daran, dass Sie versehentlich den Control Center-Zugriff in Apps auf Ihrem iPhone deaktiviert haben.
Der Prozess zum Aktivieren des Control Center-Zugriffs innerhalb von Apps ist ziemlich einfach. Öffnen Sie die App „Einstellungen“, wählen Sie „Kontrollzentrum“ und aktivieren Sie „Zugriff innerhalb von Apps“.
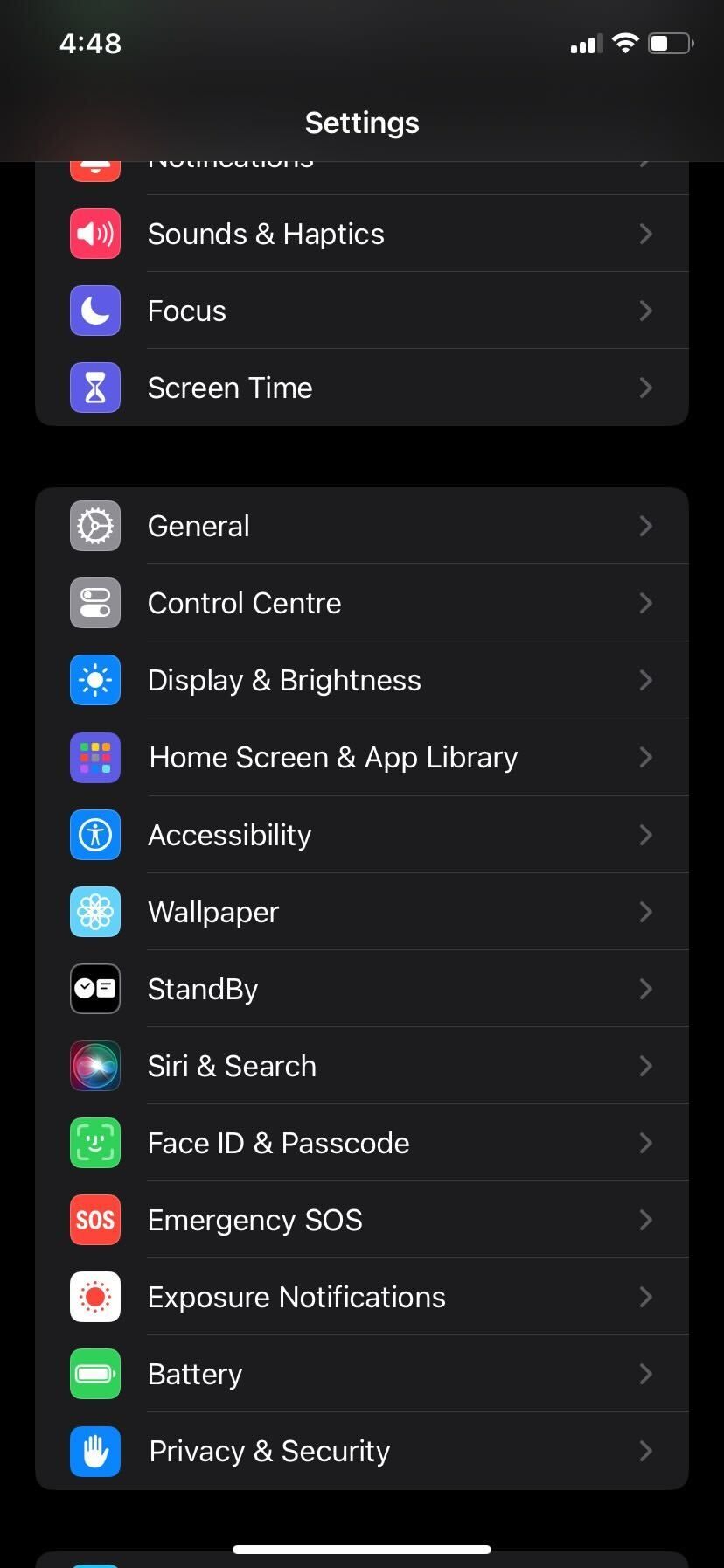
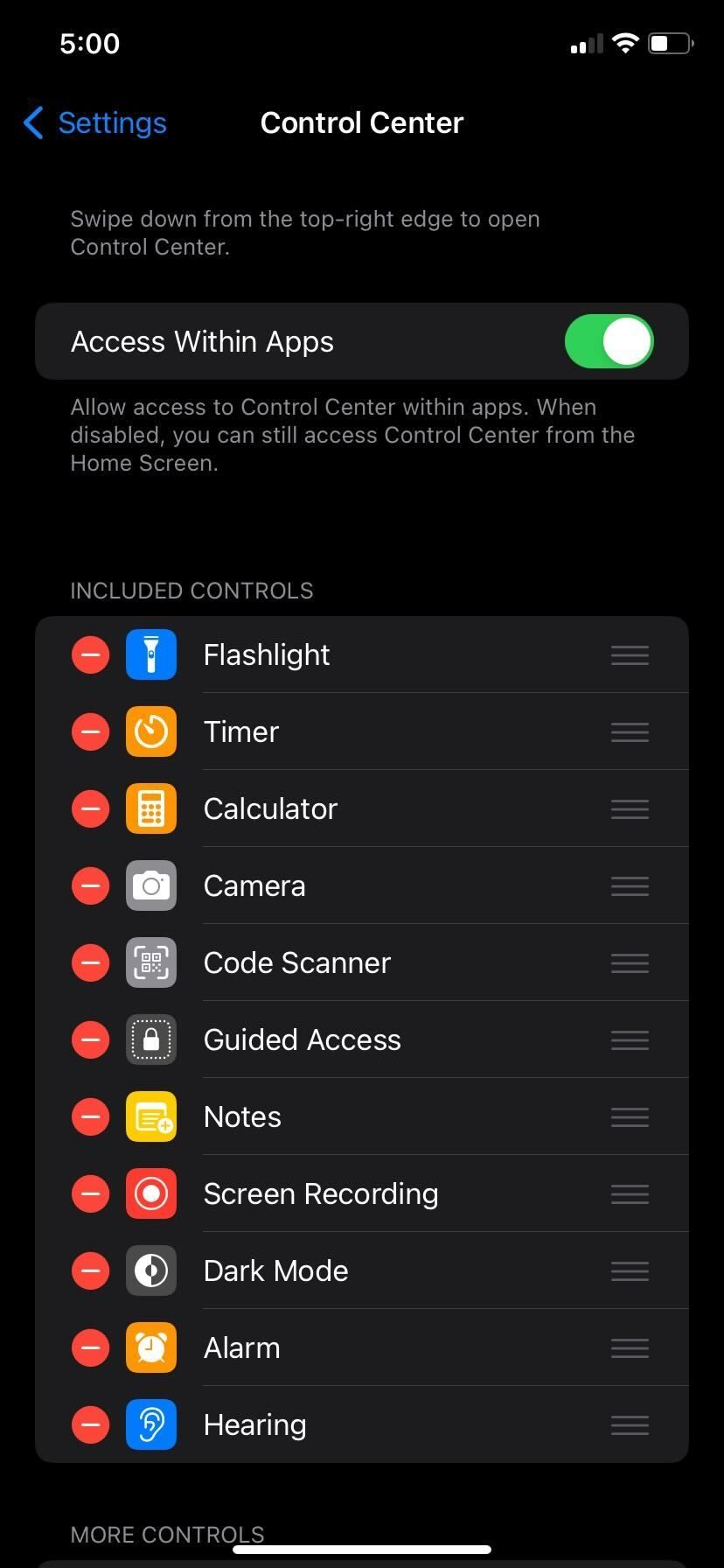
Nach der Aktivierung sollten Sie auf das Kontrollzentrum zugreifen können, während Sie Apps auf Ihrem iPhone verwenden.
5. Update auf die neueste iOS-Version
iOS-Updates umfassen normalerweise Fehlerbehebungen, Leistungsverbesserungen und neue Funktionen. Die Installation der neuesten Updates sollte hilfreich sein, wenn das Control Center-Problem aufgrund eines Fehlers in der iOS-Version, die Sie derzeit verwenden, auftritt.
So können Sie Ihr iPhone aktualisieren:
Starten Sie Einstellungen und wählen Sie Allgemein. Tippen Sie auf Software-Update und prüfen Sie, ob ein Update verfügbar ist. Klicken Sie auf die Schaltfläche „Herunterladen und installieren“, um das Update zu starten.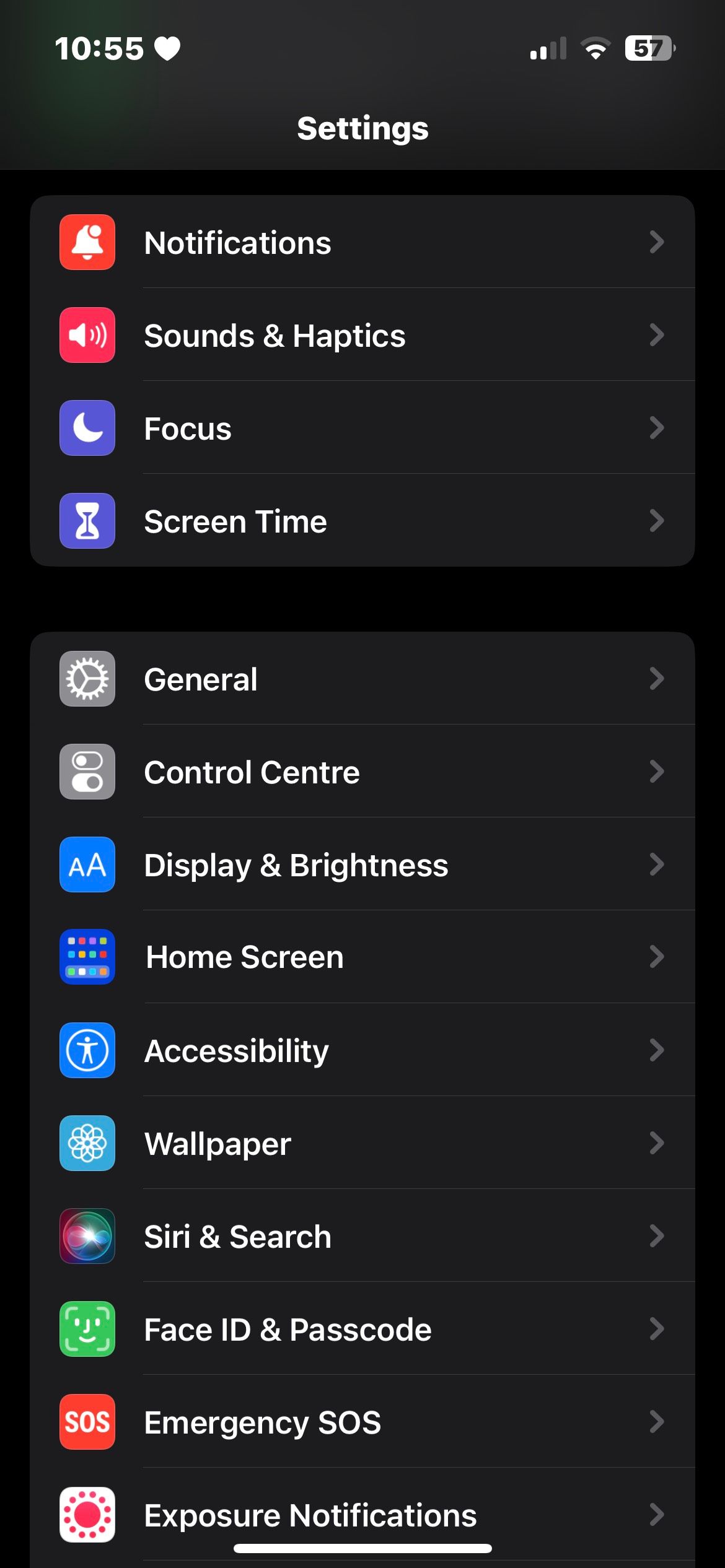

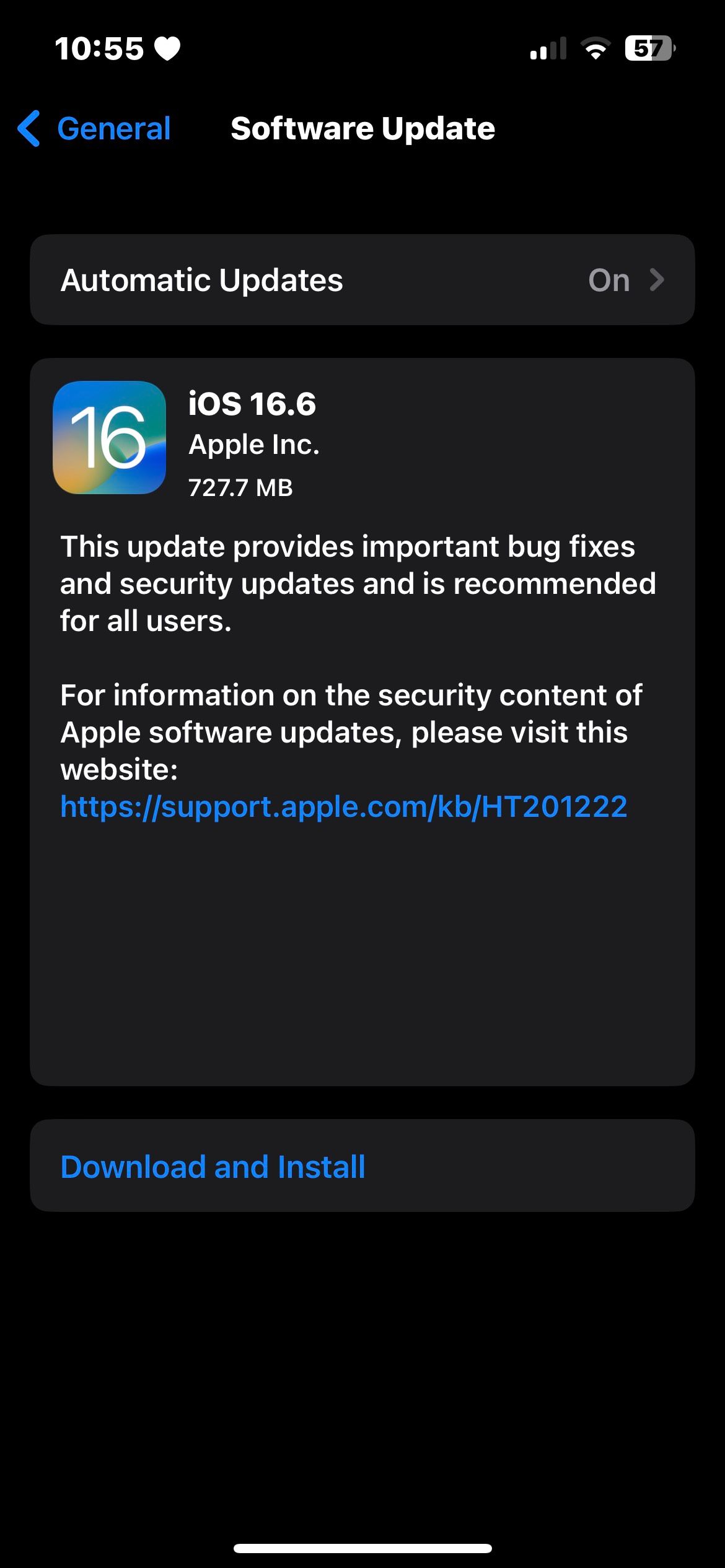
Sobald auf Ihrem iPhone die neueste iOS-Version ausgeführt wird, versuchen Sie erneut, das Kontrollzentrum zu öffnen. Wenn es immer noch nicht funktioniert, probieren Sie einige der unten aufgeführten Lösungen aus.
6. Entfernen und Hinzufügen von Steuerelementen zum Kontrollzentrum
Ein weiterer möglicher Grund dafür, dass Sie das Kontrollzentrum auf Ihrem iPhone nicht verwenden können, könnte ein bestimmtes Steuerelement sein, das aufgrund eines Fehlers nicht funktioniert.
Daher könnte das Entfernen dieses Steuerelements das Problem beheben. Gehen Sie dazu wie folgt vor:
Starten Sie die App „Einstellungen“ auf Ihrem iPhone und gehen Sie zum Kontrollzentrum. Drücken Sie auf das Minus-Symbol (-) neben dem Steuerelement, das Sie löschen möchten. Tippen Sie auf die rote Schaltfläche „Entfernen“. Scrollen Sie nach unten zum Abschnitt „Weitere Steuerelemente“ und tippen Sie auf das Pluszeichen (+) neben dem Steuerelement, um es wieder zum Kontrollzentrum hinzuzufügen.

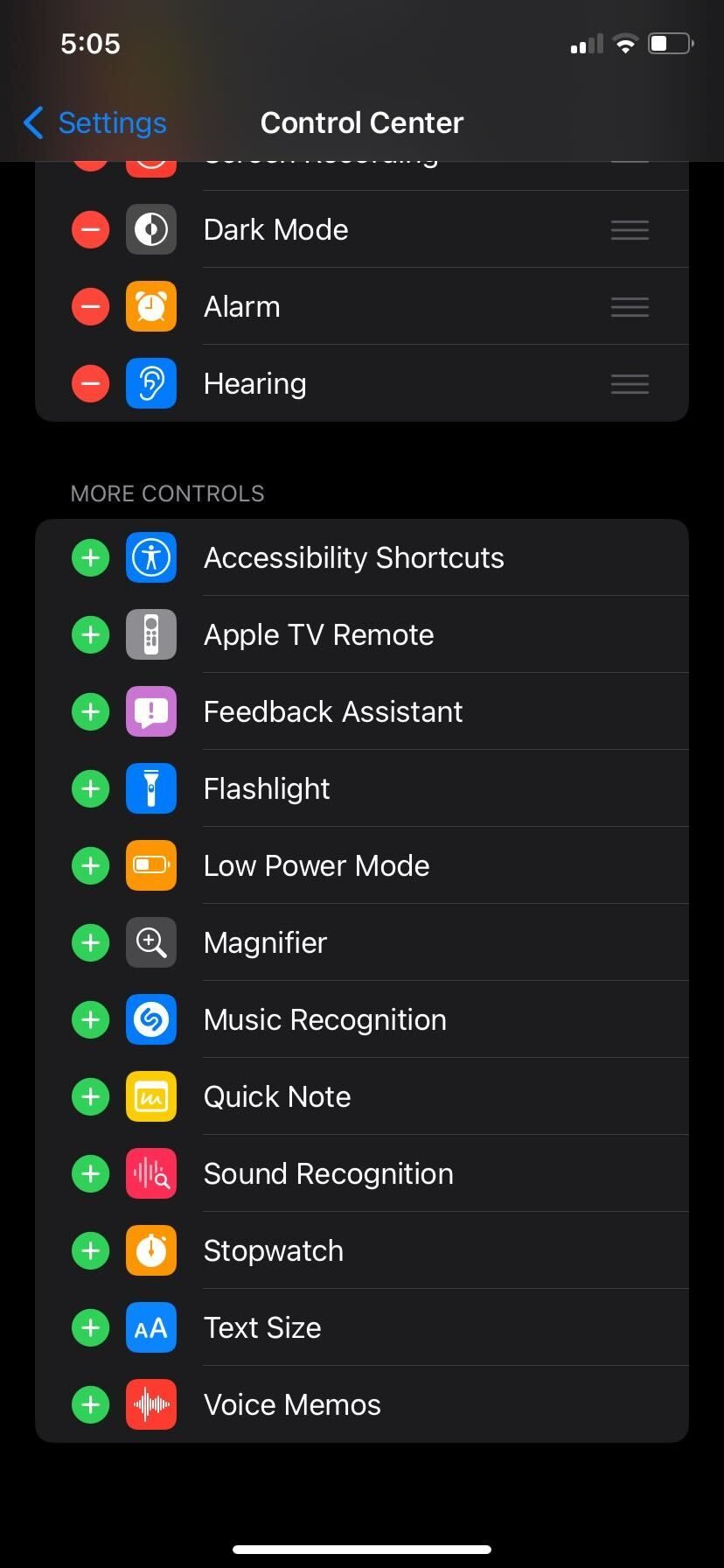
Versuchen Sie nach der Anpassung des Kontrollzentrums auf Ihrem iPhone erneut, es zu starten, um zu überprüfen, ob das Problem behoben ist.
7. Starten Sie Ihr iPhone neu
Der beste und schnellste Ansatz zur Behebung von Softwareproblemen, die auf Ihrem iPhone auftreten könnten, besteht darin, es neu zu starten. Daher sollte ein einfacher Neustart dieses Control Center-Problem beheben. Es gibt jedoch keine spezielle Neustarttaste, Sie müssen sie also aus- und wieder einschalten.
Um Ihr iPhone auszuschalten, halten Sie die Seiten- oder Einschalttaste gedrückt, wenn Sie ein iPhone 8 oder ein älteres Modell haben. Wenn Sie hingegen ein iPhone Ziehen Sie dann den Ausschaltschieberegler nach rechts, um ihn auszuschalten.

Sie können Ihr iPhone auch dann neu starten, wenn die Tasten defekt sind. Schalten Sie Ihr iPhone ein und prüfen Sie, ob Sie auf das Kontrollzentrum zugreifen können.
8. Setzen Sie die Einstellungen Ihres iPhones zurück
Ihre letzte Möglichkeit besteht darin, alle Einstellungen Ihres iPhones zurückzusetzen, wenn das Kontrollzentrum trotz Anwendung aller in diesem Beitrag genannten Methoden immer noch nicht ordnungsgemäß funktioniert.
Diese Methode hat keinen Einfluss auf die auf Ihrem iPhone gespeicherten Daten, behebt jedoch alle Probleme, mit denen Sie konfrontiert sind, und setzt alle Einstellungen Ihres iPhones auf die werkseitigen Standardwerte zurück. Folgendes müssen Sie tun:
Öffnen Sie die Einstellungen und wählen Sie „Allgemein“. Scrollen Sie nach unten und wählen Sie die Option „iPhone übertragen oder zurücksetzen“. Tippen Sie auf „Zurücksetzen“ und wählen Sie „Alle Einstellungen zurücksetzen“.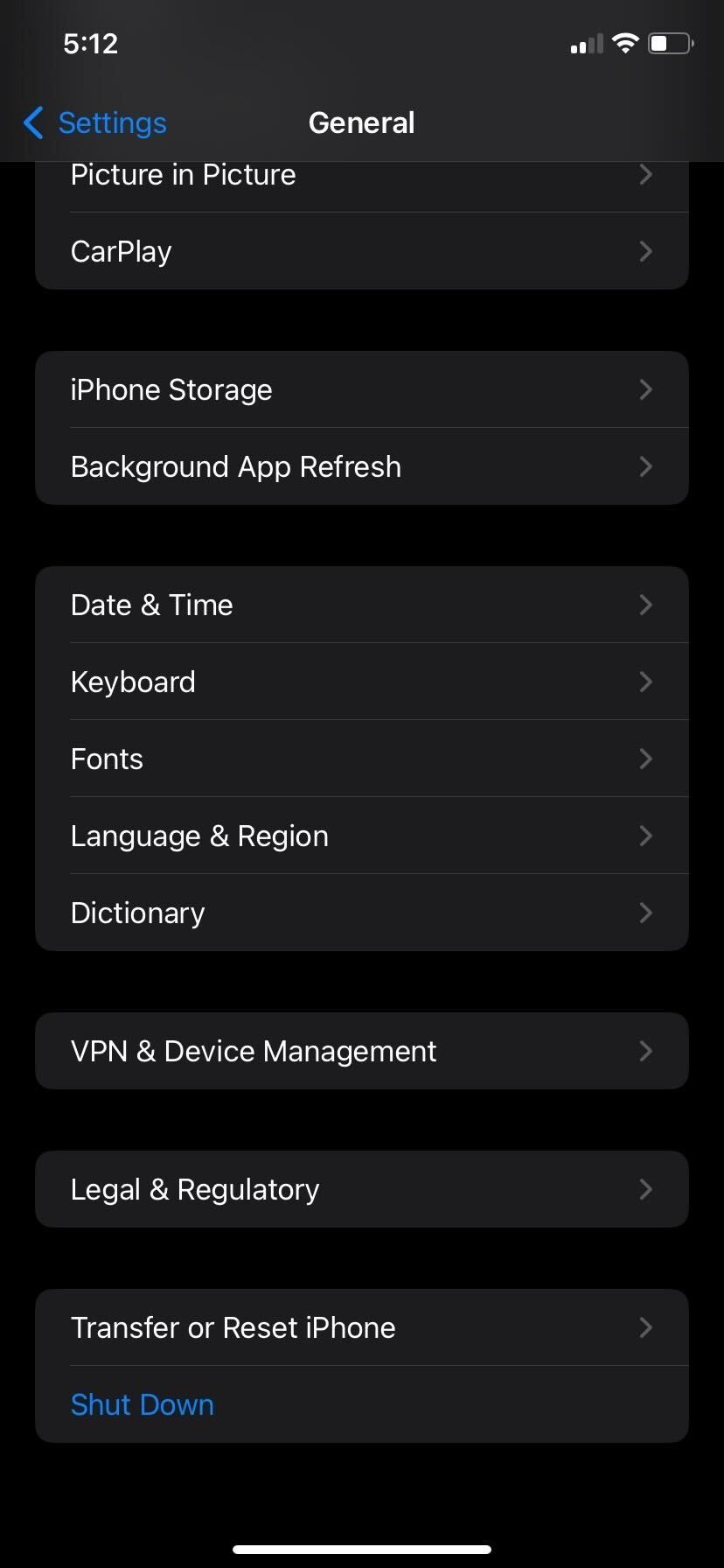


Geben Sie Ihren Passcode zur Bestätigung ein und iOS setzt die Einstellungen Ihres iPhones zurück. Versuchen Sie nun, auf den Control Center-Gain zuzugreifen.
Lösen Sie Ihre Probleme mit dem Kontrollzentrum
Mit den in diesem Beitrag genannten Methoden können Sie das Kontrollzentrum in iOS ganz einfach reparieren, wenn es nicht geöffnet wird. Wenn Sie jedoch alle Methoden ausprobiert haben und immer noch feststellen, dass das Kontrollzentrum auf Ihrem iPhone nicht funktioniert, sollten Sie sich für weitere Unterstützung an den Apple-Support wenden.
Ein nicht funktionsfähiges Kontrollzentrum kann wahrscheinlich auf ein fehlerhaftes Gerät oder einen Softwarefehler zurückzuführen sein, der möglicherweise von einem Fachmann behoben werden muss.
Das obige ist der detaillierte Inhalt vonDas Kontrollzentrum funktioniert auf Ihrem iPhone nicht? 8 Korrekturen zum Ausprobieren. Für weitere Informationen folgen Sie bitte anderen verwandten Artikeln auf der PHP chinesischen Website!
In Verbindung stehende Artikel
Mehr sehen- So passen Sie die Helligkeit des Apple Mac-Computerbildschirms an
- So stellen Sie den Mac auf die Originaleinstellungen zurück
- Das Apple-System bleibt während der Installation der virtuellen Maschine hängen
- Wie kann ich Fotos vom iPhone auf dem Computer sichern?
- Bei der Neuinstallation des Apple-Systems sind Probleme aufgetreten: Die Systemfestplatte wurde nicht gefunden

