Heim >System-Tutorial >Windows-Serie >4 Möglichkeiten, den Datei-Explorer in Windows 10 und 11 neu zu starten
4 Möglichkeiten, den Datei-Explorer in Windows 10 und 11 neu zu starten
- 王林Original
- 2024-06-14 14:17:171517Durchsuche
File Explorer ist der integrierte Dateimanager für Windows-Geräte. Sie verwenden es, um durch verschiedene Verzeichnisse zu navigieren und nach Dateien im Betriebssystem zu suchen. Es wird im Hintergrund ausgeführt, sobald Ihr Computer hochfährt.
Wenn Sie von einem Mac umgestiegen sind, stellen Sie sich den Datei-Explorer als Microsofts Äquivalent zum Finder in macOS vor. Sie können ein neues Datei-Explorer-Fenster öffnen, indem Sie einfach auf das Ordnersymbol in der Taskleiste klicken.
Neben der Dateiverwaltung ermöglicht Ihnen der Prozess hinter diesem Tool auch die Interaktion mit dem Startmenü, dem Desktop und den Elementen der Taskleiste. Wenn Sie also den Datei-Explorer neu starten, klicken Sie für den Großteil der grafischen Benutzeroberfläche von Windows auf die Schaltfläche „Neustart“, ohne dass Sie Ihren PC herunterfahren oder neu starten müssen.
1. Starten Sie den Datei-Explorer mit dem Task-Manager neu.
Der Task-Manager ist ein integrierter Systemmonitor, mit dem Sie einen Prozess auf Ihrem Computer starten oder beenden können. Bei diesen Prozessen kann es sich um aktive Programme, Dienste und andere Aufgaben handeln, die im Hintergrund ausgeführt werden, während Sie Ihren PC verwenden. Viele Leute verwenden den Task-Manager, um die RAM-, GPU- und CPU-Auslastung unter Windows zu überwachen.
Da der Datei-Explorer ein Prozess ist, der immer im Hintergrund läuft, ist die Verwendung des Task-Managers zum Neustart eine natürliche Option. Folgendes müssen Sie tun:
- Klicken Sie mit der rechten Maustaste auf eine leere Stelle in der Taskleiste und wählen Sie „Task-Manager“ aus dem Kontextmenü, um zu beginnen. Alternativ können Sie auch Strg + Umschalt + Esc auf Ihrer Tastatur drücken.
- Wenn Sie das folgende Fenster nicht sehen und stattdessen die einfache Ansicht unter Windows 10 erhalten, klicken Sie auf Weitere Details.
- Scrollen Sie als Nächstes durch die Liste der aktiven Prozesse und suchen Sie den Windows Explorer. Hier kann es hilfreich sein, auf die Überschrift „Name“ zu klicken, um die Sortierung in ABC-Reihenfolge vorzunehmen.
- Wählen Sie den Windows Explorer und klicken Sie auf „Neu starten“ (oder „Aufgabe neu starten“ unter Windows 11).

Ihr Desktop wird schwarz und die Taskleiste verschwindet für den Bruchteil einer Sekunde. Dies bestätigt, dass der Windows Explorer-Prozess auf Ihrem System neu gestartet wurde. Nach dem Neustart wird sich die Benutzeroberfläche wahrscheinlich reaktionsschneller anfühlen; Eventuelle Verlangsamungen sollten behoben werden.
2. Beenden Sie den Explorer und starten Sie ihn manuell neu (nur Windows 10)
Möchten Sie mehr Kontrolle haben, wenn Sie den Datei-Explorer neu starten? Vielleicht möchten Sie es nicht sofort neu starten, weil Sie etwas auf Ihrem Computer testen und es so wenig Ressourcen wie möglich verbrauchen soll.
Wenn ja, können Sie den Datei-Explorer unter Windows 10 beenden und ihn dann manuell über den Task-Manager neu starten. Befolgen Sie diese Schritte:

- Drücken Sie Strg + Umschalt auf Ihrer Tastatur und klicken Sie mit der rechten Maustaste irgendwo auf die Taskleiste.
- Wählen Sie im Kontextmenü „Explorer beenden“. Ihr Bildschirm wird schwarz und die Taskleiste verschwindet auf unbestimmte Zeit, aber keine Panik.
- Drücken Sie nun Strg + Umschalt + Esc auf Ihrer Tastatur, um den Task-Manager zu öffnen.
- Gehen Sie zu Datei > Führen Sie eine neue Aufgabe über die Menüleiste des Task-Managers aus.
- Sie werden aufgefordert, den Namen des Prozesses einzugeben, den Sie ausführen möchten. Geben Sie explorer.exe ein und klicken Sie auf OK.

Die Taskleiste und Ihr Desktop werden wieder auf dem Bildschirm angezeigt und bestätigen, dass der Datei-Explorer wieder aktiv im Hintergrund Ihres Systems ausgeführt wird.
3. Starten Sie den Windows Explorer manuell über die Eingabeaufforderung neu.
Die Eingabeaufforderung ist ein Tool, mit dem die meisten Windows-Benutzer vertraut sind. Mit diesem integrierten Befehlszeileninterpreter können Sie mithilfe bestimmter Befehle verschiedene Aufgaben auf einem Windows-Computer ausführen.
Wir werden zwei separate Befehle verwenden, um den Explorer.exe-Prozess zu beenden und ihn mit dieser Methode wieder zu starten. Diese manuelle Methode zum Neustarten des Datei-Explorers kann für Benutzer von Windows 11 praktisch sein, da die oben beschriebene Methode auf dem neueren Betriebssystem nicht funktioniert.
- Geben Sie die Eingabeaufforderung in die Suchleiste des Startmenüs ein und öffnen Sie sie. Um die Ausführung des Datei-Explorers zu stoppen, geben Sie den folgenden Befehl ein und drücken Sie die Eingabetaste:
<code class="hljs bash">taskkill /f /im explorer.exe</code>
- Wenn Sie bereit sind, ihn erneut auszuführen, verwenden Sie diesen Befehl und drücken Sie die Eingabetaste:
<code class="hljs bash">start explorer.exe</code>

Nach Eingabe des ersten Befehls wird Ihr Bildschirm angezeigt geh Schwarz. Sobald Sie den zweiten Befehl eingeben, können Sie wieder auf Ihren Desktop zugreifen.
4. Use a Batch File to Restart File Explorer in Windows
A batch file is simply a plain text file containing a series of commands you can execute with command-line interpreters like Command Prompt or PowerShell. These files use the .bat format; you can access them using File Explorer.
All the commands stored in a Windows batch file will execute automatically in sequential order once you open it. We'll use the same two commands we used in the Command Prompt method, except you'll store it as a batch file on your desktop for easy access:
- Use the Start menu search bar to find and open Notepad. Now, copy/paste or type the following lines:
<code class="hljs bash">taskkill /f /im explorer.exestart explorer.exeexit</code>
- Click File > Save As from Notepad's menu bar.
- Set the Save as type to All Files and add .bat at the end of the file name. Select a location you can quickly access, like the Desktop folder, and click Save. This will save the Notepad document as a batch file.
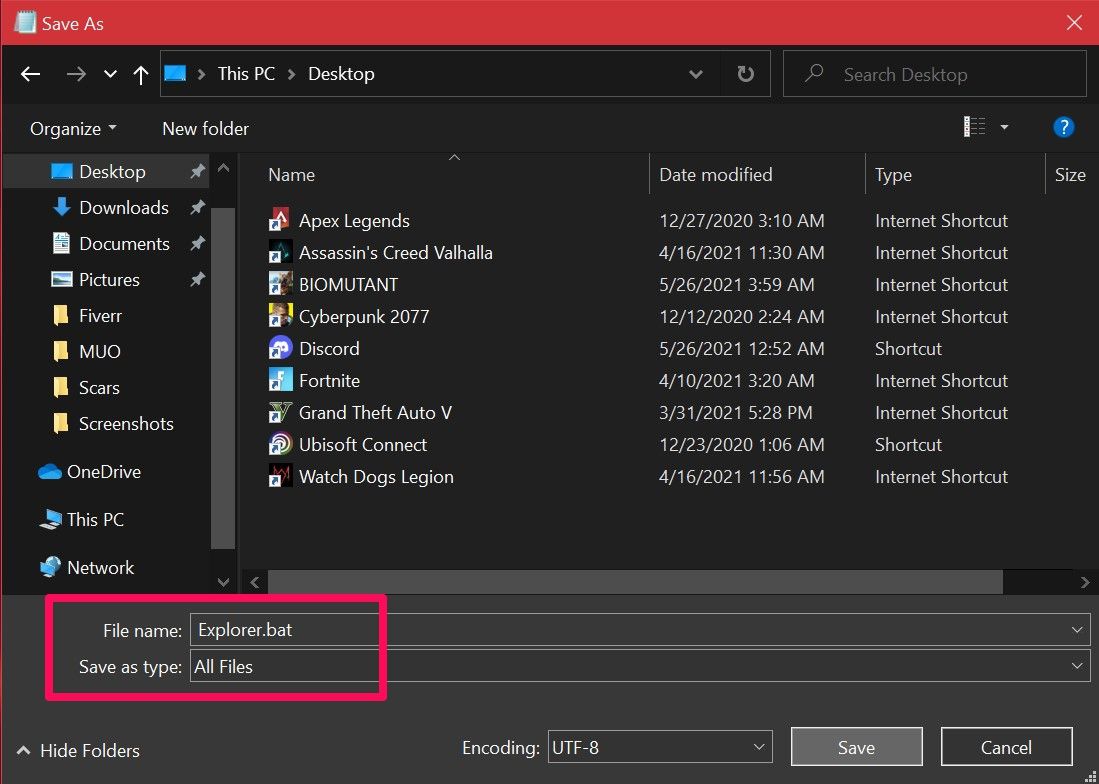
All you need to do now is double-click the file to run the commands automatically. When File Explorer restarts, your screen will go black for a moment. If you store the batch file on your desktop or pin the file to your Windows taskbar, where it's easily accessible, this becomes the fastest way to restart Explorer.exe on your Windows PC.
Now that you've learned not one, but four, different ways to restart File Explorer, it's time to figure out what works best for you. We have a clear winner if you're looking for the fastest method. But if you don't want to set up a batch file for the job, using Task Manager is generally your best bet.
Das obige ist der detaillierte Inhalt von4 Möglichkeiten, den Datei-Explorer in Windows 10 und 11 neu zu starten. Für weitere Informationen folgen Sie bitte anderen verwandten Artikeln auf der PHP chinesischen Website!
In Verbindung stehende Artikel
Mehr sehen- So deaktivieren Sie Windows 11 Round Ecken: 4 Easy Methoden!
- Die Fotos von Windows 11 erhalten OCR und Copilot
- 6 Dinge zu berücksichtigen, bevor Sie einen Ultra -Breitbildmonitor kaufen
- Dieser ultra-weite Samsung-Monitor eignet sich hervorragend zum Multitasking (und wirklich, sehr billig)
- Ist die Überwachungskalibrierung überhaupt wichtig? Ja (aber meistens nein)


