Heim >System-Tutorial >Windows-Serie >So führen Sie einen sauberen Neustart unter Windows 11 durch
So führen Sie einen sauberen Neustart unter Windows 11 durch
- WBOYWBOYWBOYWBOYWBOYWBOYWBOYWBOYWBOYWBOYWBOYWBOYWBOriginal
- 2024-06-14 13:45:561549Durchsuche
Die gute Nachricht ist, dass es ein einfacher Vorgang ist, Ihr Windows 11 in einer sauberen Boot-Umgebung zu starten.
So starten Sie Windows 11 sauber
Ein sauberer Neustart unter Windows ist eine Technik zur Fehlerbehebung, bei der das System mit einem minimalen Satz an Startprogrammen und Treibern gestartet wird. Es hilft Ihnen herauszufinden, ob ein zusätzliches Programm die Ursache für dieses Problem ist oder ob es auf Probleme in den Systemdateien zurückzuführen ist.
Der Hauptgrund für einen sauberen Neustart ist einfach: Wenn das Problem weiterhin besteht, auch nachdem Sie Windows 11 in einer sauberen Neustartumgebung gestartet haben, liegt das Problem woanders auf Ihrem PC. Wenn bei einem sauberen Neustart jedoch keine Probleme auftreten, ist höchstwahrscheinlich eine App für den Fehler verantwortlich. Auf diese Weise können Sie, nachdem Sie die Ursache des Problems mit einem sauberen Neustart ermittelt haben, Maßnahmen zur Behebung ergreifen.
Um einen sauberen Neustart unter Windows 11 durchzuführen, führen Sie die folgenden Schritte aus:
- Gehen Sie zur Suchleiste des Startmenüs, geben Sie „msconfig“ ein und wählen Sie „Systemkonfiguration“ aus den Ergebnissen aus.
- Wechseln Sie zur Registerkarte „Dienste“, wählen Sie „Alle Microsoft-Dienste ausblenden“ und klicken Sie auf „Alle deaktivieren“.
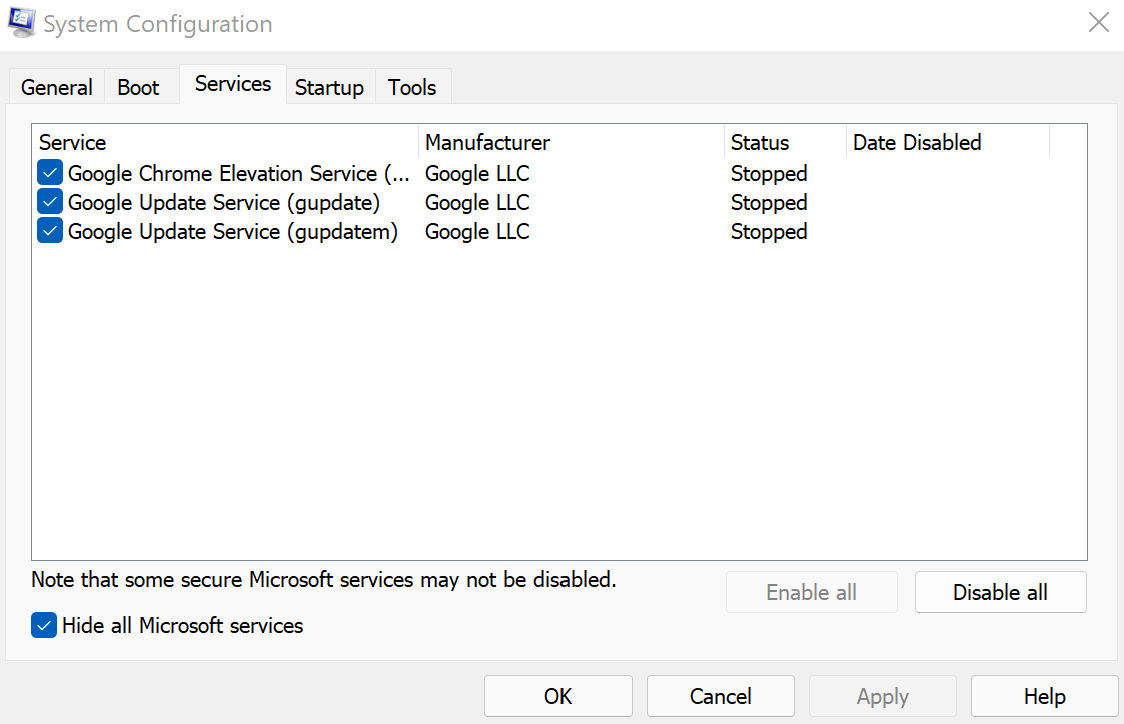
Jetzt müssen Sie den Task-Manager starten. So können Sie das tun:
- Gehen Sie in der Systemkonfiguration zur Registerkarte „Start“ und wählen Sie „Task-Manager öffnen“.
- Deaktivieren Sie nun nacheinander jede App auf der Registerkarte „Start“.
- Gehen Sie in der Systemkonfiguration zurück zur Registerkarte „Start“ und wählen Sie „OK“.
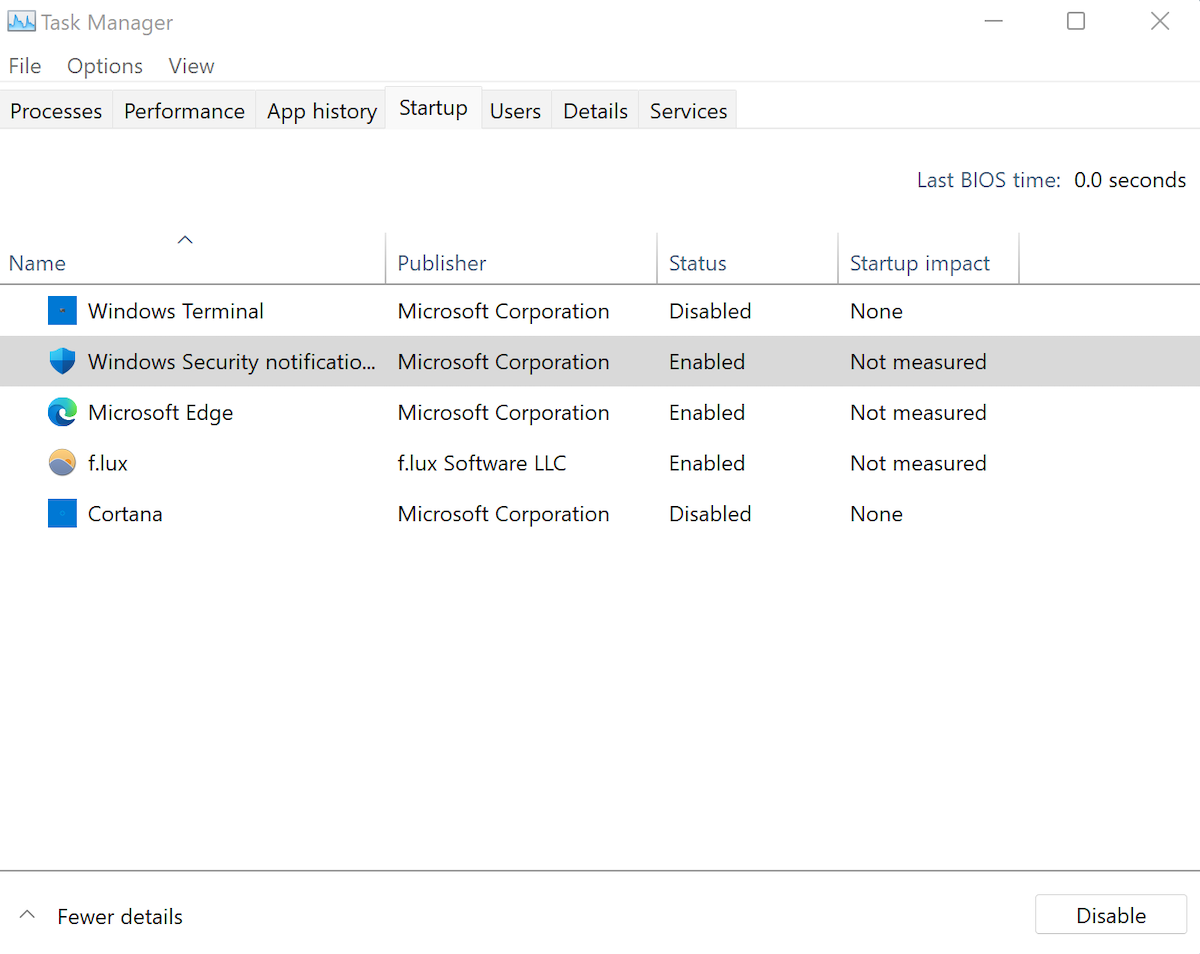
Bei Ihrem nächsten Neustart wird Windows in einer sauberen Boot-Umgebung gestartet.
Wenn das Problem weiterhin besteht, liegt das Problem an etwas anderem. Daher müssen Sie möglicherweise verschiedene Methoden ausprobieren, um das Problem zu beheben. Wenn dies bei Ihnen der Fall ist, fahren Sie mit dem nächsten Abschnitt fort, um zu einem normalen Startvorgang zurückzukehren.
Wenn Ihr Computer jedoch nach dem sauberen Neustart einwandfrei funktioniert, dann haben wir etwas vor. Von hier aus aktivieren Sie alle Apps nacheinander, was Ihnen dabei hilft, die App zu finden, die für Ihren Windows-Fehler verantwortlich ist. So geht's:
- Öffnen Sie die Systemkonfiguration.
- Gehen Sie zur Registerkarte „Dienste“, wählen Sie die Apps in der oberen Hälfte der Liste aus und klicken Sie auf „Aktivieren“. (Wenn das Problem erneut auftritt, wird die untere Hälfte der Apps gelöscht.)
- Klicken Sie dann auf Task-Manager und gehen Sie zur Registerkarte „Start“.
- Wählen Sie die obere Hälfte der Dienste aus und aktivieren Sie sie.
- Klicken Sie abschließend auf OK und wählen Sie Neu starten.
Wiederholen Sie den Vorgang, bis Sie nur noch die App übrig haben, die Probleme auf Ihrem PC verursacht.
So stoppen Sie den Clean Boot auf Ihrem Windows 11
Unabhängig davon, ob der Clean Boot Ihre Windows 11-Fehler behoben hat oder nicht, müssen Sie irgendwann damit Schluss machen. Führen Sie dazu die folgenden Schritte aus:
- Gehen Sie zur Suchleiste des Startmenüs, geben Sie „msconfig“ ein und wählen Sie „Systemkonfiguration“.
- Klicken Sie auf die Registerkarte „Dienste“, aktivieren Sie das Kontrollkästchen „Alle Microsoft-Dienste ausblenden“ und klicken Sie auf die Schaltfläche „Alle aktivieren“.

Befolgen Sie nun die folgenden Schritte:
- Klicken Sie nun auf Start > Öffnen Sie den Task-Manager.
- Wählen Sie jede deaktivierte Anwendung einzeln aus und klicken Sie auf Aktivieren.

Das ist es. Führen Sie nun einen schnellen Neustart durch und Ihr Windows 11 startet von nun an normal.
Clean Boot ist eine praktische Methode, die Sie im Hinterkopf behalten sollten, um die Probleme auf Ihrem Windows 11 herauszufinden. Obwohl die Leute manchmal den Unterschied zwischen Clean Boot und dem abgesicherten Modus nicht ganz kennen, unterscheidet sich Clean Boot darin, dass er Ihnen mehr Kontrolle gibt darüber, welche Apps und Dienste beim Start ausgeführt werden können.
Das obige ist der detaillierte Inhalt vonSo führen Sie einen sauberen Neustart unter Windows 11 durch. Für weitere Informationen folgen Sie bitte anderen verwandten Artikeln auf der PHP chinesischen Website!
In Verbindung stehende Artikel
Mehr sehen- Was ist besser, Win732 oder Win64?
- Was soll ich tun, wenn der Bildschirm in Win7 schwarz ist und sich nur die Maus bewegen kann?
- Was zum Win11-Screenshot-Tastenkürzel Strg hinzuzufügen ist
- Detaillierte Schritte zur Behebung von IE-Hijacking unter WIN8
- So brechen Sie automatische Systemaktualisierungen in Win10 ab. So brechen Sie automatische Systemaktualisierungen in Win10 ab

