Heim >System-Tutorial >Windows-Serie >So melden Sie andere Benutzer unter Windows 11 ab
So melden Sie andere Benutzer unter Windows 11 ab
- 王林Original
- 2024-06-14 13:36:17872Durchsuche
Jede aktive Benutzersitzung auf Ihrem PC bedeutet, dass die Ressourcen Ihres Computers mit anderen geteilt werden, was sich auf die Systemleistung auswirken kann. Wenn jemand seine Sitzung nicht aktiv nutzt, können Sie den inaktiven Benutzer von Ihrem Konto abmelden, um diese Systemressourcen zurückzugewinnen.
1. Melden Sie andere Benutzer mit dem Task-Manager ab.
Auf der Registerkarte „Benutzer“ des Task-Managers werden alle auf Ihrem Computer aktiven Benutzersitzungen verfolgt. Sie können damit Benutzerkonten unter Windows verwalten, zwischen verschiedenen Benutzerkonten wechseln und andere Benutzerkonten abmelden. Wenn Sie sich unter Windows 11 nur von Ihrer aktuellen Sitzung abmelden müssen, ist der Vorgang jedoch viel einfacher.
Sie müssen als Administrator angemeldet sein, um andere Benutzerkonten abzumelden; Überprüfen Sie, ob Ihr Benutzerkonto über Administratorrechte verfügt, wenn Sie sich nicht sicher sind. Wichtig: Wenn Sie einen Benutzer abmelden, gehen möglicherweise die nicht gespeicherten Daten des Benutzers verloren. Gehen Sie also vorsichtig vor.
So melden Sie andere Benutzer mit dem Task-Manager ab:
- Klicken Sie mit der rechten Maustaste auf Start und wählen Sie Task-Manager. Alternativ können Sie auch die Tastenkombination Strg + Umschalt + Esc verwenden.
- Öffnen Sie im Task-Manager die Registerkarte „Benutzer“ im linken Bereich, auf der die Anzahl der derzeit angemeldeten Benutzer angezeigt wird. Wenn diese nicht sichtbar ist, klicken Sie auf die Schaltfläche „Navigation öffnen“ (drei horizontale Balken) in der oberen linken Ecke.
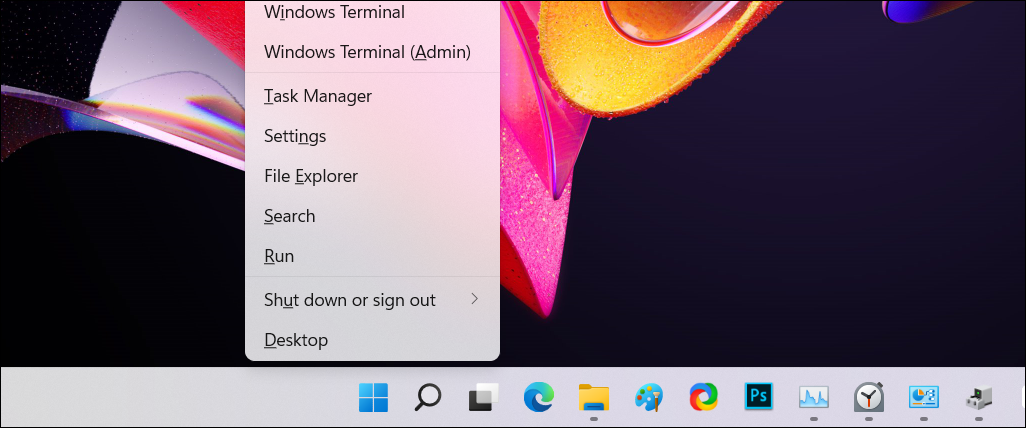
- Unter „Benutzer“. Suchen Sie auf der Registerkarte das Konto, das Sie abmelden möchten.
- Klicken Sie mit der rechten Maustaste auf das Benutzerkonto und wählen Sie „Abmelden“.

- Klicken Sie auf „Benutzer abmelden“. Windows schließt alle geöffneten Apps und laufenden Prozesse und meldet dann den Benutzer ab.
2. Andere Benutzer über die Eingabeaufforderung abmelden
Unter den Editionen Windows 11 Pro, Edu und Enterprise können Sie den Befehl „Sitzungen abfragen“ der Eingabeaufforderung verwenden, um aktive Benutzerkonten zu überprüfen und abzumelden. Es ist unwahrscheinlich, dass dieser Befehl unter Windows 11 Home funktioniert, was Ihre Möglichkeiten einschränkt.
So melden Sie andere Benutzer über die Eingabeaufforderung ab:
- Drücken Sie die Win-Taste und geben Sie cmd ein.
- Klicken Sie mit der rechten Maustaste auf die Eingabeaufforderung und wählen Sie Als Administrator ausführen.
- Geben Sie im Eingabeaufforderungsfenster den folgenden Befehl ein, um alle aktiven Benutzersitzungen mit einer Abfrage anzuzeigen:
<code class="hljs ">query session</code>
- Die Ausgabe zeigt alle aktiven Benutzersitzungen auf Ihrem Computer. Notieren Sie sich die Benutzerkonto-ID, die Sie abmelden möchten. In diesem Fall haben wir Tashreef als 1 und Guest21 als 3 in der ID-Spalte.

- Geben Sie den folgenden Befehl ein, um den angegebenen Benutzer abzumelden. Ersetzen Sie unten 2 durch die Benutzerkonto-ID, die Sie abmelden möchten:
<code class="hljs ">Logoff 3</code>
- Nach erfolgreicher Ausführung meldet Windows das angegebene Benutzerkonto ab.

- Wenn Sie fertig sind, geben Sie „exit“ ein und drücken Sie die Eingabetaste, um die Eingabeaufforderung zu schließen.
3. Andere Benutzer mit Process Explorer abmelden
Process Explorer ist Teil der Windows Sysinternal Tools, einer Suite von Systemverwaltungsdienstprogrammen von Microsoft. Obwohl die Freeware bei Entwicklern und Systemadministratoren beliebt ist, kann jeder mit Process Explorer einige seiner erweiterten Funktionen nutzen.
Process Explorer ist ein leistungsstarkes Tool, das alle derzeit aktiven Prozesse und DLL-Dateien den Konten zuordnet, auf denen sie ausgeführt werden. Unser Ziel ist es, Ihnen zu zeigen, wie Sie die Benutzerverwaltungsfunktion nutzen können, um andere Benutzersitzungen zu beenden.
- Gehen Sie zur offiziellen Process Explorer-Seite von Microsoft und laden Sie Process Explorer als ZIP-Datei an einen Speicherort auf Ihrem Desktop herunter.

- Klicken Sie mit der rechten Maustaste auf das ProcessExplorer.zip-Archiv und wählen Sie „Alle extrahieren“. Wählen Sie einen Speicherort aus und extrahieren Sie den Ordner.

- Öffnen Sie den ProcessExplorer-Ordner, klicken Sie mit der rechten Maustaste auf procexp64.exe und wählen Sie Als Administrator ausführen.

- Klicken Sie im Process Explorer-Fenster auf Benutzer, um alle aktiven Benutzersitzungen anzuzeigen.

- Bewegen Sie den Mauszeiger über den Namen des Benutzerkontos und wählen Sie „Abmelden“.
Process Explorer meldet das ausgewählte Benutzerkonto von Ihrem Computer ab. Wenn Sie die Fehlermeldung „Zugriff verweigert“ erhalten, führen Sie die ausführbare Datei „procexp64.exe“ mit Administratorrechten aus und versuchen Sie es erneut.
Fragen Sie andere Benutzer, bevor Sie sie abmelden.
Wenn Sie andere Benutzer abmelden, gehen alle nicht gespeicherten Arbeiten in ihren Konten verloren. Bedenken Sie dies also, bevor Sie die oben genannten Methoden anwenden. Das Abmelden von einem Windows-Konto auf einem Mehrbenutzer-PC ist eine gute Angewohnheit, da es das Risiko eines Datenverlusts verringert und die Ressourcen des Computers für andere freigibt. Bitten Sie andere immer, sich abzumelden, wenn ihre Arbeit beendet ist.
Das obige ist der detaillierte Inhalt vonSo melden Sie andere Benutzer unter Windows 11 ab. Für weitere Informationen folgen Sie bitte anderen verwandten Artikeln auf der PHP chinesischen Website!
In Verbindung stehende Artikel
Mehr sehen- So lösen Sie das Problem, dass sich der Windows 7-Desktop um 90 Grad dreht
- So beenden Sie einen laufenden Prozess in Win7 zwangsweise
- Heute veröffentlichte Vorschauversion von Win11 Build 25336.1010: Wird hauptsächlich zum Testen von Betriebs- und Wartungspipelines verwendet
- Win11 Beta-Vorschau Build 22621.1610/22624.1610 heute veröffentlicht (einschließlich Update KB5025299)
- Die Fingerabdruckerkennung kann auf ASUS-Computern nicht verwendet werden. Tipps zum Hinzufügen von Fingerabdrücken zu ASUS-Computern

