Heim >System-Tutorial >Windows-Serie >So beheben Sie den Fehler „Netzwerkerkennung ist deaktiviert' unter Windows
So beheben Sie den Fehler „Netzwerkerkennung ist deaktiviert' unter Windows
- WBOYWBOYWBOYWBOYWBOYWBOYWBOYWBOYWBOYWBOYWBOYWBOYWBOriginal
- 2024-06-14 13:18:00726Durchsuche
Wenn bei der Suche nach anderen Geräten in einem Netzwerk der Fehler „Netzwerkerkennung ist deaktiviert“ auftritt, sind vernetzte Computer und Geräte für Ihren Windows-PC nicht sichtbar. In diesem Leitfaden werden die Lösungen erläutert, mit denen Sie das Problem beheben können.
Während wir hier Windows 11 verwenden, gelten diese Korrekturen auch für Windows 10.
Was verursacht den Fehler „Netzwerkerkennung ist deaktiviert“ unter Windows?
Dieser Fehler tritt normalerweise auf, wenn die Windows-Netzwerkerkennungsfunktion deaktiviert ist. Möglicherweise haben Sie diese Funktion versehentlich deaktiviert oder die Netzwerkeinstellungen zurückgesetzt, die sie deaktiviert haben. Weitere mögliche Ursachen sind:
- Dienste, die für die Funktion der Netzwerkerkennung erforderlich sind, sind deaktiviert.
- Netzwerkadaptertreiber sind veraltet.
- Die Netzwerkerkennung steht in Windows Defender nicht auf der Whitelist – daher wurde sie von der Firewall deaktiviert.
Lassen Sie uns nun einige Lösungen zur Lösung dieses Problems untersuchen.
1. Führen Sie die Netzwerk- und Internet-Fehlerbehebung aus.
Windows enthält eine praktische Netzwerk- und Internet-Fehlerbehebung, mit der Sie Netzwerkprobleme identifizieren und beheben können. Sie sollten mit der Fehlerbehebung beginnen, indem Sie dieses Tool ausführen, um zu sehen, ob das Problem dadurch behoben wird.
Um die Fehlerbehebung auszuführen, klicken Sie mit der rechten Maustaste auf die Schaltfläche „Start“ und gehen Sie zu „Einstellungen“. Navigieren Sie zu System > Fehlerbehebung > Andere Fehlerbehebungen.

Klicken Sie auf die Schaltfläche „Ausführen“ neben „Netzwerk und Internet“.
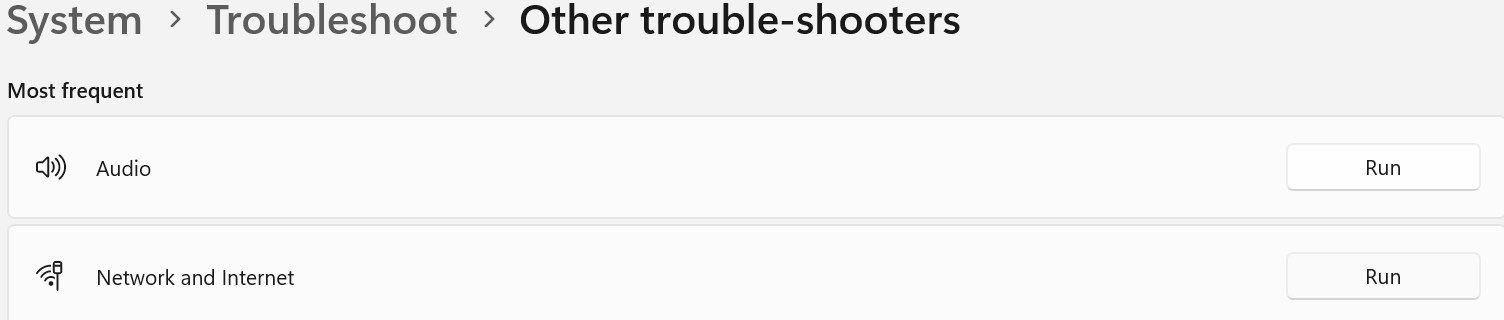
Windows startet die Get Help-App. Befolgen Sie die Anweisungen auf dem Bildschirm, um Windows dabei zu helfen, das Hauptproblem in Ihrem Netzwerk zu lokalisieren. Anschließend werden Sie durch die Schritte zur Behebung des Problems geführt.
2. Aktivieren Sie die Netzwerkerkennungsfunktion
Um sicherzustellen, dass die Netzwerkerkennung nicht deaktiviert ist, führen Sie die folgenden Schritte aus:
- Klicken Sie mit der rechten Maustaste auf die Schaltfläche „Start“ und öffnen Sie „Einstellungen“.
- Gehen Sie links zur Registerkarte „Netzwerk und Internet“ und öffnen Sie rechts „Erweiterte Netzwerkeinstellungen“.

- Wählen Sie unter „Weitere Einstellungen“ die Option „Erweiterte Freigabeeinstellungen“.
- Erweitern Sie die Menüs für private und öffentliche Netzwerke.
- Wenn der Schalter neben „Netzwerkerkennung“ deaktiviert ist, ist die Funktion deaktiviert. Um es zu aktivieren, schalten Sie den Schalter ein und aktivieren Sie das Kontrollkästchen „Netzwerkgeräte automatisch einrichten“.
- Aktivieren Sie außerdem den Schalter neben Datei- und Druckerfreigabe.

Sobald Sie die Funktion aktiviert haben, versuchen Sie erneut, die Netzwerkfreigabe zu verwenden. Wenn der Fehler erneut auftritt, wenden Sie die verbleibenden Korrekturen an. ?? DNS-Client
Sie sollten mit den folgenden Schritten sicherstellen, dass diese Dienste aktiv und so eingestellt sind, dass sie automatisch gestartet werden:
- Öffnen Sie die Dienste-App, indem Sie „Dienste“ in die Windows-Suche eingeben.
- Suchen Sie den spezifischen Dienst (wie oben erwähnt), den Sie überprüfen und aktivieren möchten.
- Klicken Sie mit der rechten Maustaste auf den Dienst und wählen Sie „Eigenschaften“.
- Wählen Sie „Automatisch“ aus dem Dropdown-Menü „Starttyp“.
- Klicken Sie auf die Schaltfläche „Start“, um den Dienst zu aktivieren.
- Geben Sie „Windows-Sicherheit“ in die Windows-Suche ein und öffnen Sie die Windows-Sicherheits-App.
- Navigieren Sie links zur Registerkarte „Firewall- und Netzwerkschutz“ und klicken Sie rechts auf „Eine App durch die Firewall zulassen“.

- Drücken Sie einige Male die N-Taste, um die Netzwerkerkennung zu finden.
- Wenn die Kontrollkästchen „Öffentlich“ und „Privat“ neben „Netzwerkerkennung“ aktiviert sind, ist die Funktion bereits durch die Firewall auf die Whitelist gesetzt.
- Wenn keines dieser Kontrollkästchen aktiviert ist, klicken Sie auf „Einstellungen ändern“, aktivieren Sie die Kontrollkästchen und klicken Sie auf „OK“.

4. Netzwerkerkennung von Windows Defender auf die Whitelist setzen
Möglicherweise tritt der Fehler „Netzwerkerkennung ist deaktiviert“ auf, wenn die Windows Defender-Firewall Ihre Verbindung zum Netzwerk blockiert. Um dies zu entfernen, setzen Sie die Funktion in Windows Defender auf die Whitelist:
5. Setzen Sie die Windows Defender-Firewall-Einstellungen zurück.
Wenn das Problem durch die Whitelist der Funktion nicht behoben wird, setzen Sie Windows zurück Einstellungen der Defender Firewall. Dadurch wird die Firewall auf ihre Standardkonfiguration zurückgesetzt und alle benutzerdefinierten Regeln oder Einstellungen, die Sie möglicherweise konfiguriert haben, werden entfernt.
Wenn Sie eine Antivirensoftware eines Drittanbieters als primäre Sicherheitssuite verwenden und diese derzeit aktiv ist, deaktivieren Sie sie vorübergehend.
Das Zurücksetzen der Windows-Firewall ist eine drastischere Maßnahme, die sich auf andere Netzwerkfunktionen auswirken kann. Gehen Sie immer vorsichtig vor, da dies Auswirkungen auf andere Anwendungen und Netzwerkeinstellungen haben könnte. Notieren Sie sich vor dem Zurücksetzen unbedingt alle benutzerdefinierten Einstellungen oder Regeln, damit Sie diese später erneut erstellen können.
6. Aktualisieren Sie die Netzwerkadaptertreiber
Veraltete Netzwerkadaptertreiber könnten eine mögliche Ursache für diesen Fehler sein. Um diese Möglichkeit auszuschließen, aktualisieren Sie diese Treiber auf die neueste verfügbare Version. Es gibt verschiedene Möglichkeiten, Netzwerkadaptertreiber auf Ihrem Windows-PC zu installieren. Der zuverlässigste Ansatz besteht darin, sie von der Website des Herstellers herunterzuladen und manuell mit dem Geräte-Manager zu installieren.
Mit den oben genannten Lösungen kann Ihr Windows-Computer andere vernetzte Geräte erkennen. Beachten Sie, dass Gruppenrichtlinien lokale Einstellungen außer Kraft setzen können, wenn Sie sich in einem Domänennetzwerk befinden, und dass Sie die Netzwerkerkennungseinstellungen möglicherweise nicht ohne Administratorberechtigungen ändern können.
Das obige ist der detaillierte Inhalt vonSo beheben Sie den Fehler „Netzwerkerkennung ist deaktiviert' unter Windows. Für weitere Informationen folgen Sie bitte anderen verwandten Artikeln auf der PHP chinesischen Website!
In Verbindung stehende Artikel
Mehr sehen- So lösen Sie das Problem, dass sich der Windows 7-Desktop um 90 Grad dreht
- So beenden Sie einen laufenden Prozess in Win7 zwangsweise
- Heute veröffentlichte Vorschauversion von Win11 Build 25336.1010: Wird hauptsächlich zum Testen von Betriebs- und Wartungspipelines verwendet
- Win11 Beta-Vorschau Build 22621.1610/22624.1610 heute veröffentlicht (einschließlich Update KB5025299)
- Die Fingerabdruckerkennung kann auf ASUS-Computern nicht verwendet werden. Tipps zum Hinzufügen von Fingerabdrücken zu ASUS-Computern





