Heim >System-Tutorial >MAC >iPhone- oder iPad-Tastatur funktioniert nicht? 6 Probleme gelöst
iPhone- oder iPad-Tastatur funktioniert nicht? 6 Probleme gelöst
- 王林Original
- 2024-06-14 13:13:271357Durchsuche
Wenn nicht die gesamte Bildschirmtastatur angezeigt wird, wenn Sie etwas eingeben müssen, liegt das wahrscheinlich daran, dass sich der Cursor noch nicht in einem Textfeld befindet. Versuchen Sie, auf ein Textfeld oder Suchfeld auf Ihrem Bildschirm zu tippen, damit die Tastatur angezeigt wird.
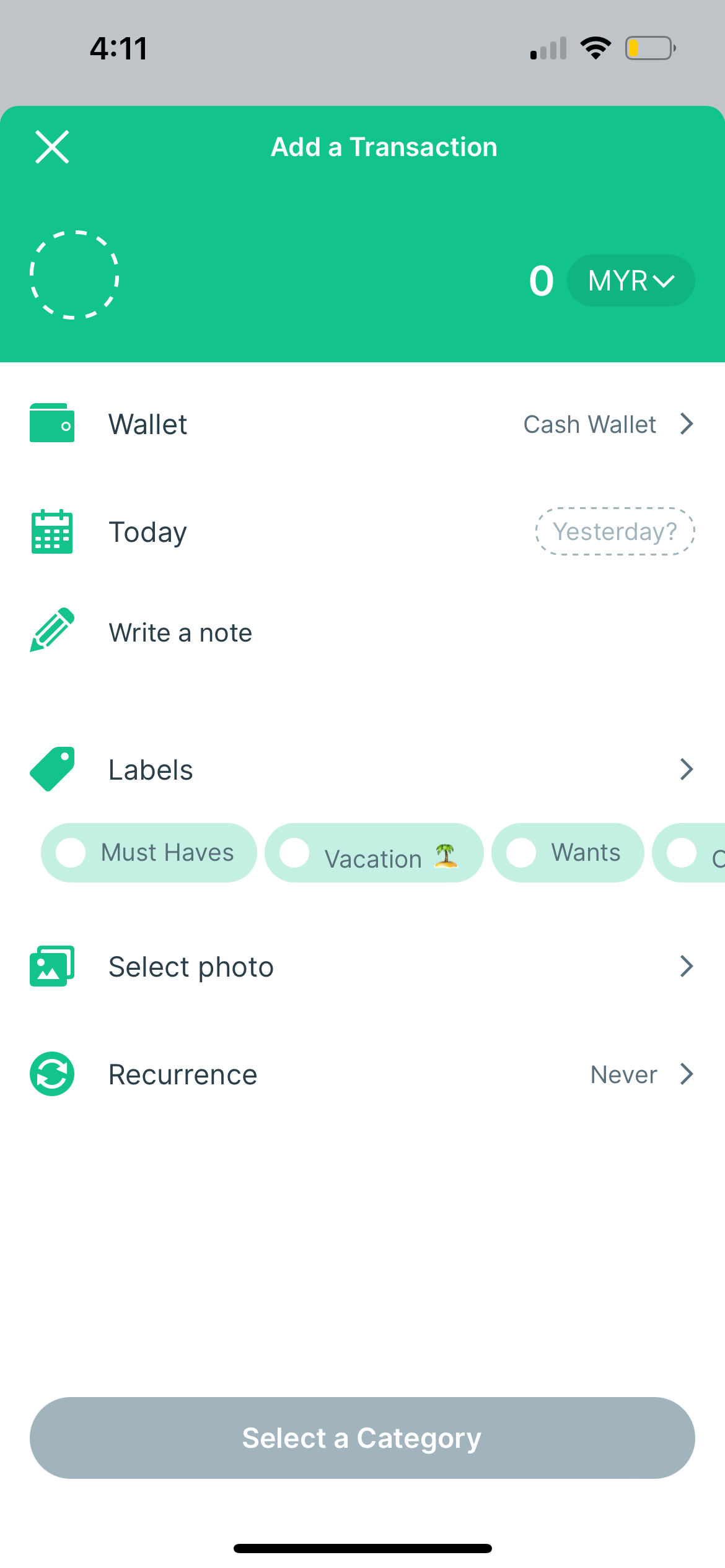
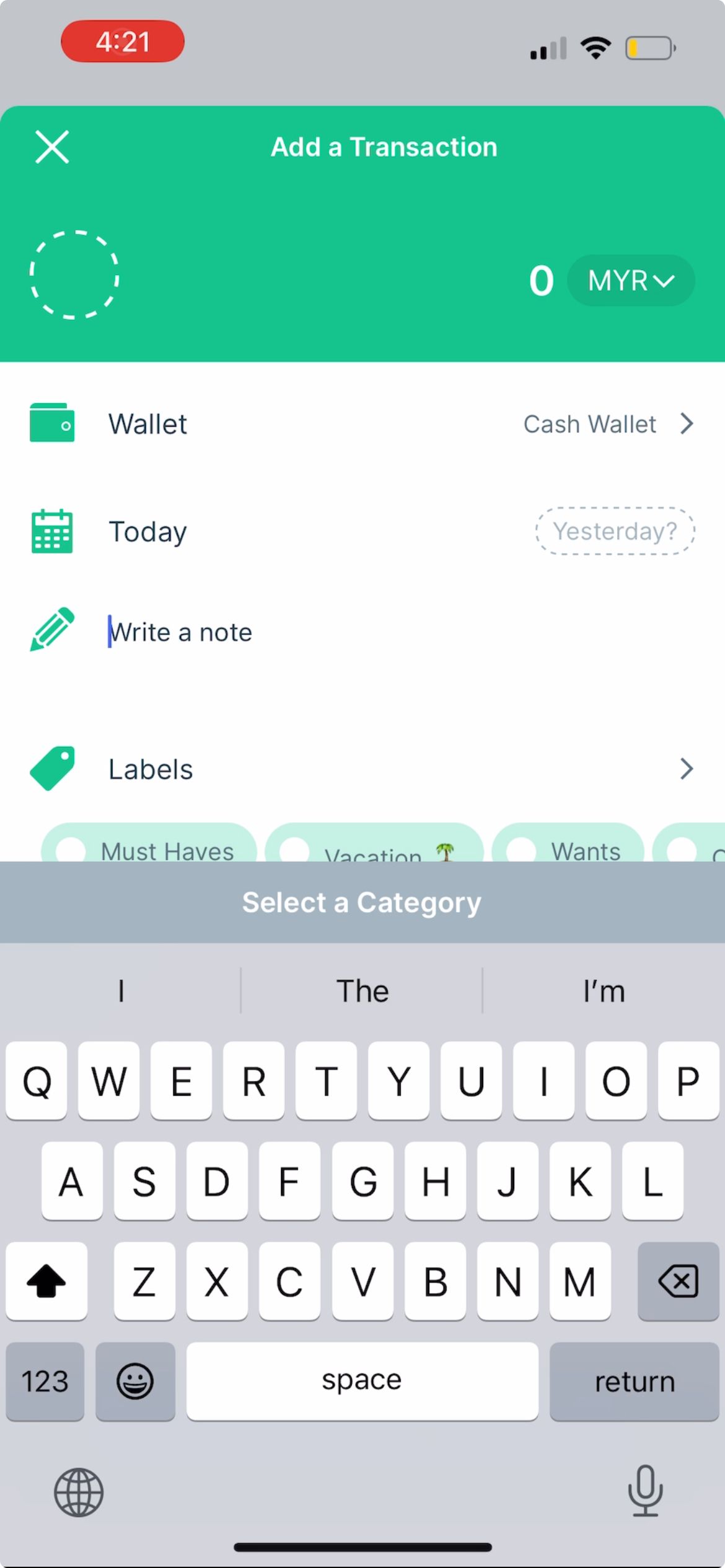
Wenn eine bestimmte Sprache nicht auf Ihrer iPhone-Tastatur angezeigt wird, liegt das wahrscheinlich daran, dass Sie die Sprache noch nicht hinzugefügt haben.
Um Ihrer Tastatur eine Sprache hinzuzufügen, gehen Sie zu Einstellungen > Allgemein > Tastatur > Tastaturen > Eine neue Tastatur hinzufügen. Wählen Sie aus der Liste die Sprache und bei Bedarf Ihre bevorzugte Eingabemethode aus und tippen Sie dann auf Fertig.

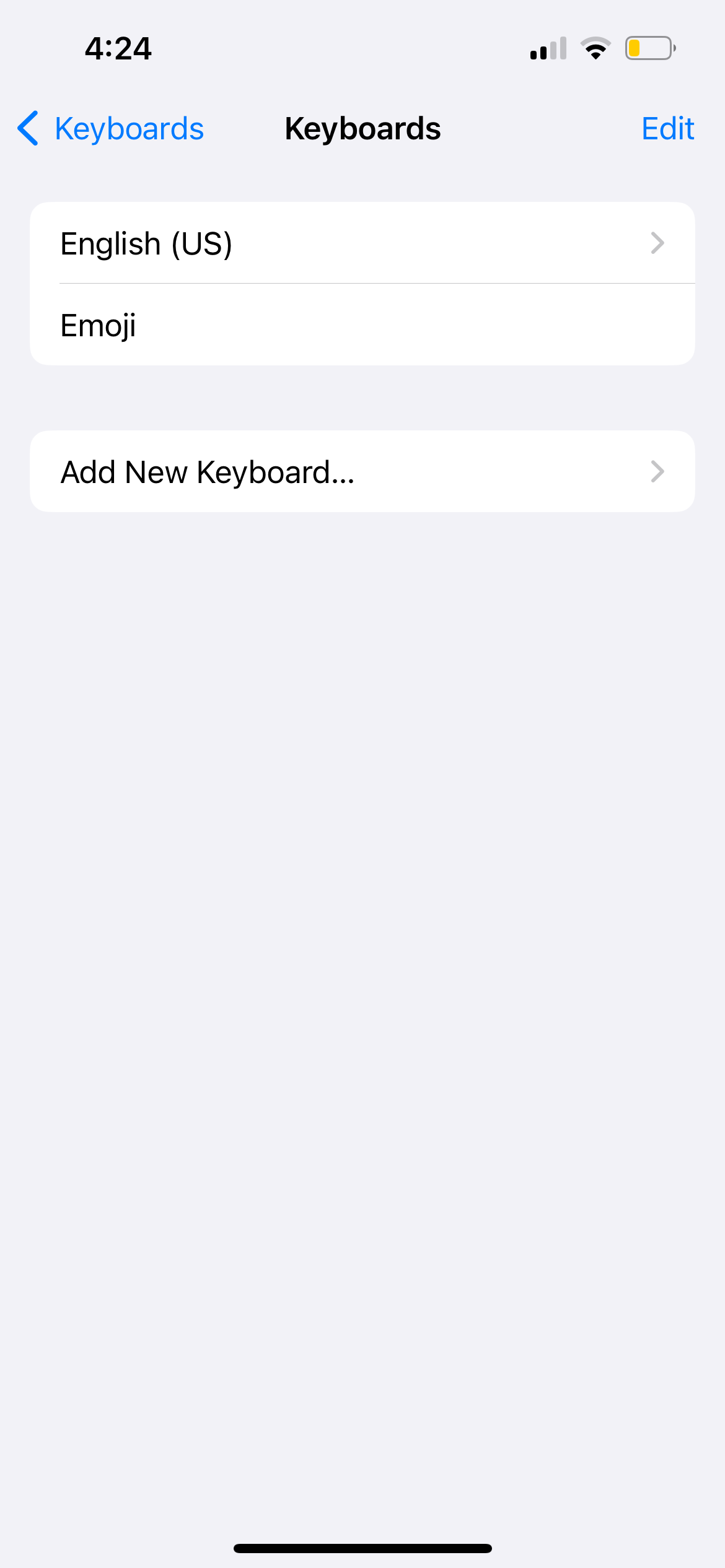
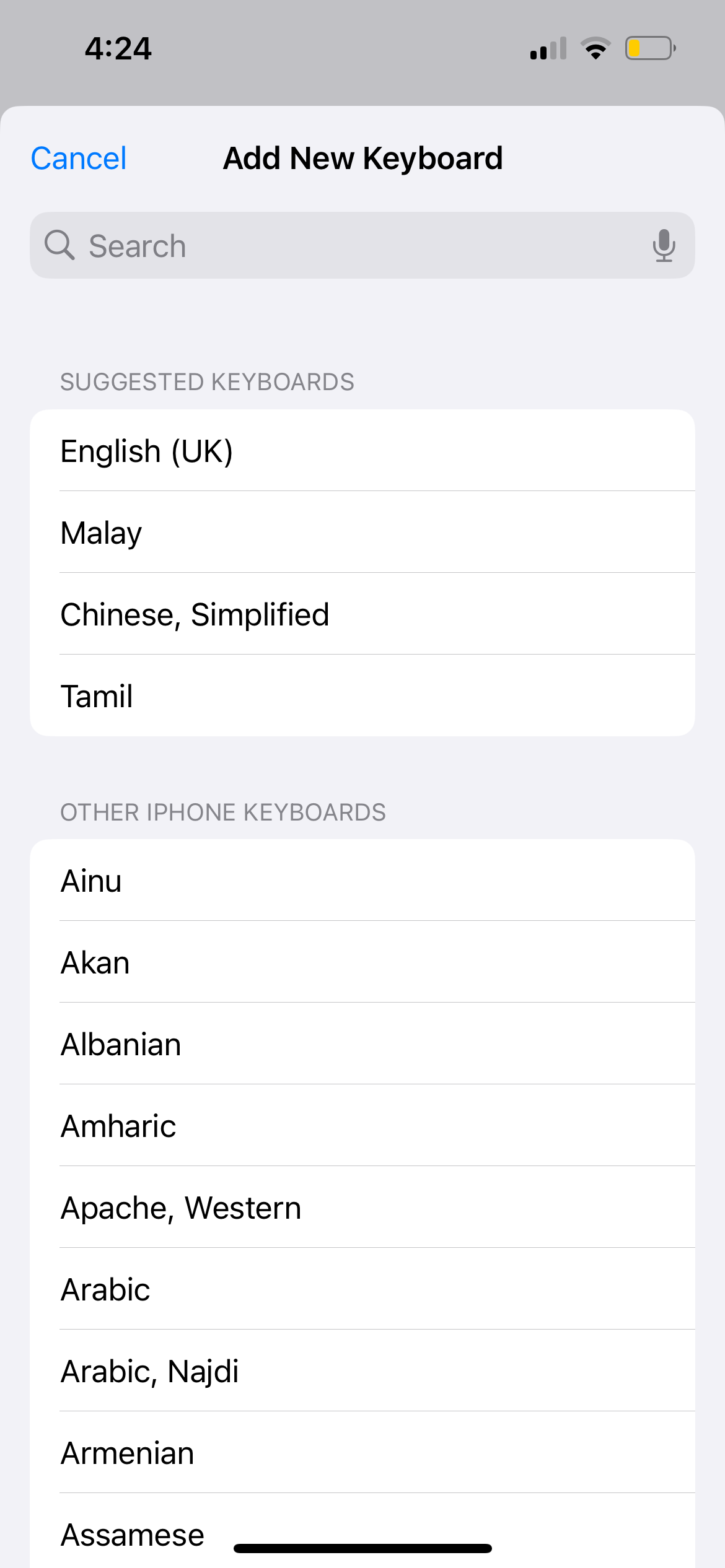
2. Falsche Buchstaben und Wörter auf der iPhone- oder iPad-Tastatur eingeben
Fast jeder hat schon einmal eine Textnachricht erlebt, die unnötigerweise von seinem iPhone oder iPad automatisch korrigiert wurde. Wenn dies jedoch zu häufig vorkommt und es mehr Fehler als genaue Korrekturen gibt, sollten Sie Folgendes tun.
Testen Sie den Bildschirm Ihres iPhones oder iPads
Wenn die Bildschirmtastatur scheinbar selbstständig tippt und die falschen Buchstaben und Wörter eingibt, liegt das Problem möglicherweise an Ihrem iPhone-Bildschirm. Testen Sie, ob Ihr iPhone normal funktioniert, wenn Sie die Tastatur nicht verwenden.
Wenn Ihr iPhone auch zufällig Apps öffnet, wenn Sie den Bildschirm überhaupt nicht berühren, handelt es sich um ein Problem, das als „Ghost Touch“ bekannt ist. Sie können Lösungen wie die Reinigung Ihres iPhone-Bildschirms und den Austausch der Displayschutzfolie ausprobieren, um Geisterberührungen auf Ihrem iPhone zu beheben.
Aber wenn die Ursache für Ghost Touch eine beschädigte Hardware ist – Sie haben beispielsweise Ihr iPhone kürzlich fallen gelassen und es sind sichtbare Risse auf dem Bildschirm zu sehen –, müssen Sie wahrscheinlich das Display Ihres iPhones ersetzen. Wir empfehlen zwar, die Reparatur von Apple durchführen zu lassen, Sie haben jedoch auch Optionen, wenn Sie den Bildschirm Ihres iPhones kostengünstig reparieren möchten.
Überprüfen Sie Ihre Textersetzungseinstellung
Nehmen wir an, Sie geben den Satz „Ich lerne“ in eine Nachricht ein, aber er wird jedes Mal automatisch zu „Ich mache ein Nickerchen“ korrigiert. Dies wird wahrscheinlich durch eine Textersetzungseinstellung verursacht.
Der Zweck der iPhone-Textersetzung besteht darin, Menschen dabei zu helfen, Zeit zu sparen, indem sie Phrasen aus voreingestellten Abkürzungen vervollständigen. Es kann jedoch auch von einer Familie oder einem Freund verwendet werden, um einen Streich zu planen, daher die endlose „Korrektur“.
Gehen Sie zu Einstellungen > Allgemein > Tastatur > Textersetzung. Wenn die Liste eine unerwünschte Phrase enthält, wischen Sie nach links und tippen Sie auf „Löschen“.

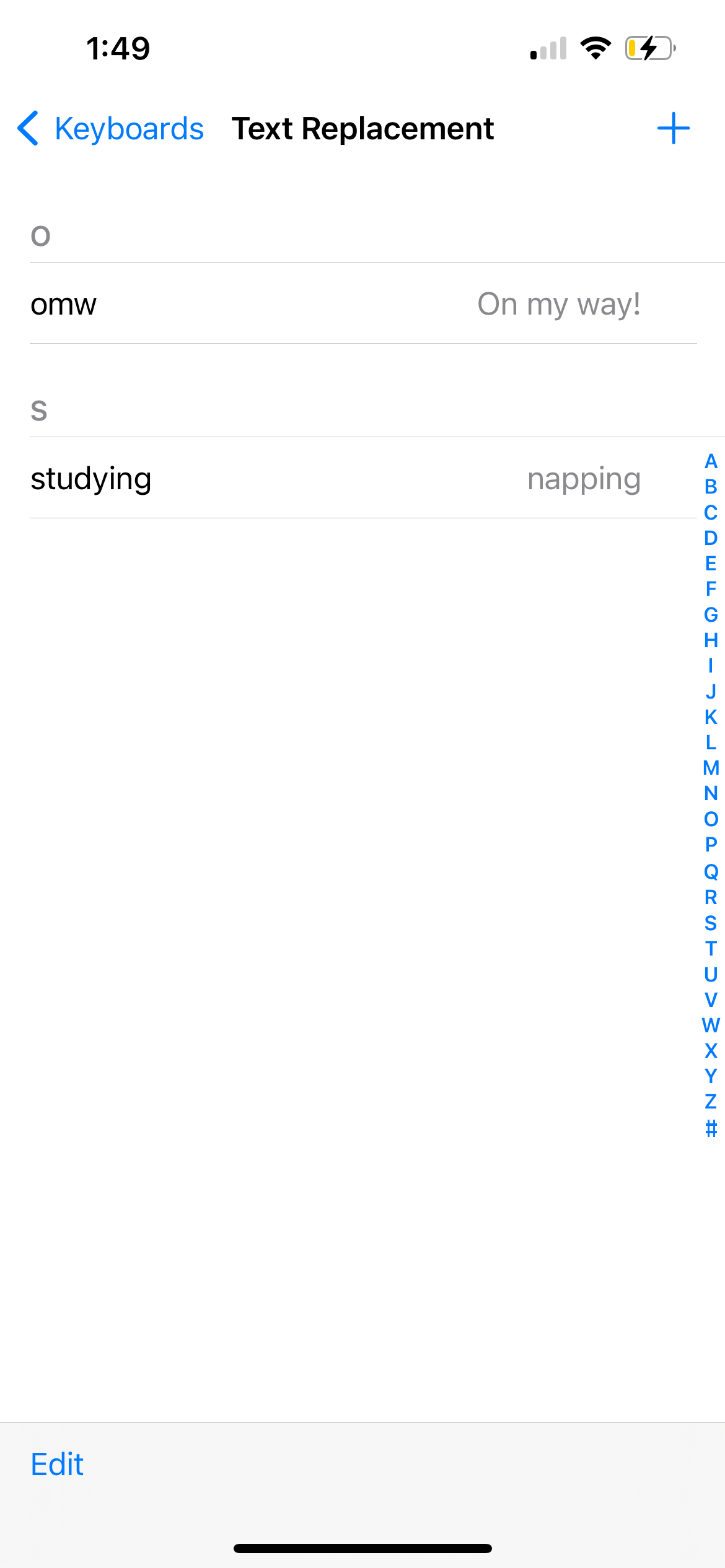

3. Die iPhone- oder iPad-Tastatur verzögert sich
Wenn Sie schnell auf der iPhone-Tastatur tippen, es aber eine Weile dauert, bis der Text auf dem Bildschirm angezeigt wird, kann die Ursache ein vorübergehender Softwarefehler oder ein falsches iPhone sein Einstellung. Probieren Sie die folgenden Lösungen aus.
Setzen Sie das Tastaturwörterbuch zurück
Das Tastaturwörterbuch Ihres iPhones korrigiert nicht nur automatisch falsch geschriebene Wörter. Es lernt auch von Ihrer Eingabe und stellt entsprechend prädiktiven Text bereit.
Sie können versuchen, das Tastaturwörterbuch zurückzusetzen, wenn Ihre iPhone- oder iPad-Tastatur häufig verzögert ist. Gehen Sie zu Einstellungen > Allgemein > iPhone übertragen oder zurücksetzen > Zurücksetzen > Setzen Sie dazu das Tastaturwörterbuch zurück.
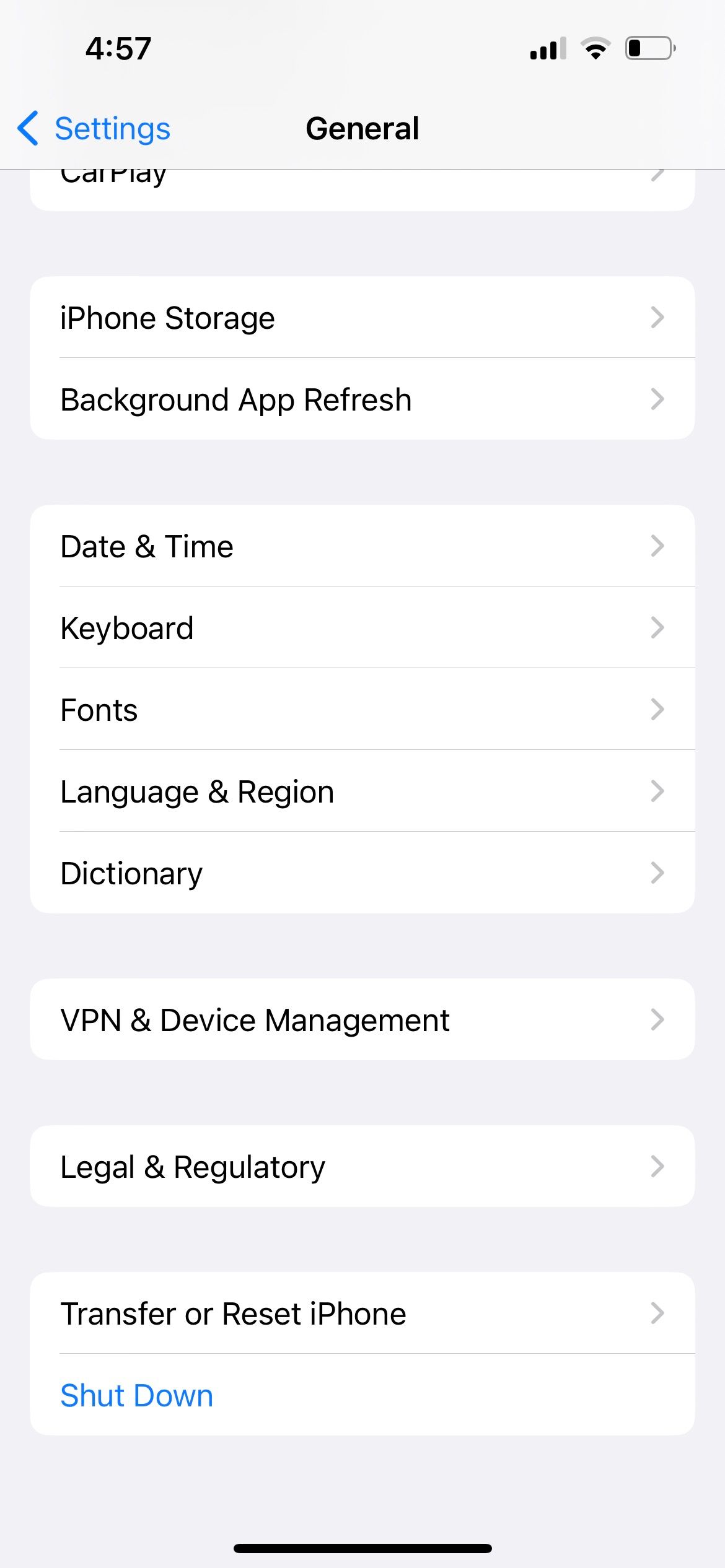


Überprüfen Sie Ihre Touch-Anpassungseinstellungen unter Barrierefreiheit
Wenn Sie ein gebrauchtes iPhone oder iPad verwenden, hat der Vorbesitzer möglicherweise einige Barrierefreiheitseinstellungen geändert, die sich auf die Empfindlichkeit des Bildschirms (einschließlich der Bildschirmtastatur) auswirken berühren. Daher können diese Einstellungen zu einer Verzögerung zwischen der Eingabe auf der Tastatur und der tatsächlichen Anzeige des Textes auf dem Bildschirm führen.
Um dies zu entfernen, gehen Sie zu Einstellungen > Barrierefreiheit > Berühren Sie > Tippen Sie auf Unterkünfte. Schalten Sie „Haltedauer“ und „Wiederholung ignorieren“ aus, wählen Sie „Aus“ für die Tippunterstützung und schalten Sie „Touch-Anpassungen“ aus.

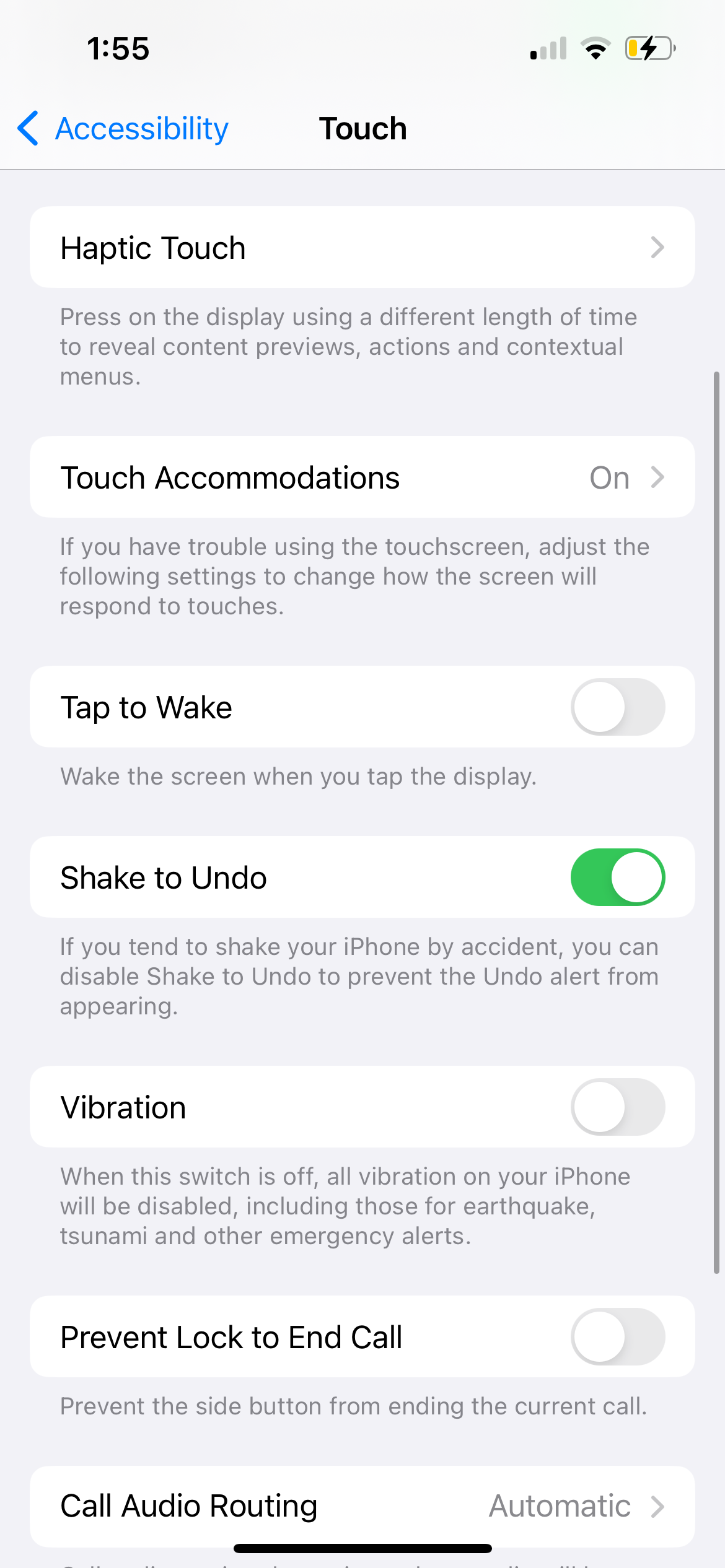
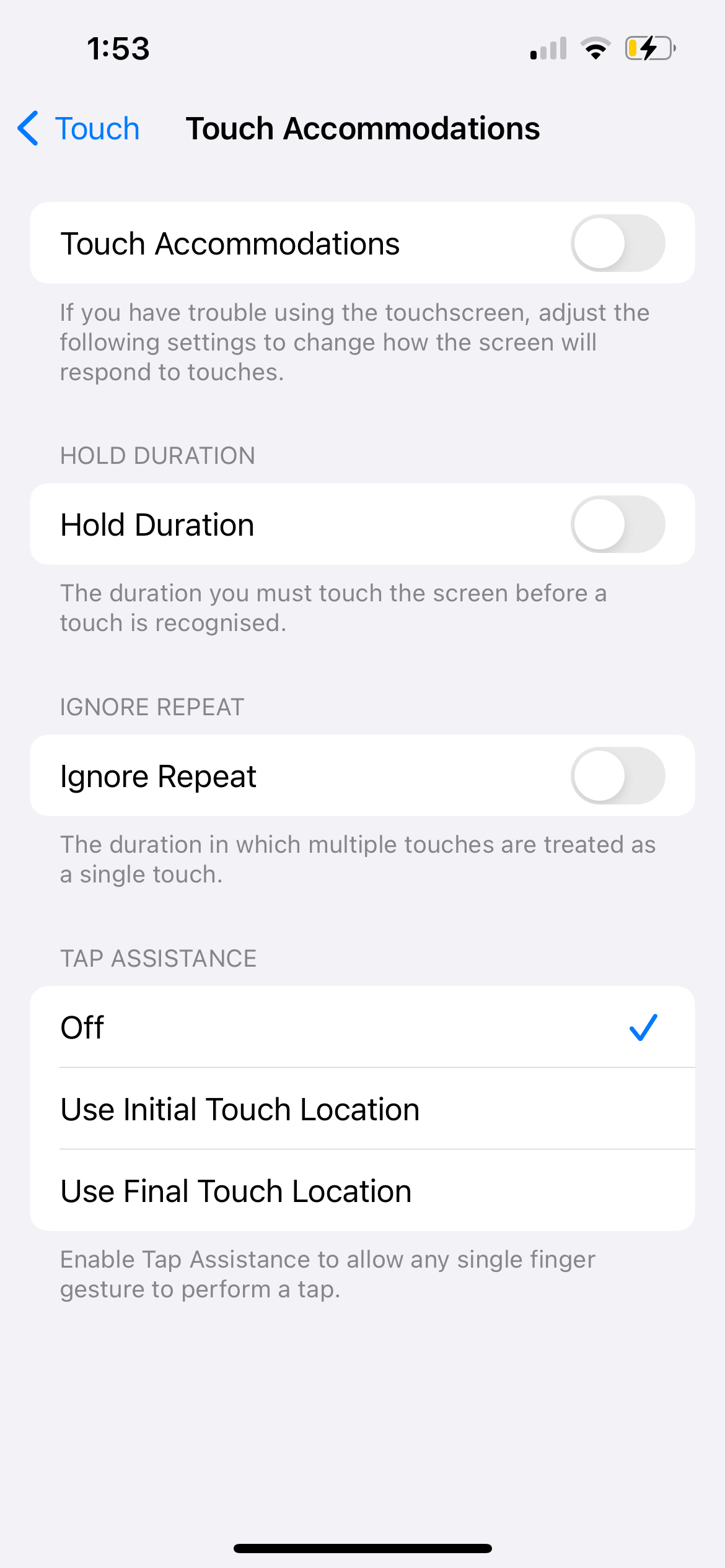
4. Kein Ton oder Vibration beim Tippen auf der Tastatur
Standardmäßig sollte beim Tippen auf der Tastatur Ihres iPhones oder iPads ein leises Klopfgeräusch zu hören sein. Sie können es jedoch so anpassen, dass bei jedem Tastendruck in der Einstellungen-App ein haptisches Feedback angezeigt wird. Und wenn Sie beim Tippen keinen Ton hören, können Sie hier überprüfen, ob es aktiviert ist.
Gehen Sie zu Einstellungen > Klänge & Haptik > Tastatur-Feedback und schalten Sie Ton und Haptik ein, je nachdem, was Sie möchten.


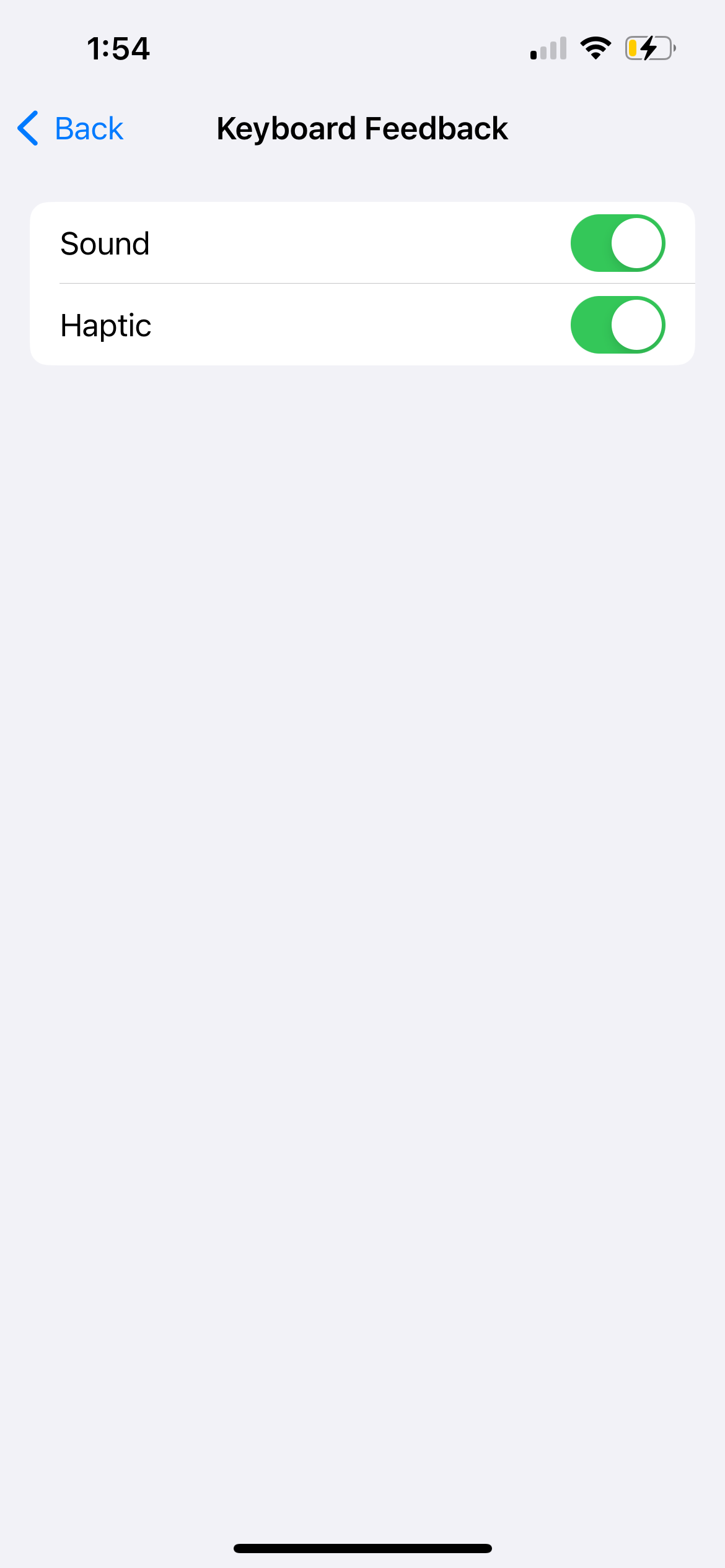
Wenn Sie beim Tippen immer noch keine Vibration spüren, gehen Sie zu Einstellungen > Barrierefreiheit > Berühren Sie und stellen Sie sicher, dass die Vibration aktiviert ist. Stellen Sie außerdem sicher, dass der Lautlos-Modus auf Ihrem iPhone deaktiviert ist.

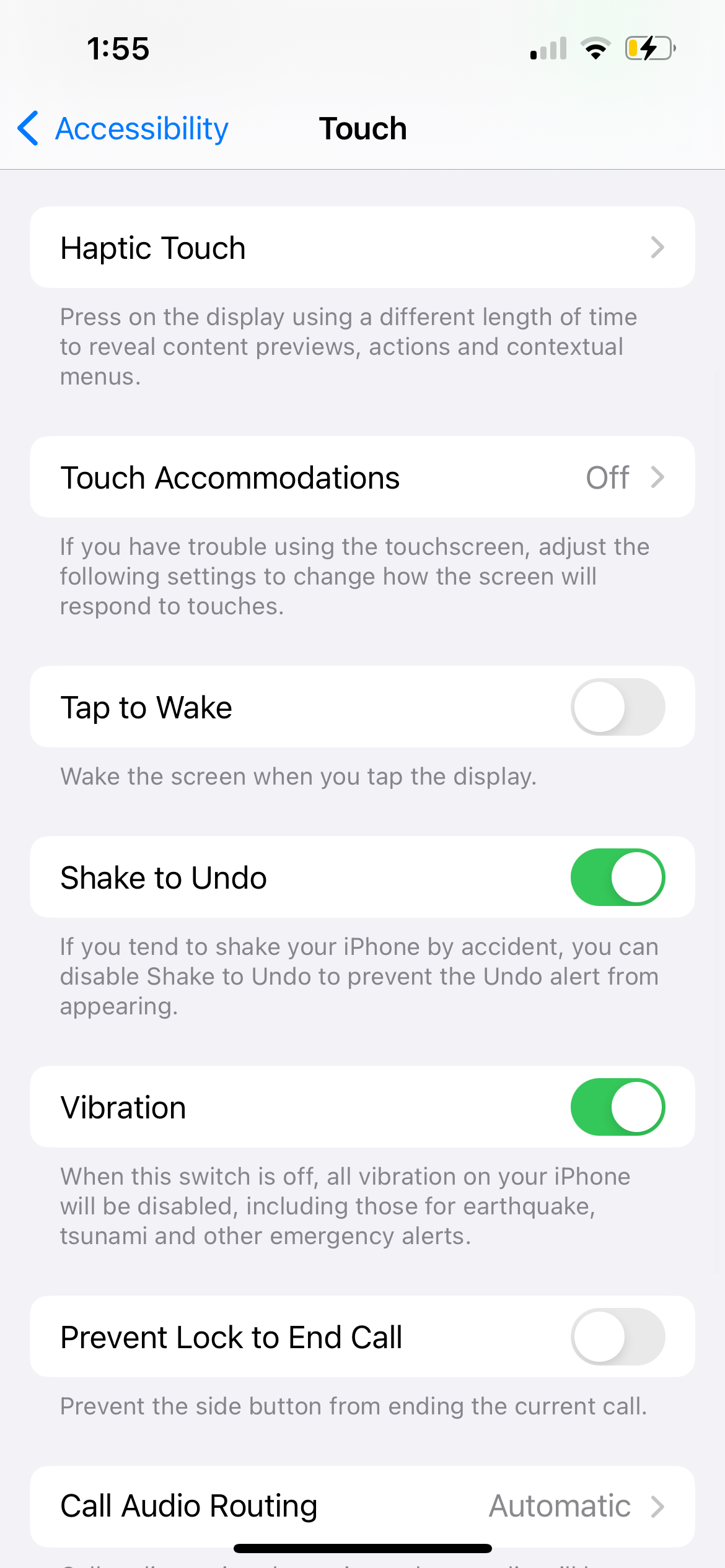
5. Physische Tastatur funktioniert nicht mit Ihrem iPad
Alle oben genannten Korrekturen konzentrieren sich auf die Bildschirmtastatur Ihres iPhones oder iPads. Aufgrund des größeren Bildschirms von iPads schließen Menschen jedoch häufig eine physische Tastatur an, um sie als Laptop-Ersatz zu verwenden. Folgendes können Sie tun, wenn die physische Tastatur nicht funktioniert.
Überprüfen Sie die Tastaturkompatibilität mit Ihrem iPad-Modell
Wenn die an Ihr iPad angeschlossene Tastatur nicht funktioniert, liegt das möglicherweise daran, dass sie nicht mit Ihrem iPad-Modell oder der auf Ihrem Gerät installierten iPadOS-Version kompatibel ist.
Beispielsweise funktioniert Apples Magic Keyboard für iPad-Zubehör nur mit ausgewählten iPad Pro- und iPad Air-Modellen. Auf der Seite „iPad-Tastaturen“ von Apple finden Sie die richtige Tastaturhülle für Ihr iPad.
Trennen Sie Ihre iPad-Tastatur und schließen Sie sie wieder an.
Sobald Sie sicher sind, dass Sie die richtige Tastaturhülle für Ihr iPad haben, können Sie versuchen, die Tastatur zu trennen und wieder anzuschließen, um zu sehen, ob das Problem dadurch behoben wird. Wenn die physische Tastatur magnetisch an Ihrem iPad befestigt ist, entfernen Sie sie einfach und bringen Sie sie wieder an.
Wenn Sie jedoch eine Tastatur eines Drittanbieters verwenden, die über Bluetooth mit Ihrem iPad verbunden ist, schalten Sie Bluetooth auf Ihrem iPad aus, warten Sie einen Moment, schalten Sie es dann ein und verbinden Sie Ihre Tastatur erneut.
6. Allgemeine Lösungen, wenn Ihre iPhone- oder iPad-Tastatur nicht funktioniert
Wenn Ihre iPhone- oder iPad-Tastatur nach Durchlaufen der oben genannten Fehlerbehebungsmethoden immer noch nicht funktioniert, können Sie einige allgemeine Lösungen ausprobieren. Starten Sie zunächst Ihr iPhone oder iPad neu, indem Sie es aus- und wieder einschalten. Wenn die Bildschirmtastatur jedoch einfriert, müssen Sie möglicherweise stattdessen einen Neustart Ihres iPhones oder iPads erzwingen.
Zweitens gehen Sie zu Einstellungen > Allgemein > Software-Update, um zu prüfen, ob eine neuere Version von iOS oder iPadOS für Ihr Gerät verfügbar ist. Apple veröffentlicht häufig Updates mit Fehlerbehebungen und Leistungsverbesserungen, die bei der Lösung von Tastaturproblemen helfen können, wenn diese nicht richtig funktioniert haben.

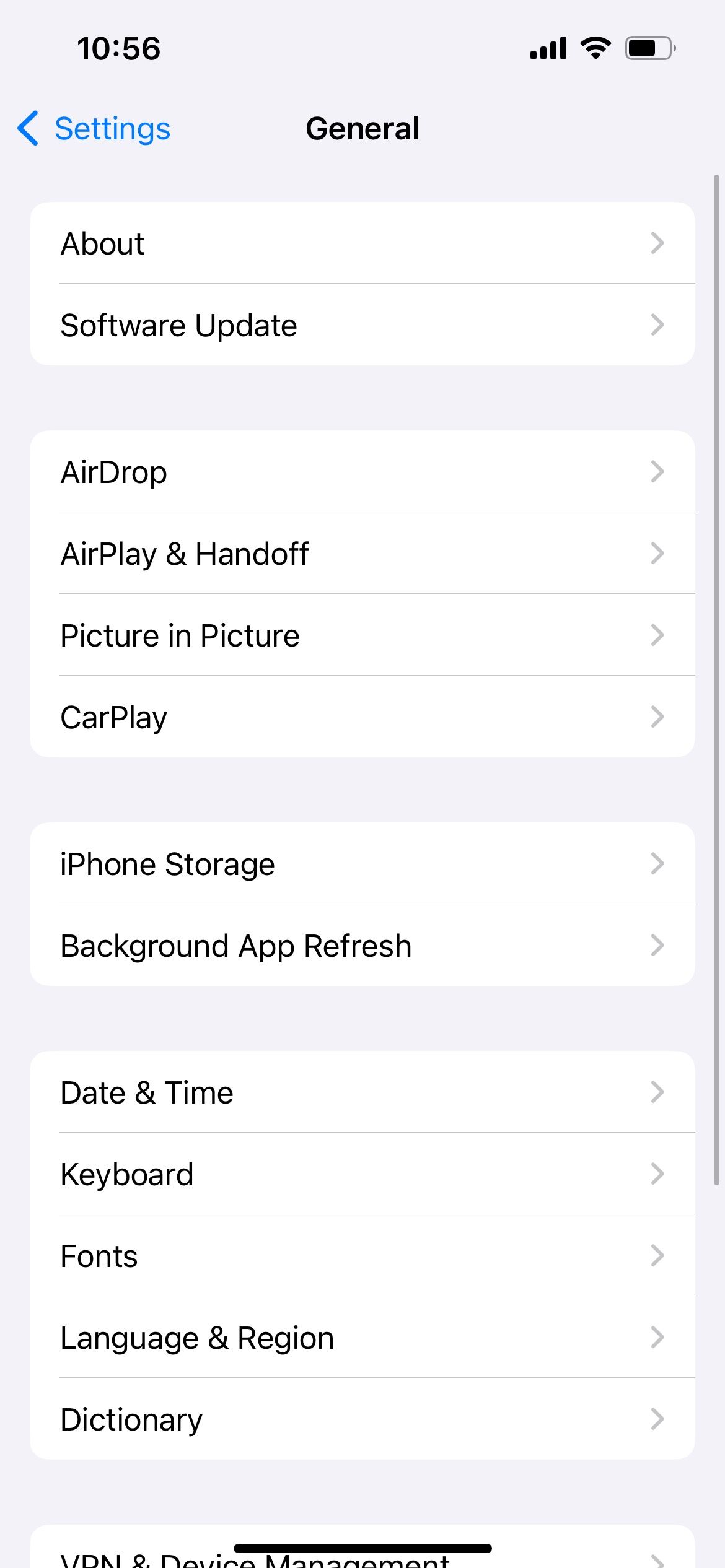

Wenn Sie ebenfalls eine iPhone-Tastatur-App eines Drittanbieters verwendet haben, ist es am besten, die iPhone-App zu aktualisieren, um auch die neuesten Fehlerbehebungen zu erhalten.
Als langjähriger Benutzer ist mir aufgefallen, dass von Zeit zu Zeit mehrere Probleme mit der iPhone- und iPad-Tastatur auftreten. Wir hoffen, dass Ihnen unsere Liste häufiger Probleme mit der iPhone- oder iPad-Tastatur dabei geholfen hat, schnell die entsprechenden Lösungen zu finden. Wenn das Problem jedoch weiterhin besteht, wenden Sie sich für weitere Unterstützung am besten an den Apple Support.
Das obige ist der detaillierte Inhalt voniPhone- oder iPad-Tastatur funktioniert nicht? 6 Probleme gelöst. Für weitere Informationen folgen Sie bitte anderen verwandten Artikeln auf der PHP chinesischen Website!
In Verbindung stehende Artikel
Mehr sehen- So passen Sie die Helligkeit des Apple Mac-Computerbildschirms an
- So stellen Sie den Mac auf die Originaleinstellungen zurück
- Das Apple-System bleibt während der Installation der virtuellen Maschine hängen
- Wie kann ich Fotos vom iPhone auf dem Computer sichern?
- Bei der Neuinstallation des Apple-Systems sind Probleme aufgetreten: Die Systemfestplatte wurde nicht gefunden

