Heim >System-Tutorial >Windows-Serie >So verwenden Sie iMessage unter Windows
So verwenden Sie iMessage unter Windows
- WBOYOriginal
- 2024-06-14 12:38:301293Durchsuche
Der Blick auf Ihr iPhone, um Ihre Nachrichten zu lesen, kann bei der Arbeit ablenkend sein. Dank der hervorragenden geräteübergreifenden Unterstützung von Apple können Sie problemlos Nachrichten auf einem Mac senden und empfangen, ohne Ihren Nachrichtenfluss zu unterbrechen. Aber wussten Sie, dass es genauso einfach ist, wenn Sie einen Windows-PC haben?
So verwenden Sie Phone Link, um iMessages unter Windows zu erhalten
Wenn Sie die neueste Version von Windows verwenden, sollte die Microsoft Phone Link-App bereits auf Ihrem Gerät installiert sein. Wenn nicht, müssen Sie möglicherweise zuerst Windows auf Ihrem Computer aktualisieren. Mit dieser App synchronisieren Sie Kontakte und Nachrichten von Ihrem iPhone.
Laden Sie die Link to Windows-App auf Ihr iPhone herunter.
Sie müssen eine Microsoft-App namens Link to Windows aus dem App Store auf Ihr iPhone herunterladen. Tippen Sie auf „Öffnen“, um die App zu starten.
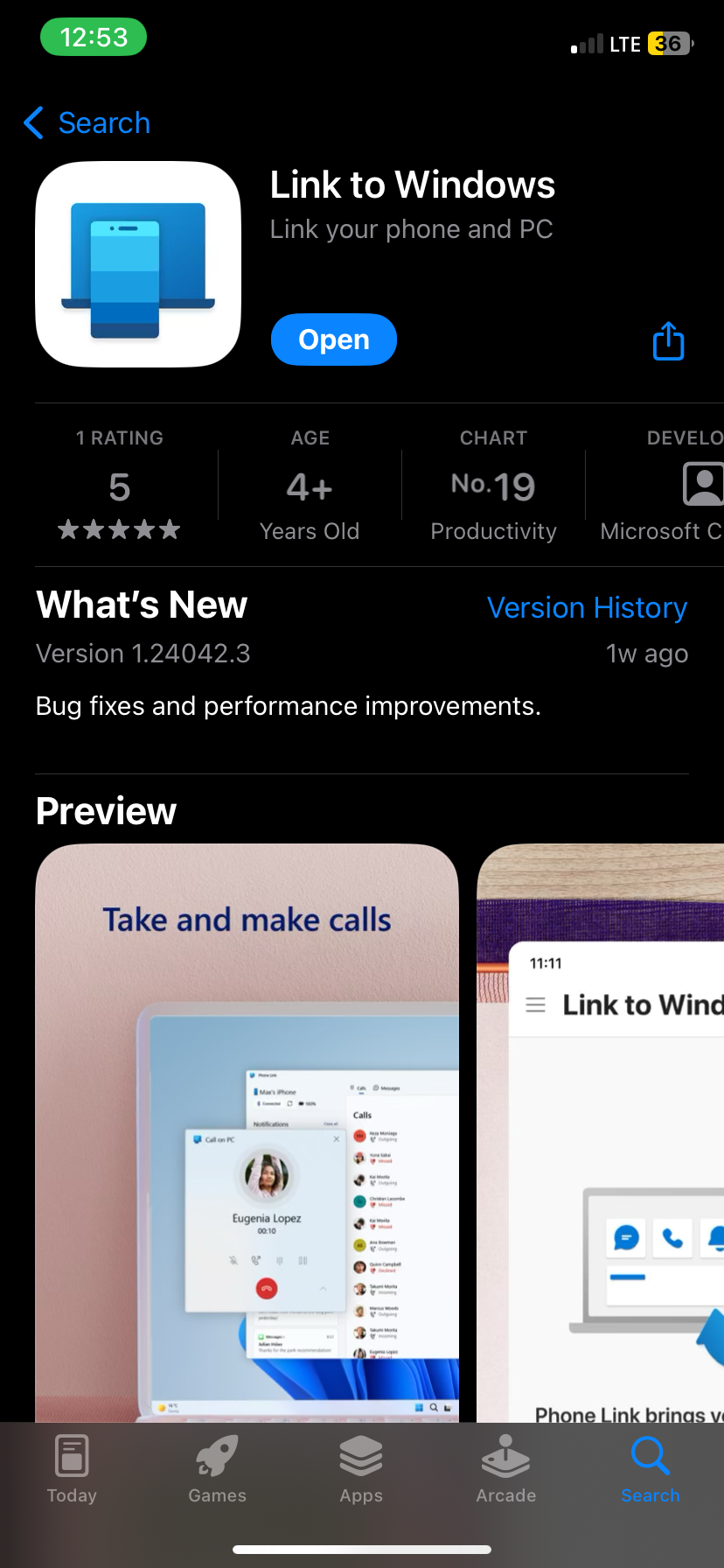
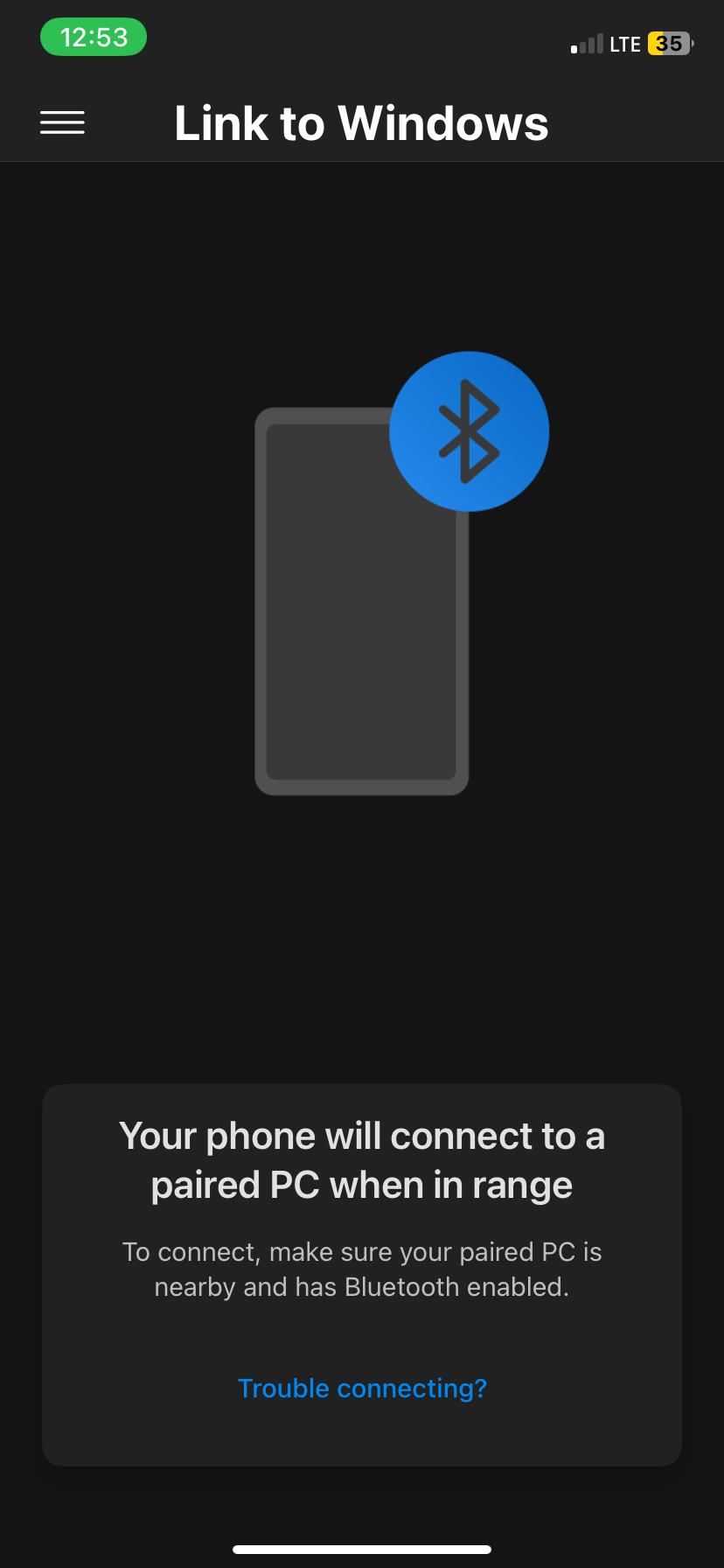
Bevor Sie mit der App fortfahren, verbinden Sie Ihr iPhone über Bluetooth mit dem Windows-PC, da Link to Windows auf diese Weise mit Phone Link kommuniziert.
Verbinden Sie Ihr iPhone mit Phone Link unter Windows.
Klicken Sie auf dem PC auf die Suchleiste und geben Sie „Phone Link“ ein. Klicken Sie auf die Phone Link-App, die in den Ergebnissen angezeigt wird, um sie zu starten. Denken Sie daran: Wenn Sie die App nicht sehen, müssen Sie Windows möglicherweise auf die neueste verfügbare Version aktualisieren.
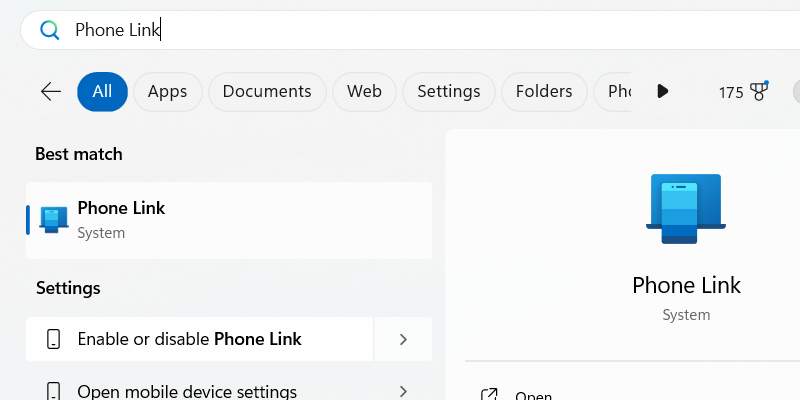
Nachdem Sie Phone Link gestartet haben, wählen Sie das Mobilgerät aus, mit dem Sie eine Verbindung herstellen möchten, indem Sie auf iPhone klicken.
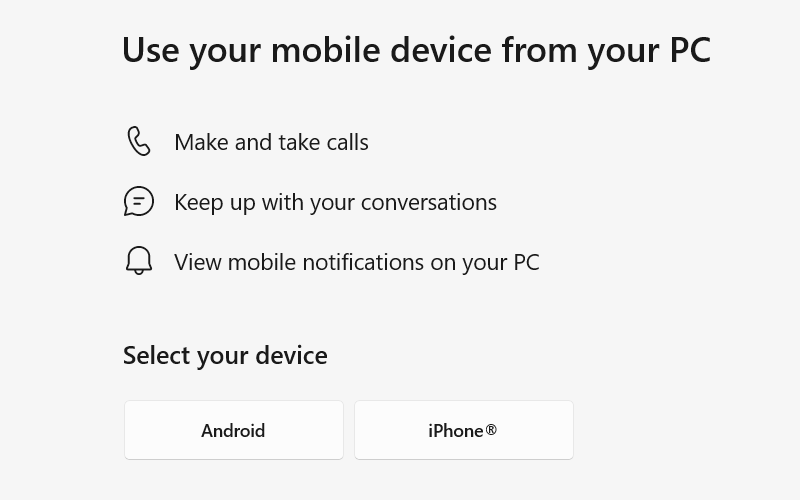
Die App zeigt einen QR-Code an, den Sie mit der Kamera-App auf Ihrem iPhone scannen können. Tippen Sie auf „Geräte koppeln“, wenn es auf Ihrem iPhone angezeigt wird. Es wird unter dem QR-Code angezeigt. Tippen Sie dann in der angezeigten Eingabeaufforderung auf „Öffnen“.

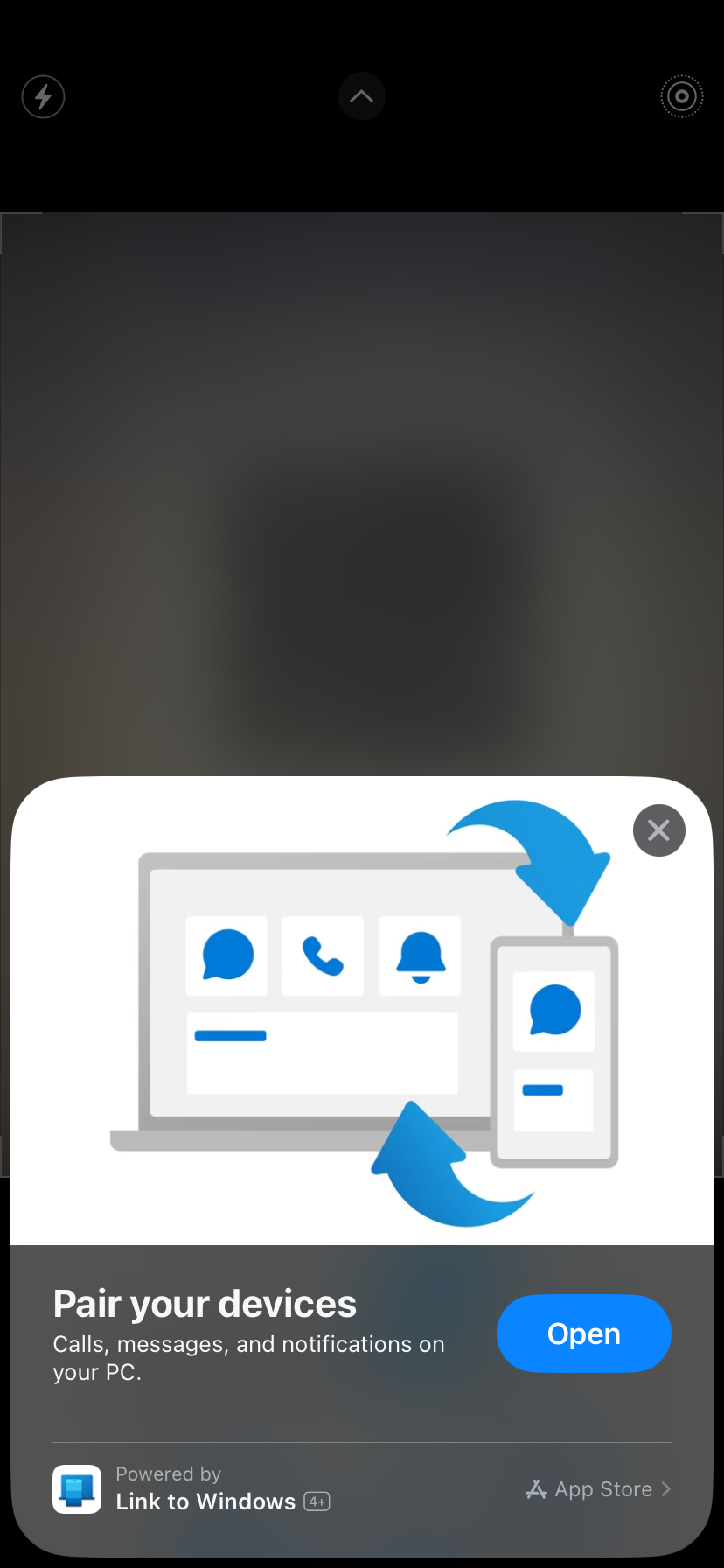
Tippen Sie im nächsten Bildschirm auf Weiter. Stellen Sie sicher, dass der angezeigte Code mit dem auf Ihrem Computerbildschirm übereinstimmt, und tippen Sie auf „Koppeln“.
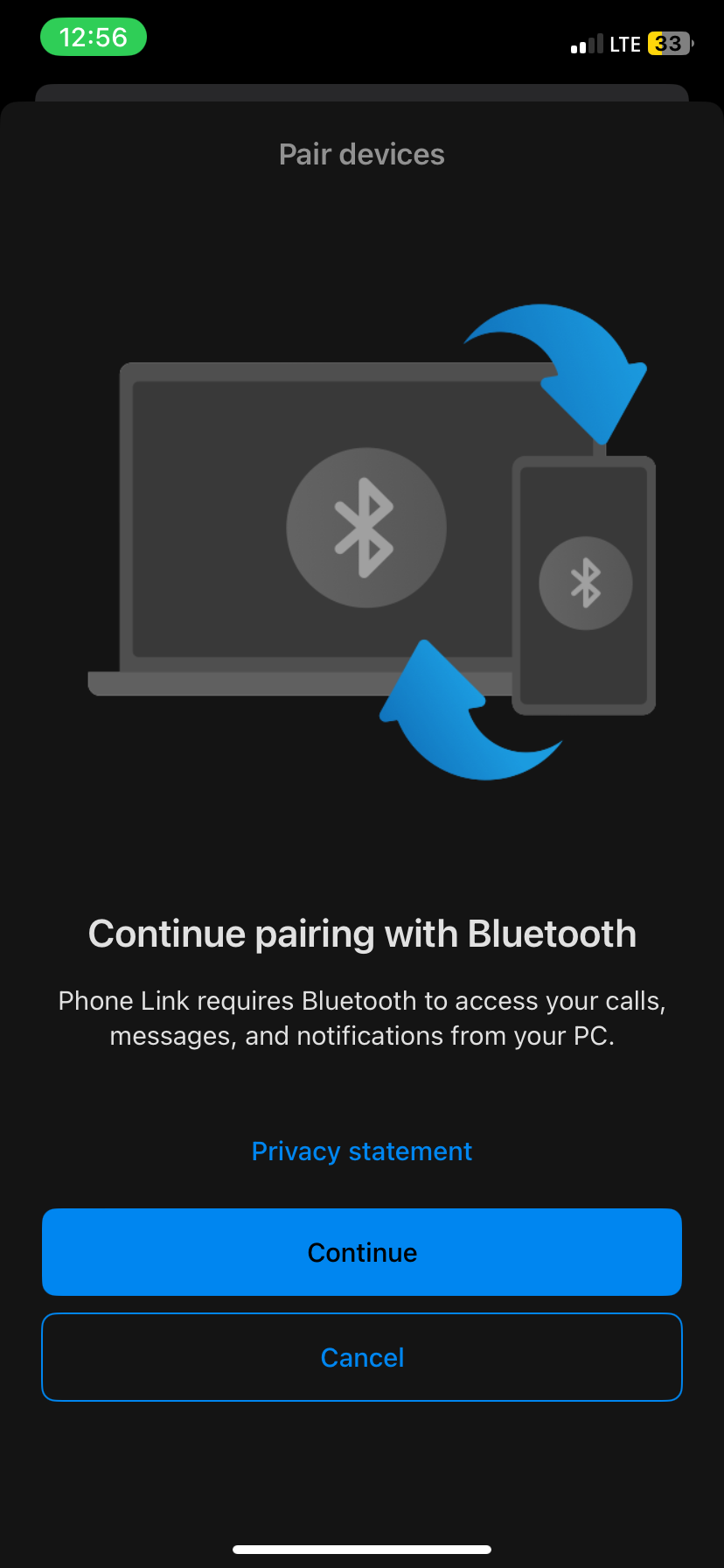
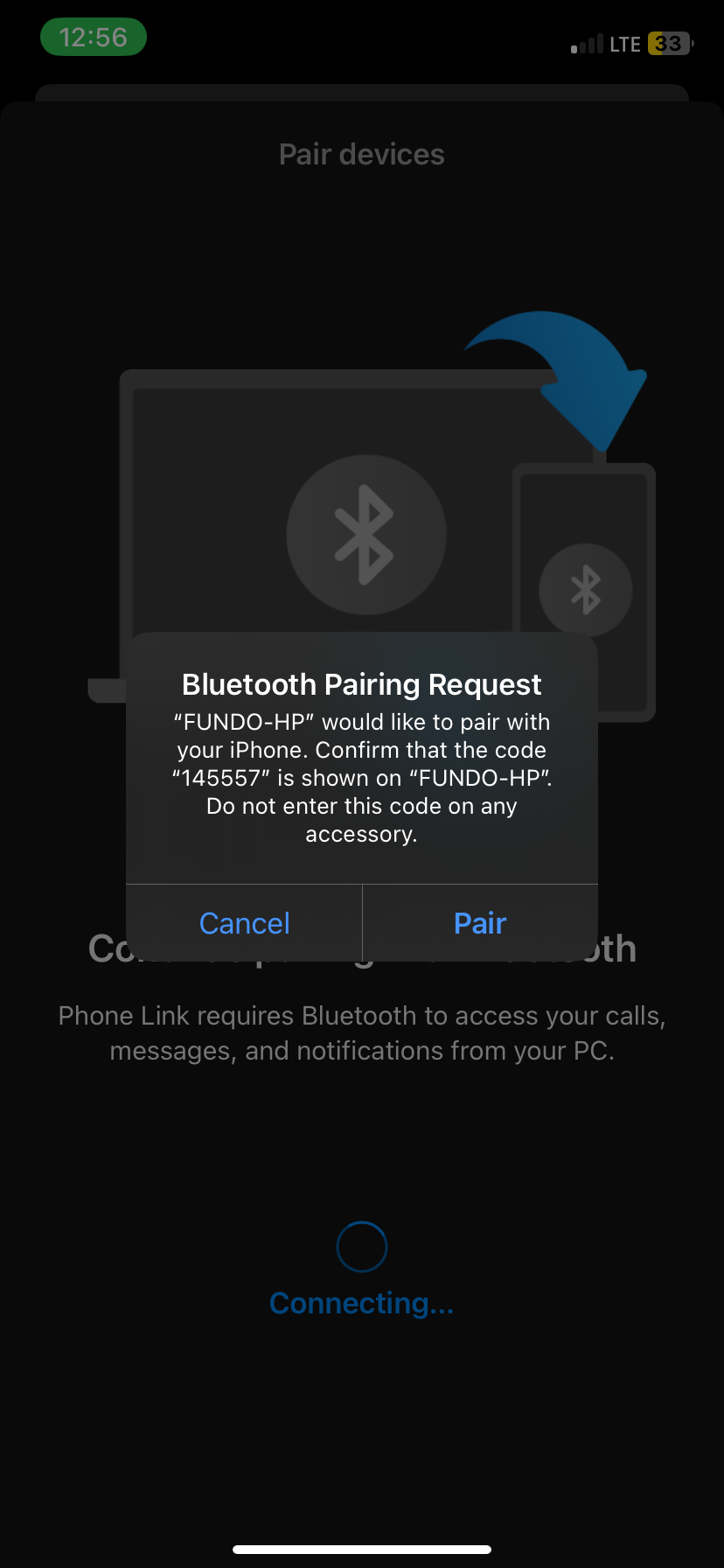
Gehen Sie nun zur Phone Link-App unter Windows und klicken Sie auf „Koppeln“.
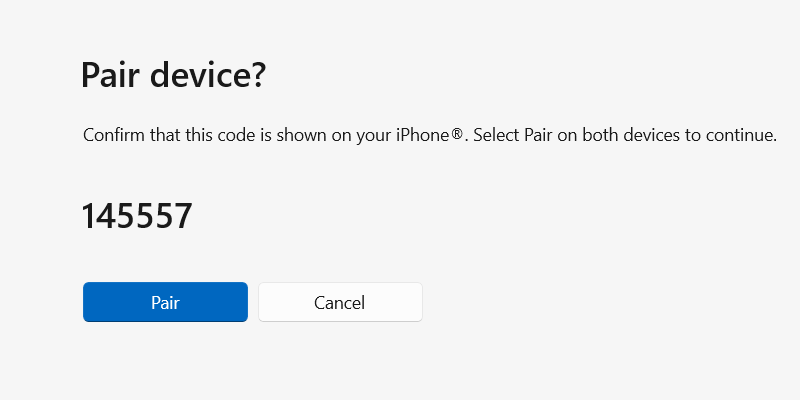
Tippen Sie auf Ihrem iPhone auf „Fertig“. Sie sind fast fertig mit der Einrichtung von iMessage für Ihren PC. Es gibt nur noch einen Schritt.
Kontakte und Nachrichten von Ihrem iPhone synchronisieren
Der letzte Schritt besteht darin, die Kontakte und Nachrichten Ihres iPhones mit der Phone Link-App unter Windows zu synchronisieren.
Gehen Sie zu Einstellungen > Bluetooth auf Ihrem Telefon und tippen Sie auf das i-Symbol neben dem Namen Ihres PCs. Aktivieren Sie „Systembenachrichtigungen teilen“, „Benachrichtigung anzeigen“ und „Kontakte synchronisieren“.
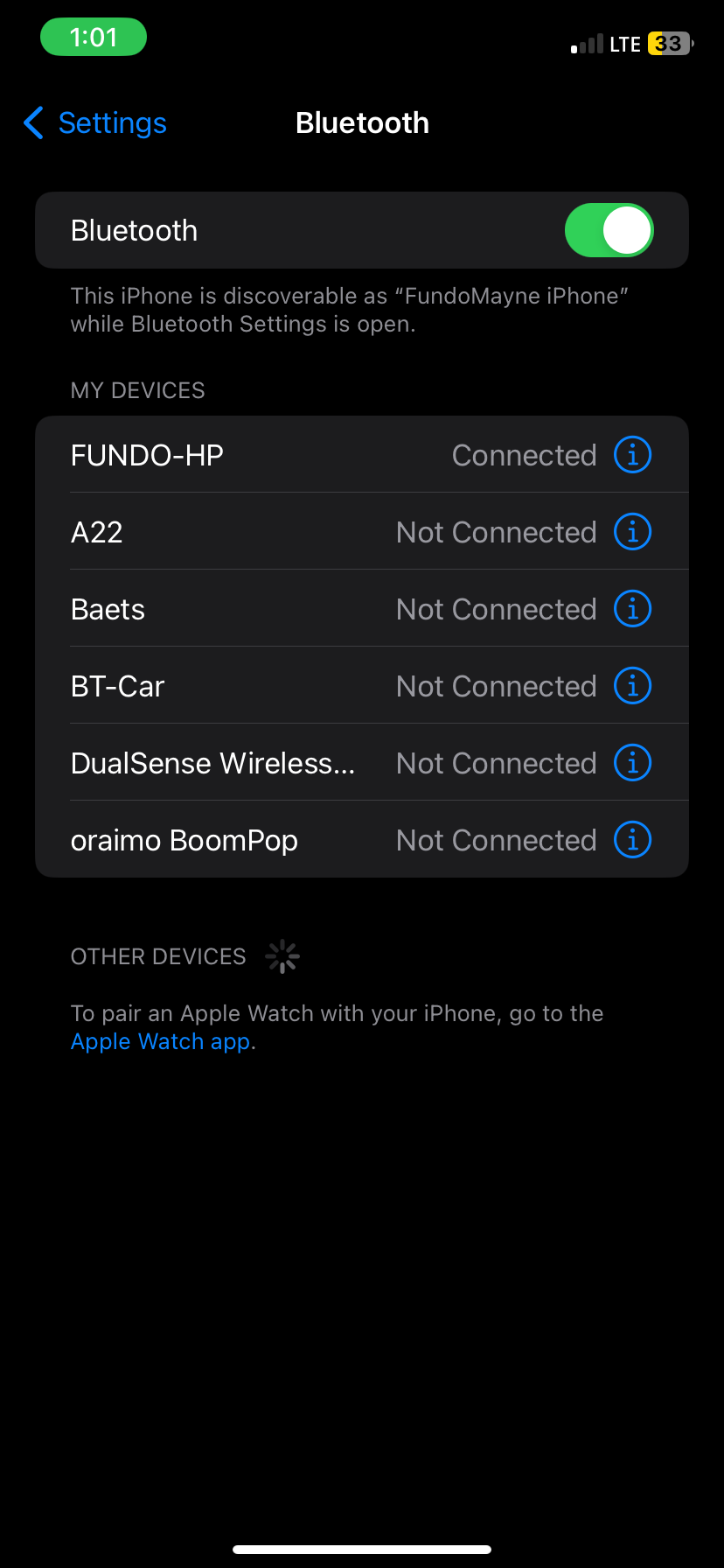
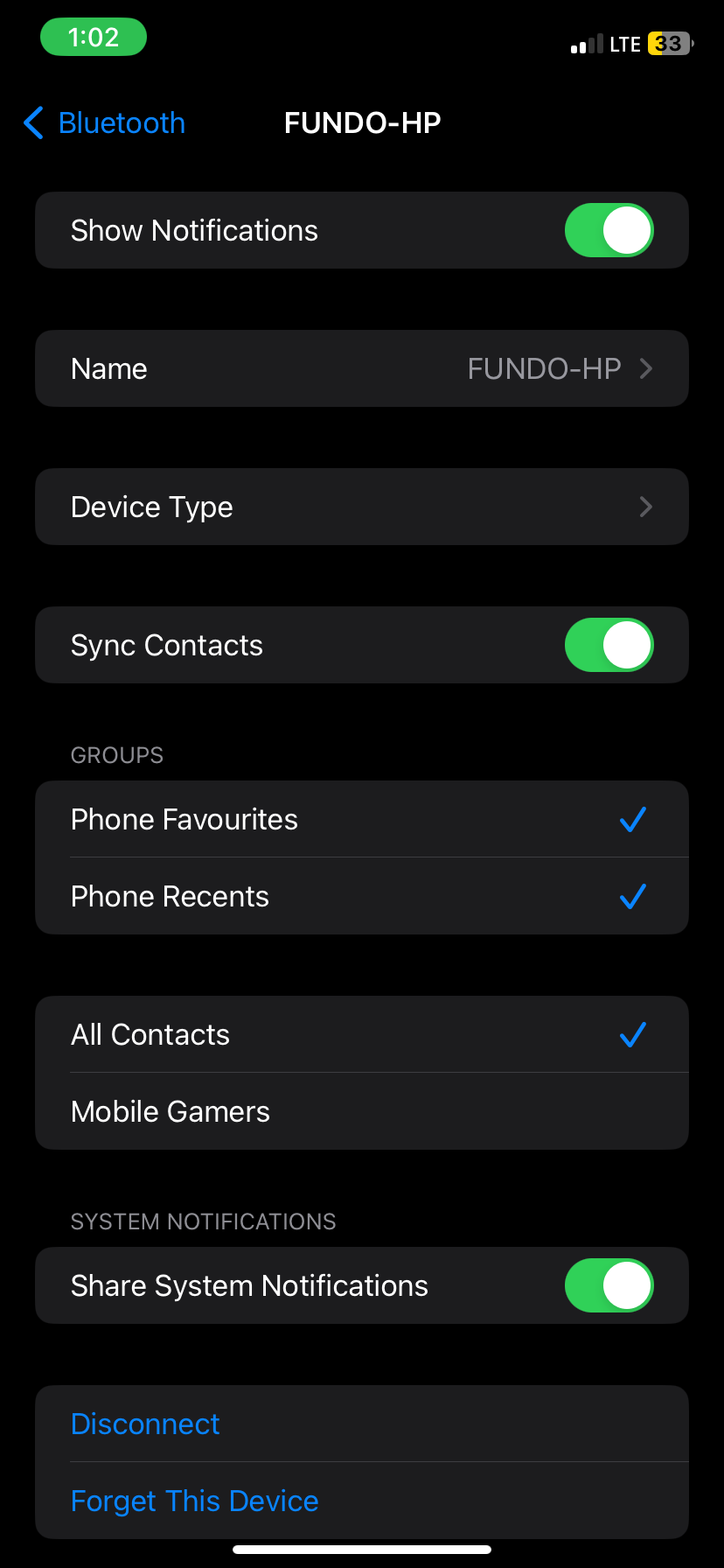
Klicken Sie in der Telefonlink-App unter Windows auf „Weiter“, um Kontakte und Nachrichten von Ihrem iPhone zu synchronisieren.
Und fertig! Die gute Nachricht ist, dass die Einrichtung ein einmaliger Vorgang ist. Ihr Telefon und Ihr Windows-PC sollten sich nun automatisch verbinden, solange Bluetooth aktiviert ist und sich die beiden Geräte in Reichweite befinden.
Nachrichten in der Phone Link-App anzeigen und schreiben
Sie können alle Nachrichten, die Sie auf Ihrem iPhone erhalten, in der Phone Link-App anzeigen, indem Sie oben die Registerkarte „Nachrichten“ öffnen. Klicken Sie auf den Namen des Absenders, um die laufende Konversation rechts in einem Chatfenster anzuzeigen.
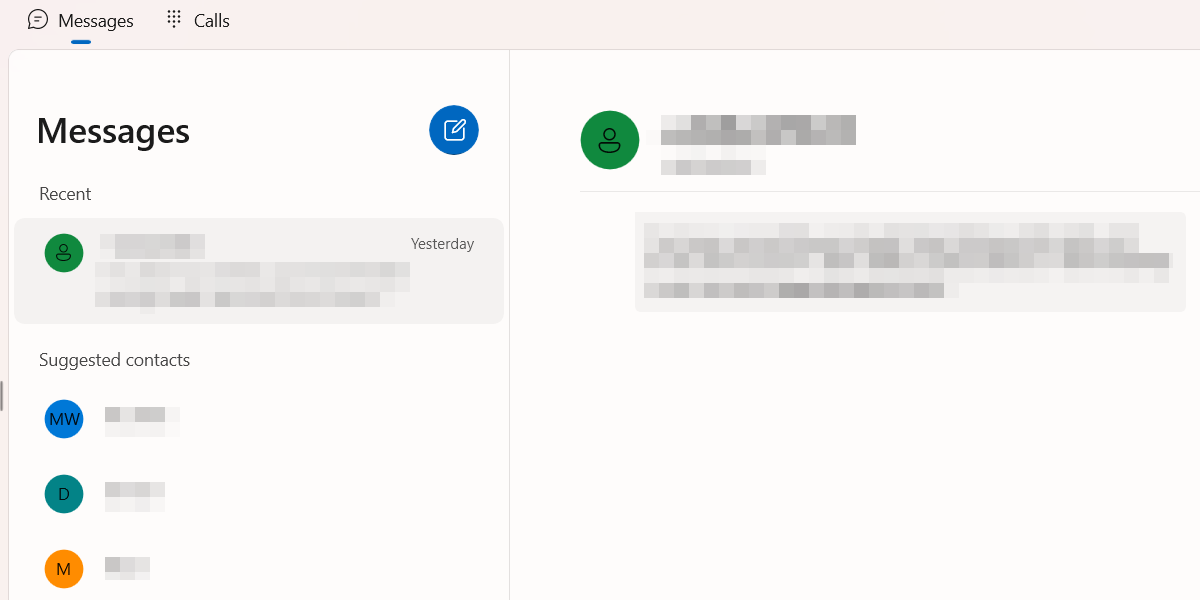
Klicken Sie auf „Neue Nachricht“ – das blaue Stiftsymbol –, um eine Nachricht an einen Kontakt zu senden, der noch keinen Thread hat. Beginnen Sie mit der Eingabe des Namens der Person in das angezeigte Textfeld und wählen Sie ihn aus den Suchergebnissen aus.
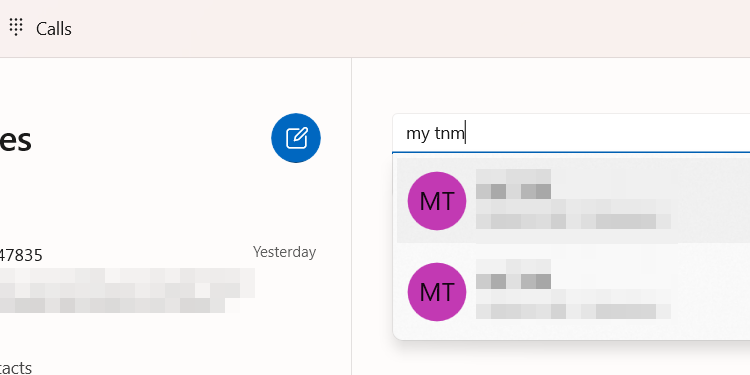
Geben Sie Ihre Nachricht in das Chatfeld unten ein und drücken Sie die Eingabetaste oder klicken Sie auf Senden.
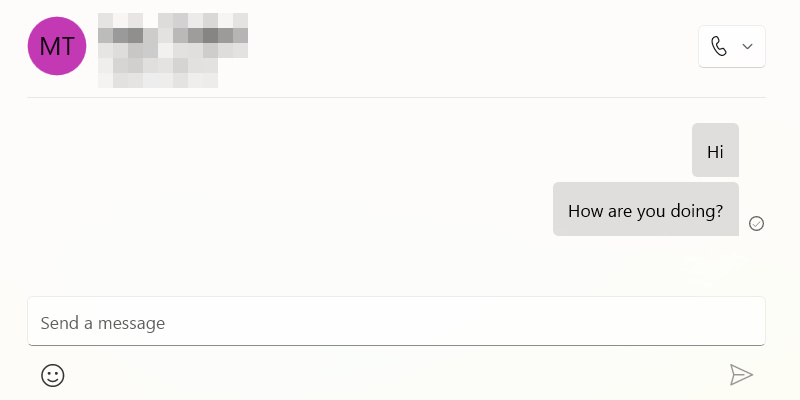
Solange Sie Benachrichtigungen in der Phone Link-App aktiviert haben, erhalten Sie eine Benachrichtigung, wenn die andere Person antwortet.
Eine alternative Methode zur Verwendung von iMessage unter Windows
Wenn Sie den Telefonlink nicht verwenden möchten, gibt es eine alternative, wenn auch kompliziertere Möglichkeit, mit iMessage auf Ihrem Windows-PC zu interagieren. Bei dieser Methode wird die Remotedesktoperweiterung für Chrome verwendet, die Sie im Chrome Web Store herunterladen können. Sie benötigen jedoch zusätzlich einen Mac- und einen Windows-Computer und installieren die Erweiterung auf beiden Geräten.
Starten Sie Nachrichten auf Ihrem Mac und teilen Sie den Bildschirm mithilfe der Remotedesktoperweiterung mit dem Windows-PC. Anschließend können Sie über den freigegebenen Bildschirm mit iMessage auf dem PC interagieren.
Wenn Ihre Nachrichten nicht ankommen oder die Remotedesktoperweiterung nicht funktioniert, prüfen Sie zunächst, ob der Windows-PC mit dem Internet verbunden ist und stellen Sie sicher, dass Sie über eine stabile Netzwerkverbindung verfügen. Wenn Sie jemandem keine Nachricht senden können, sei es auf einem PC oder Ihrem iPhone, hat die Person Sie möglicherweise auf iMessage blockiert.
Das obige ist der detaillierte Inhalt vonSo verwenden Sie iMessage unter Windows. Für weitere Informationen folgen Sie bitte anderen verwandten Artikeln auf der PHP chinesischen Website!
In Verbindung stehende Artikel
Mehr sehen- So lösen Sie das Problem, dass sich der Windows 7-Desktop um 90 Grad dreht
- So beenden Sie einen laufenden Prozess in Win7 zwangsweise
- Heute veröffentlichte Vorschauversion von Win11 Build 25336.1010: Wird hauptsächlich zum Testen von Betriebs- und Wartungspipelines verwendet
- Win11 Beta-Vorschau Build 22621.1610/22624.1610 heute veröffentlicht (einschließlich Update KB5025299)
- Die Fingerabdruckerkennung kann auf ASUS-Computern nicht verwendet werden. Tipps zum Hinzufügen von Fingerabdrücken zu ASUS-Computern

