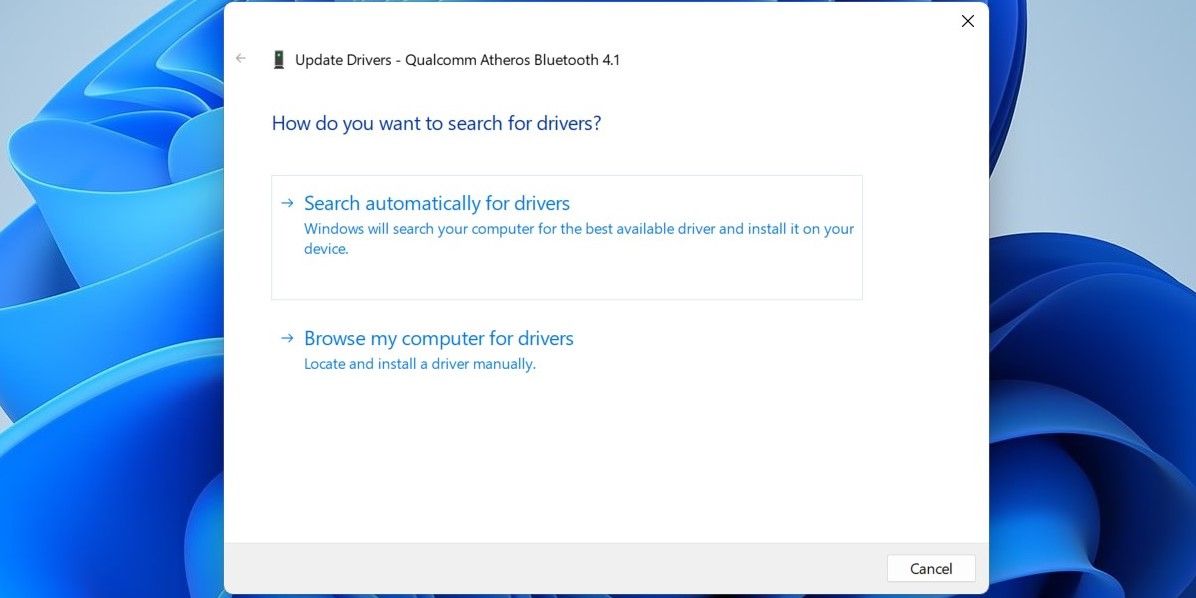Heim >System-Tutorial >Windows-Serie >9 Möglichkeiten, eine fehlende Bluetooth-Option in Windows 11 zu beheben
9 Möglichkeiten, eine fehlende Bluetooth-Option in Windows 11 zu beheben
- WBOYWBOYWBOYWBOYWBOYWBOYWBOYWBOYWBOYWBOYWBOYWBOYWBOriginal
- 2024-06-14 12:11:061303Durchsuche
Windows-Fehlerbehebungsprogramme sind integrierte Dienstprogramme, die Ihnen bei der Diagnose und Behebung verschiedener Probleme auf Systemebene helfen können. Sie können die Bluetooth-Problembehandlung ausführen und Windows erlauben, alle gängigen Bluetooth-Probleme zu beheben. So geht's:
- Drücken Sie Win + I, um die Einstellungen-App zu starten.
- Klicken Sie auf der Registerkarte „System“ auf „Fehlerbehebung“.
- Wählen Sie Andere Fehlerbehebungen.
- Klicken Sie neben Bluetooth auf die Schaltfläche „Ausführen“.

Windows scannt Ihren Computer auf etwaige Probleme und versucht, diese zu beheben. Darüber hinaus können Sie die Fehlerbehebung für Hardware und Geräte ausführen, um Ihren Computer auf Hardwareprobleme zu überprüfen. Gehen Sie dazu wie folgt vor:
- Drücken Sie Win + R, um das Dialogfeld „Ausführen“ zu öffnen.
- Geben Sie msdt.exe -id DeviceDiagnostic in das Feld „Öffnen“ ein und drücken Sie die Eingabetaste.
- Klicken Sie im Fenster „Hardware und Geräte“ auf „Weiter“ und befolgen Sie die Anweisungen auf dem Bildschirm, um die Fehlerbehebung auszuführen.

2. Führen Sie einen Power Cycle durch
Manchmal ist die effektivste Lösung überraschend einfach. Durch einen Aus- und Wiedereinschaltvorgang können verschiedene Probleme mit Ihrem Windows-PC behoben werden, die durch vorübergehende Störungen verursacht wurden. So führen Sie einen Aus- und Wiedereinschaltvorgang durch:
- Schalten Sie Ihren Computer aus und trennen Sie ihn von der Stromquelle.
- Halten Sie die Ein-/Aus-Taste 30 bis 60 Sekunden lang gedrückt, um die gesamte verbleibende Energie Ihres Geräts zu entladen.
- Lassen Sie Ihren Computer einige Minuten lang im Leerlauf.
- Schließen Sie Ihren Computer an die Stromversorgung an und schalten Sie ihn anschließend wieder ein.
3. Überprüfen Sie das Schnelleinstellungsfeld
Das Schnelleinstellungsfeld in Windows 11 bietet Zugriff auf verschiedene häufig verwendete Einstellungen, einschließlich Bluetooth. Wenn Sie den Bluetooth-Schalter im Bereich „Schnelleinstellungen“ nicht finden, haben Sie ihn möglicherweise versehentlich entfernt. So können Sie es abrufen.
- Drücken Sie Win + A, um das Schnelleinstellungsfeld zu öffnen.
- Klicken Sie auf das Stiftsymbol, um das Bedienfeld „Schnelleinstellungen“ zu bearbeiten.
- Klicken Sie auf Hinzufügen und wählen Sie Bluetooth aus der Liste aus, um es dem Panel hinzuzufügen.

4. Überprüfen Sie die Bluetooth-Einstellungen
Das Bluetooth-Symbol wird möglicherweise nicht in der Taskleiste oder der Taskleiste angezeigt, wenn Sie das Symbol zuvor entfernt haben. So können Sie das Bluetooth-Symbol wieder an die Windows-Taskleiste anheften.
- Öffnen Sie das Startmenü und gehen Sie zu Einstellungen > Bluetooth und Geräte.
- Gehen Sie zu Geräte und klicken Sie auf Weitere Bluetooth-Einstellungen.
- Aktivieren Sie das Kästchen mit der Aufschrift „Bluetooth-Symbol im Benachrichtigungsbereich anzeigen“.
- Klicken Sie auf „Übernehmen“ und anschließend auf „OK“.

5. Konfigurieren Sie den Bluetooth-Supportdienst.
Der Bluetooth-Supportdienst ist ein kleines Programm, das im Hintergrund ausgeführt wird, damit Bluetooth unter Windows funktioniert. Ihre Bluetooth-Probleme könnten darauf zurückzuführen sein, dass der Dienst nicht ausgeführt wird. Hier erfahren Sie, wie Sie das Problem beheben können.
- Drücken Sie Win + R, um das Dialogfeld „Ausführen“ zu öffnen.
- Geben Sie „services.msc“ in das Textfeld ein und drücken Sie die Eingabetaste.
- Doppelklicken Sie auf den Bluetooth-Supportdienst, um dessen Eigenschaften zu öffnen.
- Verwenden Sie das Dropdown-Menü neben „Starttyp“, um „Automatisch“ auszuwählen.
- Klicken Sie auf „Übernehmen“, um die Änderungen zu speichern.

Starten Sie Ihren PC noch einmal neu und prüfen Sie, ob die Bluetooth-Option angezeigt wird.
6. Aktualisieren oder installieren Sie Ihre Bluetooth-Treiber neu
Fehlfunktion oder beschädigte Bluetooth-Treiber auf Ihrem PC könnten ebenfalls die Ursache des Problems sein. Wenn dies der Fall zu sein scheint, sollte ein Update des Bluetooth-Treibers Abhilfe schaffen.
- Klicken Sie mit der rechten Maustaste auf das Startsymbol und wählen Sie Geräte-Manager aus der Liste aus.
- Erweitern Sie den Abschnitt „Bluetooth“, klicken Sie mit der rechten Maustaste auf den Bluetooth-Adapter und wählen Sie „Treiber aktualisieren“.
- Wählen Sie „Automatisch nach Treibern suchen und Windows die Installation der besten verfügbaren Treiber erlauben“.

Wenn der Bluetooth-Eintrag im Geräte-Manager fehlt, besuchen Sie die Website des Herstellers Ihres Bluetooth-Adapters, um den Treiber herunterzuladen und ihn manuell zu installieren.
Wenn das Aktualisieren des Treibers nicht hilft, müssen Sie die Bluetooth-Treiber neu installieren. Öffnen Sie dazu erneut den Geräte-Manager, klicken Sie mit der rechten Maustaste auf den Bluetooth-Treiber und wählen Sie dann Gerät deinstallieren.
Nach dem Entfernen starten Sie Ihren PC neu. Windows sollte beim Booten den fehlenden Bluetooth-Treiber installieren und die Bluetooth-Option sollte auf Ihrem PC erscheinen.
7. Deaktivieren und erneutes Aktivieren des problematischen USB-Treibers
Mehrere Benutzer berichteten in einem Microsoft-Community-Beitrag, dass sie die fehlende Bluetooth-Funktionalität auf ihren Computern wiederherstellen, indem sie die USB-Treiber deaktivieren und erneut aktivieren. Sie können es auch versuchen.
- Öffnen Sie den Geräte-Manager über das Suchmenü.
- Erweitern Sie Universal Serial Bus-Controller.
- Achten Sie auf Einträge mit einem gelben Warndreieck. Klicken Sie mit der rechten Maustaste darauf und wählen Sie Gerät deaktivieren.
- Wählen Sie zur Bestätigung Ja.
- Klicken Sie erneut mit der rechten Maustaste auf den USB-Treiber und wählen Sie Gerät aktivieren.

8. Führen Sie SFC- und DISM-Scans durch
Bluetooth-Probleme können auch auftreten, wenn wichtige Systemdateien auf Ihrem Computer fehlen. Windows enthält eine Reihe von Tools, mit denen Sie fehlende oder beschädigte Systemdateien durch ihre zwischengespeicherte Version ersetzen können. Hier erfahren Sie, wie Sie sie ausführen.
- Drücken Sie Win + X und wählen Sie Terminal (Admin) aus der Liste aus.
- Wählen Sie „Ja“, wenn die Eingabeaufforderung zur Benutzerkontensteuerung (UAC) angezeigt wird.
- Führen Sie in der Konsole den folgenden Befehl aus:
<code class="hljs ">sfc /scannow</code>
Warten Sie, bis der Scan abgeschlossen ist, und führen Sie dann den DISM-Scan (oder Deployment Image Servicing and Management) aus.
<code class="hljs ">DISM.exe /Online /Cleanup-image /Restorehealth</code>

Nachdem der Scan abgeschlossen ist, starten Sie Ihren PC neu und prüfen Sie, ob das Problem weiterhin besteht.
9. Starten Sie im abgesicherten Modus
Wenn Sie Windows im abgesicherten Modus starten, läuft es ohne unnötige Treiber und Programme. Dies kann Ihnen dabei helfen, zu überprüfen, ob das Problem durch einen Treiber oder ein Programm eines Drittanbieters verursacht wird, das im Hintergrund ausgeführt wird.
Windows 11 bietet mehrere Optionen zum Booten im abgesicherten Modus. Sie können eine Ihrer bevorzugten Methoden verwenden, um in den abgesicherten Modus zu wechseln und zu prüfen, ob die Bluetooth-Option angezeigt wird. Wenn dies der Fall ist, ist ein Programm oder Dienst eines Drittanbieters schuld. In diesem Fall müssen Sie alle kürzlich installierten Apps oder Programme entfernen, um das Problem zu beheben.
Das obige ist der detaillierte Inhalt von9 Möglichkeiten, eine fehlende Bluetooth-Option in Windows 11 zu beheben. Für weitere Informationen folgen Sie bitte anderen verwandten Artikeln auf der PHP chinesischen Website!
In Verbindung stehende Artikel
Mehr sehen- So lösen Sie das Problem, dass sich der Windows 7-Desktop um 90 Grad dreht
- So beenden Sie einen laufenden Prozess in Win7 zwangsweise
- Heute veröffentlichte Vorschauversion von Win11 Build 25336.1010: Wird hauptsächlich zum Testen von Betriebs- und Wartungspipelines verwendet
- Win11 Beta-Vorschau Build 22621.1610/22624.1610 heute veröffentlicht (einschließlich Update KB5025299)
- Die Fingerabdruckerkennung kann auf ASUS-Computern nicht verwendet werden. Tipps zum Hinzufügen von Fingerabdrücken zu ASUS-Computern