Heim >System-Tutorial >LINUX >Möchten Sie Linux-Meister werden? Vollständige Analyse der Befehlssyntax von mkdir, cat und touch sowie Beispiele
Möchten Sie Linux-Meister werden? Vollständige Analyse der Befehlssyntax von mkdir, cat und touch sowie Beispiele
- WBOYWBOYWBOYWBOYWBOYWBOYWBOYWBOYWBOYWBOYWBOYWBOYWBOriginal
- 2024-06-13 19:58:44634Durchsuche
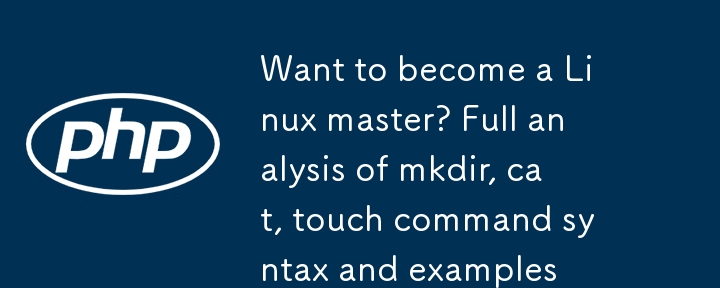
Verzeichnis mkdir-Befehl Satzmuster Befehlsformat Befehlsfunktion Befehlsparameter mkdir-Befehlsbeispiel Beispiel 1: Erstellen Sie ein leeres Verzeichnis Beispiel 2: Erstellen Sie mehrere Verzeichnisse rekursiv Beispiel 3: Erstellen Sie ein Verzeichnis mit Berechtigungen 777 Beispiel 4: Erstellen Sie ein neues Verzeichnis Alle sind Angezeigte Informationen Beispiel 5: Verzeichnisstruktur eines Projekts, das durch einen Befehl erstellt wurde. Cat-Befehl Satzmuster Befehlsformat Befehlsfunktion Befehlsparameter Cat-Befehlsbeispiel Beispiel 1: Fügen Sie die Zeilennummer zum Dateiinhalt von log2012.log hinzu und geben Sie dann log2013.log ein Datei Beispiel 2: log2012 hinzufügen Fügen Sie Zeilennummern zum Dateiinhalt von .log und log2013.log hinzu (Leerzeilen werden nicht hinzugefügt) und hängen Sie dann den Inhalt an log.log an. Beispiel 3: Verwenden Sie Heredoc, um in Zukunft eine Datei zu erstellen. Touch-Befehl. Satzmuster. Befehlsformat. Befehlsparameter. Befehlsfunktion. Touch-Befehl. Beispiel. Beispiel 1: Erstellen Sie eine nicht vorhandene Datei. Der Unterschied zwischen vi und vim. So verwenden Sie vi/vim. Befehlsmodus: Eingabe Modus Fazit Befehlsmodus vi/vim Anwendungsbeispiel: Verwenden Sie vi/vim, um in den Normalmodus zu gelangen. Drücken Sie die ESC-Taste, um in den Normalmodus zurückzukehren, um vi
zu speichern und zu verlassenmkdir-Befehlssyntax Der Befehl linuxmkdir wird verwendet, um ein Verzeichnis mit einem angegebenen Namen zu erstellen. Der Benutzer, der das Verzeichnis erstellt, muss über Schreibberechtigungen im aktuellen Verzeichnis verfügen, und der angegebene Verzeichnisname darf kein vorhandenes Verzeichnis im aktuellen Verzeichnis sein.
Befehlsformat mkdir[Option] Verzeichnis…
Befehlsfunktion Mit dem Befehl mkdir kann am angegebenen Speicherort ein Ordner oder Verzeichnis mit dem Namen DirName (angegebener Dateiname) erstellt werden.
Der Benutzer, der einen Ordner oder ein Verzeichnis erstellen möchte, muss über Schreibberechtigungen für die übergeordnete Datei des erstellten Ordners verfügen.
Der erstellte Ordner (Verzeichnis) darf jedoch nicht denselben Namen wie der Dateiname in seinem übergeordneten Verzeichnis (d. h. dem übergeordneten Ordner) haben, d. h. es kann keinen Ordner mit demselben Namen im selben Verzeichnis geben (Groß-/Kleinschreibung beachten). .
Befehlsparameter -m, --mode=Modus, Berechtigungen festlegen (ähnlich wie chmod), anstelle von rwxrwxrwx minus umask-p kann --parents ein Pfadname sein. Wenn zu diesem Zeitpunkt einzelne Verzeichnisse im Pfad noch nicht vorhanden sind, erstellt das System nach dem Hinzufügen dieser Option diese noch nicht vorhandenen Verzeichnisse manuell, dh es können mehrere Verzeichnisse gleichzeitig erstellt werden. -v, --; Verbose wird jedes Mal erstellt, wenn ein neues Verzeichnis erstellt wird. Informationen anzeigen –help Diese Hilfeinformationen anzeigen und beenden –version Versionsinformationen ausgeben und beenden
mkdir-Befehlsbeispiel
Beispiel 1: Befehl zum Erstellen eines leeren Verzeichnisses:
mkdir test1
Ausgabe:
[root@localhost soft]# cd test [root@localhost test]# mkdir test1 [root@localhost test]# ll 总计 4drwxr-xr-x 2 root root 4096 10-25 17:42 test1 [root@localhost test]#
Beispiel 2: Befehl zum rekursiven Erstellen mehrerer Verzeichnisse:
mkdir -p test2/test22
Ausgabe:
[root@localhost test]# mkdir -p test2/test22 [root@localhost test]# ll 总计 8drwxr-xr-x 2 root root 4096 10-25 17:42 test1 drwxr-xr-x 3 root root 4096 10-25 17:44 test2 [root@localhost test]# cd test2/ [root@localhost test2]# ll 总计 4drwxr-xr-x 2 root root 4096 10-25 17:44 test22 [root@localhost test2]#
Beispiel 3: Erstellen Sie einen Verzeichnisbefehl mit der Berechtigung 777:
mkdir -m 777 test3
Ausgabe:
[root@localhost test]# mkdir -m 777 test3 [root@localhost test]# ll 总计 12drwxr-xr-x 2 root root 4096 10-25 17:42 test1 drwxr-xr-x 3 root root 4096 10-25 17:44 test2 drwxrwxrwx 2 root root 4096 10-25 17:46 test3 [root@localhost test]#
Beschreibung:
Die Berechtigungen von test3 sind rwxrwxrwx
Beispiel 4: Befehl zum Anzeigen von Informationen beim Erstellen eines neuen Verzeichnisses:
mkdir -v test4
Ausgabe:
[root@localhost test]# mkdir -v test4 mkdir: 已创建目录 “test4” [root@localhost test]# mkdir -vp test5/test5-1 mkdir: 已创建目录 “test5” mkdir: 已创建目录 “test5/test5-1” [root@localhost test]#
实例五:一个命令创建项目的目录结构命令:
mkdir -vp scf/{lib/,bin/,doc/{info,product},logs/{info,product},service/deploy/{info,product}}
输出:
[root@localhost test]# mkdir -vp scf/{lib/,bin/,doc/{info,product},logs/{info,product},service/deploy/{info,product}}
mkdir: 已创建目录 “scf”
mkdir: 已创建目录 “scf/lib”
mkdir: 已创建目录 “scf/bin”
mkdir: 已创建目录 “scf/doc”
mkdir: 已创建目录 “scf/doc/info”
mkdir: 已创建目录 “scf/doc/product”
mkdir: 已创建目录 “scf/logs”
mkdir: 已创建目录 “scf/logs/info”
mkdir: 已创建目录 “scf/logs/product”
mkdir: 已创建目录 “scf/service”
mkdir: 已创建目录 “scf/service/deploy”
mkdir: 已创建目录 “scf/service/deploy/info”
mkdir: 已创建目录 “scf/service/deploy/product”
[root@localhost test]# tree scf/
scf/
|-- bin
|-- doc
||-- info
|`-- product
|-- lib
|-- logs
||-- info
|`-- product
`-- service
`-- deploy
|-- info
`-- product
12 directories, 0 files
[root@localhost test]#
cat命令句型cat命令的用途是联接文件或标准输入并复印。这个命令常拿来显示文件内容,或则将几个文件联接上去显示,或则从标准输入读取内容并显示,它常与重定向符号配合使用。
命令格式cat[选项][文件]…
命令功能cat主要有三大功能:
一次显示整个文件:catfilename从按键创建一个文件:cat>filename只能创建新文件,不能编辑已有文件.将几个文件合并为一个文件:catfile1file2>file命令参数
-A, --show-all等价于 -vET -b, --number-nonblank对非空输出行编号 -e等价于 -vE -E, --show-ends 在每行结束处显示 $ -n, --number 对输出的所有行编号,由1开始对所有输出的行数编号 -s, --squeeze-blank 有连续两行以上的空白行,就代换为一行的空白行 -t与 -vT 等价 -T, --show-tabs 将跳格字符显示为 ^I -u(被忽略) -v, --show-nonprinting使用 ^ 和 M- 引用,除了 LFD 和 TAB 之外
cat命令示例
实例一:把log2012.log的文件内容加上行号后输入log2013.log这个文件里命令:
cat -n log2012.log log2013.log
输出:
[root@localhost test]# cat log2012.log 2012-01 2012-02 ======[root@localhost test]# cat log2013.log 2013-01 2013-02 2013-03 ======[root@localhost test]# cat -n log2012.log log2013.log 1 2012-01 2 2012-02 3 4 5 ====== 6 2013-01 7 2013-02 8 9 10 2013-03 11 ======[root@localhost test]#
说明:
实例二:把log2012.log和log2013.log的文件内容加上行号(空白行不加)以后将内容附加到log.log里。命令:

cat -b log2012.log log2013.log log.log
输出:
[root@localhost test]# cat -b log2012.log log2013.log log.log 1 2012-01 2 2012-02 3 ====== 4 2013-01 5 2013-02 6 2013-03 7 ======[root@localhost test]#
实例三:使用heredoc来世成文件输出:
[root@localhost test]# cat >log.txt < Hello > World > Linux > PWD=$(pwd) > EOF [root@localhost test]# ls -l log.txt -rw-r–r-- 1 root root 37 10-28 17:07 log.txt [root@localhost test]# cat log.txt Hello World Linux PWD=/opt/soft/test [root@localhost test]#
说明:
注意斜体部份,heredoc可以进行字符串替换。
备注:
tac(反向列示)
命令:
tac log.txt
输出:
[root@localhost test]# tac log.txt PWD=/opt/soft/test Linux World Hello
说明:
tac是将cat反写过来,所以他的功能就跟cat相反,cat是由第一行到最后一行连续显示在荧幕上,而tac则是由最后一行到第一行反向在荧幕上显示下来!
touch命令句型linux的touch命令不常用,通常在使用make的时侯可能会用到,拿来更改文件时间戳,或则新建一个不存在的文件。
命令格式touch[选项]…文件…
命令参数-a或–time=atime或–time=access或–time=use只修改存取时间。-c或–no-create不完善任何文档。-d使用指定的日期时间,而非现今的时间。-f此参数将忽视不予处理,仅负责解决BSD版本touch指令的兼容性问题。-m或–time=mtime或–time=modify只更改变动时间。-r把指定文档或目录的日期时间,统统设成和参考文档或目录的日期时间相同。-t使用指定的日期时间,而非现今的时间。命令功能touch命令参数可修改文档或目录的日期时间,包括存取时间和修改时间。
touch命令示例
实例一:创建不存在的文件命令:
touch log2012.log log2013.log

输出:
[root@localhost test]# touch log2012.log log2013.log [root@localhost test]# ll -rw-r--r-- 1 root root0 10-28 16:01 log2012.log -rw-r--r-- 1 root root0 10-28 16:01 log2013.log
假如log2014.log不存在,则不创建文件
[root@localhost test]# touch -c log2014.log [root@localhost test]# ll -rw-r--r-- 1 root root0 10-28 16:01 log2012.log -rw-r--r-- 1 root root0 10-28 16:01 log2013.log
实例二:更新log.log的时间和log2012.log时间戳相同
命令:
touch -r log.log log2012.log
输出:
[root@localhost test]# ll -rw-r--r-- 1 root root0 10-28 16:01 log2012.log -rw-r--r-- 1 root root0 10-28 16:01 log2013.log -rw-r--r-- 1 root root0 10-28 14:48 log.log [root@localhost test]# touch -r log.log log2012.log [root@localhost test]# ll -rw-r--r-- 1 root root0 10-28 14:48 log2012.log -rw-r--r-- 1 root root0 10-28 16:01 log2013.log -rw-r--r-- 1 root root0 10-28 14:48 log.log
实例三:设定文件的时间戳
命令:
touch -t 201211142234.50 log.log
输出:
[root@localhost test]# ll -rw-r--r-- 1 root root0 10-28 14:48 log2012.log -rw-r--r-- 1 root root0 10-28 16:01 log2013.log -rw-r--r-- 1 root root0 10-28 14:48 log.log [root@localhost test]# touch -t 201211142234.50 log.log [root@localhost test]# ll -rw-r--r-- 1 root root0 10-28 14:48 log2012.log -rw-r--r-- 1 root root0 10-28 16:01 log2013.log -rw-r--r-- 1 root root0 2012-11-14 log.log
说明:
-ttime使用指定的时间值time作为指定文件相应时间戳记的新值.此处的time规定为如下方式的十补码数:
[[CC]YY]MMDDhhmm[.SS]
这儿,CC为年数中的前两位,即”世纪数”;
YY为年数的后两位,即某世纪中的年数.假若不给出CC的值,则touch将把年数CCYY限定在1969–2068之内.
MM为月数,DD为天将把年数CCYY限定在1969–2068之内.
MM为月数,DD为天数,hh为小时数(几点),mm为分钟数,SS为秒数.

此处秒的设定范围是0–61,这样可以处理闰秒.
这种数字组成的时间是环境变量TZ指定的时区中的一个时间.
因为系统的限制,早于1970年1月1日的时间是错误的。
Der Unterschied zwischen vi und vim Der vi-Editor ist der Standardeditor unter allen Unix- und Linux-Systemen. Er entspricht dem Notepad in Windows-Systemen. Seine Leistungsfähigkeit ist keinem aktuellen Texteditor unterlegen.
Es ist für uns ein unverzichtbares Werkzeug zur Verwendung des Linux-Systems.
Da der vi-Editor für jede Version von Unix- und Linux-Systemen genau derselbe ist, werden Sie nach dem Erlernen keine Probleme in der Linux-Welt haben.
vim kann Programme anhand der Schriftfarbe unterscheiden, was die Programmgestaltung erleichtert. Da das Programm einfach ist, ist die Bearbeitungsgeschwindigkeit recht hoch.
vim kann als aktualisierte Version von vi betrachtet werden. Es kann einige spezielle Informationen in verschiedenen Farben anzeigen.
Vim ermittelt den Inhalt der Datei anhand der Dateierweiterung oder der Anfangsinformationen in der Datei, führt manuell die Satzmusterbeurteilung des Programms durch und zeigt dann den Programmcode und allgemeine Informationen in Farbe an.
Vim hat viele zusätzliche Funktionen hinzugefügt, z. B. die Unterstützung der Suche nach regulären Ausdrücken, die Bearbeitung mehrerer Dateien, das Kopieren von Blöcken usw. Dies ist eine großartige Funktion, wenn wir an einigen Änderungen an Konfigurationsdateien unter Linux arbeiten.
Vi/vim verwenden Grundsätzlich ist vi/vim in drei Modi unterteilt, nämlich den Befehlsmodus (Commandmode), den Eingabemodus (Insertmode) und den Endzeilenbefehlsmodus (Lastlinemode).
Die Funktionen dieser drei Modi sind:
Befehlsmodus: Der Benutzer hat gerade vi/vim gestartet und den Befehlsmodus aufgerufen.
In diesem Zustand werden Tastenanschläge von Vim als Befehle erkannt, anstatt Zeichen einzugeben.
Wenn wir zu diesem Zeitpunkt beispielsweise i drücken, geben wir kein Zeichen ein, das als Befehl betrachtet wird.
Im Folgenden sind einige häufig verwendete Befehle aufgeführt:
i Wechseln Sie in den Eingabemodus, um Zeichen einzugeben. x löscht das Zeichen an der aktuellen Cursorposition. : Wechseln Sie in den Befehlsmodus für die untere Zeile, um Befehle in der unteren Zeile einzugeben. Wenn Sie Text bearbeiten möchten: Starten Sie Vim, rufen Sie den Befehlsmodus auf und drücken Sie i, um in den Eingabemodus zu wechseln.
Der Befehlsmodus verfügt nur über einige grundlegende Befehle, Sie müssen also immer noch den unteren Befehlsmodus verwenden, um weitere Befehle einzugeben.
Eingabemodus: Drücken Sie i im Befehlsmodus, um in den Eingabemodus zu gelangen.
Im Eingabemodus können folgende Tastaturen verwendet werden:
Zeichentastatur und Umschaltkombination, Eingabezeichen ENTER, Eingabetaste, Zeilenvorschub RÜCKTASTE, Rücktaste Linux-Simulation, Zeichen vor dem Cursor löschen DEL, Löschtaste, Zeichen nach der Cursorrichtungstaste löschen, Cursor im Text HOME verbinden /END, verbinde den Cursor mit dem Anfang/Ende der Zeile. PageUp/PageDownlinux mkdir-Option, blättere die Seite nach oben/unten. Einfügen, schalte den Cursor in den Eingabe-/Ersetzungsmodus, der Cursor wird zu einer vertikalen Linie/Stopp-ESC , Verlassen Sie den Eingabemodus, wechseln Sie in den Befehlsmodus
Unterstreichungsbefehlsmodus Drücken Sie: (englische Anführungszeichen) im Befehlsmodus, um in den Unterstreichungsbefehlsmodus zu gelangen.
Der Bottom-Line-Befehlsmodus ermöglicht die Eingabe einzelner oder mehrerer Zeichenbefehle, und es stehen viele Befehle zur Verfügung.
Im Grundbefehlsmodus sind die Grundbefehle (das Komma wurde weggelassen):
qBeenden Sie das Programm. wSpeichern Sie die Datei. Drücken Sie die ESC-Taste, um den unteren Befehlsmodus jederzeit zu verlassen.
简单的说,我们可以将这三个模式想成下边的图标来表示:

vi/vim使用实例
使用vi/vim步入通常模式假如你想要使用vi来构建一个名为runoob.txt的文件时,你可以这样做:
$ vim runoob.txt
直接输入vi文件名就能否步入vi的通常模式了。请注意,记得vi前面一定要加文件名,不管该文件存在与否!

按下i步入输入模式(俗称为编辑模式),开始编辑文字
在通常模式之中,只要按下i,o,a等字符就可以步入输入模式了!
在编辑模式当中,你可以发觉在左下角状态栏中会出现–INSERT-的字样,那就是可以输入任意字符的提示。
这个时侯,鼠标上不仅Esc这个按钮之外,其他的键盘都可以视作为通常的输入按键了,所以你可以进行任何的编辑。

按下ESC按键回到通常模式好了,假定我早已根据前面的款式给他编辑完毕了,这么应当要怎么退出呢?是的!没错!就是给他按下Esc这个按键即可!马上你才会发觉画面左下角的–INSERT–不见了!
在通常模式中按下:wq存储后离开viOK,我们要存档了linux mkdir选项,镜象并离开的指令很简单linux 虚拟主机,输入:wq即可保存离开!
OK!这样我们就成功创建了一个runoob.txt的文件。
到此这篇关于Linux命令之mkdir,cat,touch,vi/vim的解读的文章就介绍到这了,更多相关Linux之mkdir,cat,touch,vi/vim内容请搜索曾经的文章或继续浏览下边的相关文章希望你们之后多多支持!
Das obige ist der detaillierte Inhalt vonMöchten Sie Linux-Meister werden? Vollständige Analyse der Befehlssyntax von mkdir, cat und touch sowie Beispiele. Für weitere Informationen folgen Sie bitte anderen verwandten Artikeln auf der PHP chinesischen Website!
In Verbindung stehende Artikel
Mehr sehen- Das Reinigungsprinzip des Ordners /tmp/ im Linux-System und die Rolle der tmp-Datei
- Detaillierte Erläuterung der Berechnung der spezifischen CPU-Auslastung unter Linux
- So melden Sie sich in Debian 11 ab oder fahren das System herunter
- So ändern Sie den Desktop-Hintergrund in Ubuntu
- Ubuntu 21.04 Beta veröffentlicht, Update-Übersicht

