Heim >Software-Tutorial >Computer Software >Wie man in Photoshop eine Löwenzahn ausschneidet_Tutorial zum Ausschneiden einer Löwenzahn in Photoshop
Wie man in Photoshop eine Löwenzahn ausschneidet_Tutorial zum Ausschneiden einer Löwenzahn in Photoshop
- PHPzOriginal
- 2024-06-11 14:23:591096Durchsuche
Wie man die feinen Umrisse eines Löwenzahns ausschneidet, hat schon immer viele Liebhaber von P-Bildern verwirrt. Heute präsentiert Ihnen der PHP-Editor Apple ein Tutorial zum Photoshop-Löwenzahnausschnitt, in dem Sie Schritt für Schritt erfahren, wie Sie den Löwenzahnausschnitt ganz einfach umsetzen können. Bitte lesen Sie weiter unten für weitere Einzelheiten.
01. Zuerst finden wir ein Löwenzahnmaterial und öffnen es mit Photoshop

02. Dann beobachten wir im Kanal, welche Farbe den größten Kontrast aufweist Wir wählen den blauen Farbkanal; da Sie ihn nicht direkt im blauen Kanal bearbeiten können, müssen wir eine Kopie des blauen Kanals erstellen.

03. Suchen Sie nach [Berechnung] in der Titelleiste [Bild]

04. Wählen Sie nach dem Öffnen der Berechnungsvorlage den Modus [Überlagern] in [Mischen]

05. Nachdem Sie den vorherigen Schritt bestätigt haben , Es wird einen zusätzlichen Alpha 1-Kanal im Kanal geben

06. Wählen Sie die Attributeinstellung [Schatten] aus. Der Zweck besteht darin, den Hintergrund im Alpha1-Kanal vollständig schwarz zu malen Umgebung des Löwenzahns beim Bemalen des Fells
 07. Nach dem Bemalen das gesamte Innere des Löwenzahns weiß bemalen
07. Nach dem Bemalen das gesamte Innere des Löwenzahns weiß bemalen
 08 zurück zur Ebene, zwischen Ebene 1 und dem Hintergrund. Fügen Sie eine Ebene 3 als Hintergrundbild ein
08 zurück zur Ebene, zwischen Ebene 1 und dem Hintergrund. Fügen Sie eine Ebene 3 als Hintergrundbild ein
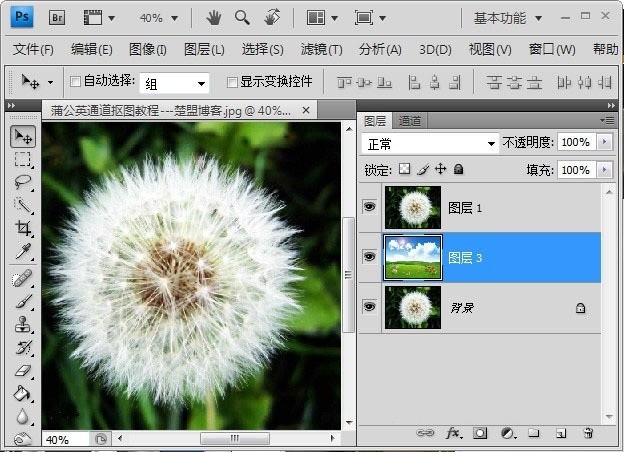 09. Kehren Sie zum Kanalmodus [Ebene 1] zurück, halten Sie die Strg-Taste auf der Tastatur gedrückt und klicken Sie auf Alpha 1. Auf dem Löwenzahn erscheint ein gepunkteter Rahmen
09. Kehren Sie zum Kanalmodus [Ebene 1] zurück, halten Sie die Strg-Taste auf der Tastatur gedrückt und klicken Sie auf Alpha 1. Auf dem Löwenzahn erscheint ein gepunkteter Rahmen
10. Kehren Sie nun zur Ebene zurück und klicken Sie auf [Ebene 1], um eine Maske zu erstellen 
11. Nach dem Erstellen der Maske wird der ursprüngliche Hintergrund des Löwenzahns entfernt ; Hinweis: Ich habe das Hintergrundbild geändert und der vorherige Hintergrund war nicht ideal. Daher ist der Hintergrund hier anders und geändert. 
12. Der Rand des Löwenzahns ist zu grün und fügt sich unnatürlich in die Umgebung ein; wir können das unnatürliche Grün um den Löwenzahn herum kontinuierlich auftragen, um ihn natürlicher zu machen. 
Das obige ist der detaillierte Inhalt vonWie man in Photoshop eine Löwenzahn ausschneidet_Tutorial zum Ausschneiden einer Löwenzahn in Photoshop. Für weitere Informationen folgen Sie bitte anderen verwandten Artikeln auf der PHP chinesischen Website!
In Verbindung stehende Artikel
Mehr sehen- So zeigen Sie versteckte Spiele auf Steam an
- Wie verwende ich geeignete Software, um DLL-Dateien auf einem Win10-Computer zu öffnen?
- So legen Sie das gespeicherte Kontokennwort fest und zeigen das gespeicherte Benutzerkontokennwort im 360-Browser an
- So markieren Sie mit CAD alle Maße mit einem Klick
- So brechen Sie den automatischen Randsprung des IE ab

