Heim >Software-Tutorial >Bürosoftware >Wie sperre ich eine Excel-Tabelle, damit andere sie nicht ändern können?
Wie sperre ich eine Excel-Tabelle, damit andere sie nicht ändern können?
- WBOYOriginal
- 2024-06-08 20:30:42636Durchsuche
Wie schützt man ein Excel-Formular davor, nach Belieben geändert oder ausgefüllt zu werden? Haben Sie bei der Arbeit schon einmal das Bedürfnis verspürt, eine Excel-Tabelle mit anderen zu teilen, hatten aber Bedenken, dass der Inhalt der Tabelle nach Belieben geändert werden könnte? Der PHP-Editor Xiaoxin stellt Ihnen drei praktische Methoden zur Verfügung, mit denen Sie Excel-Tabellen einfach schützen können, um unbefugte Änderungen zu verhindern oder nur das Ausfüllen bestimmter Bereiche zuzulassen. In den folgenden Inhalten erfahren Sie, wie Sie die Datensicherheit von Excel-Tabellen wirksam schützen, indem Sie Zellen sperren, Arbeitsblätter schützen und Tabellenkalkulationen schützen.
Methode 1: Feste Zellen sperren
Wenn Sie einige Zellen sperren möchten, damit sie nicht geändert werden können, können Sie die folgenden Schritte ausführen:
Wenn Sie die Daten der Spalte „Modell“ in der Tabelle unten sperren müssen, können andere Bereiche bearbeitet werden. Wir wählen zunächst die gesamte Tabelle über die Tastenkombination „Strg+A“ aus. Wählen Sie dann die Spalte „Modell“ aus, die gesperrt werden muss, klicken Sie mit der rechten Maustaste und wählen Sie „Zellen formatieren“, wählen Sie im Popup-Fenster die Registerkarte „Schützen“, aktivieren Sie das Kontrollkästchen „Zellen sperren“ und klicken Sie abschließend auf „OK“. "Das ist es.
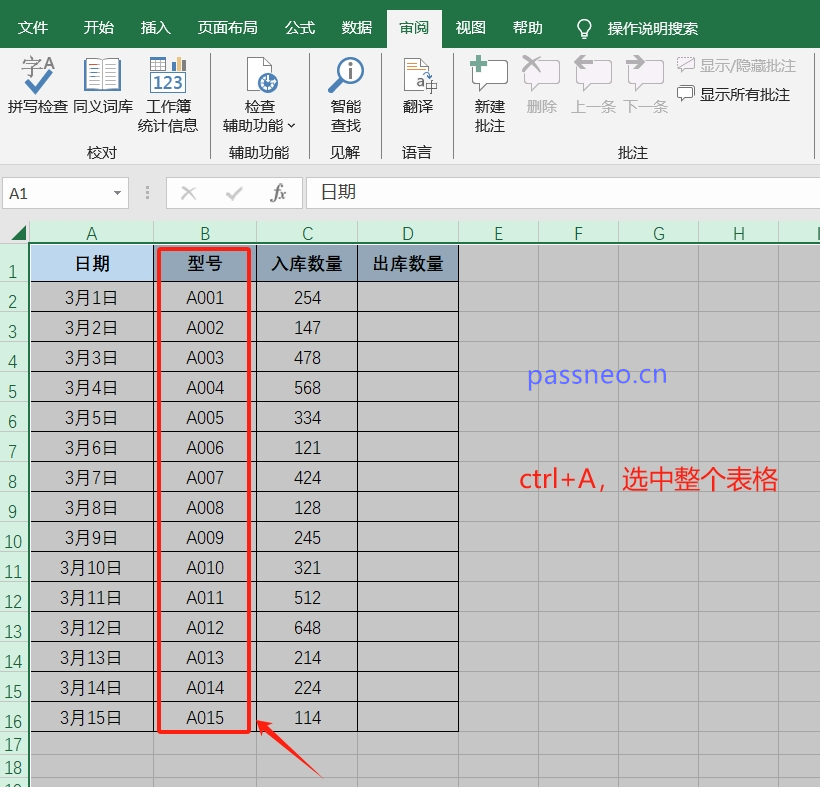
2. Nachdem Sie die gesamte Tabelle ausgewählt haben, klicken Sie mit der rechten Maustaste und wählen Sie die Option [Zellen formatieren].

3. Nachdem das Dialogfeld [Zellen formatieren] angezeigt wird, entfernen Sie in der Benutzeroberfläche [Schützen] das Häkchen vor [Sperren] und klicken Sie dann auf [OK].

4. Kehren Sie zur Tabelle zurück, wählen Sie den Bereich aus, der zum Bearbeiten gesperrt werden soll, klicken Sie dann mit der rechten Maustaste und wählen Sie [Zellen formatieren]. Nachdem das Dialogfeld angezeigt wird, aktivieren Sie das Kontrollkästchen [Sperren]. ] und klicken Sie dann auf [OK] 】.
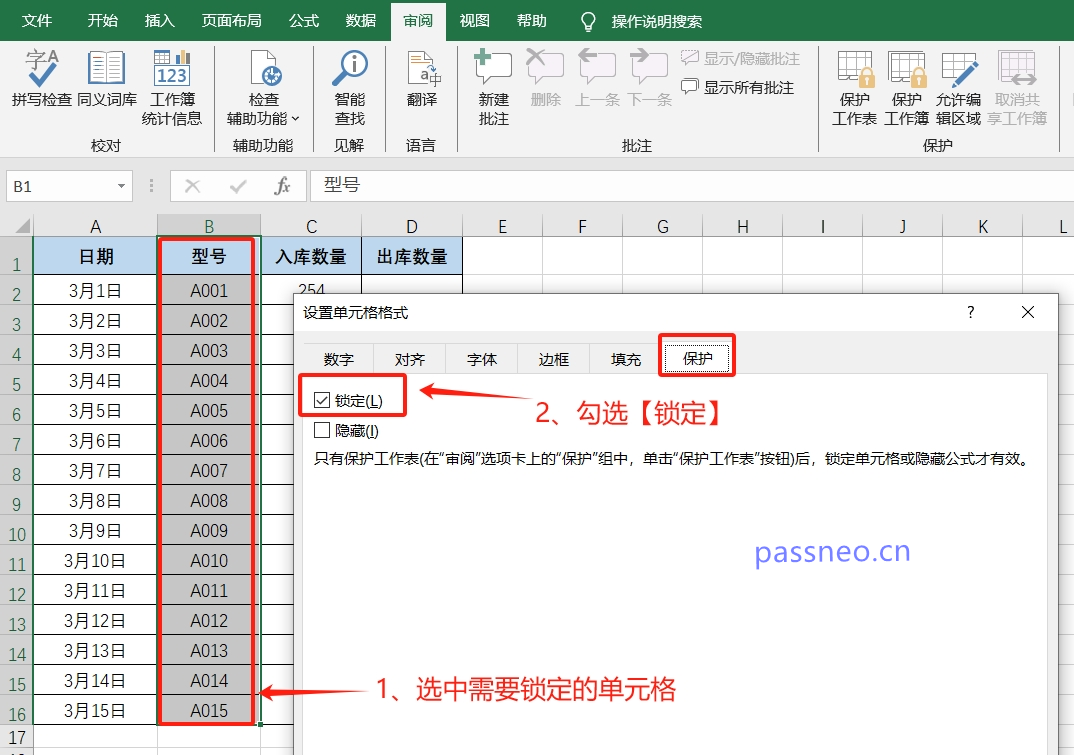
5. Kehren Sie zur Menüregisterkarte zurück, klicken Sie in der Liste [Überprüfen] auf [Arbeitsblatt schützen]. Wenn das Dialogfeld angezeigt wird, aktivieren Sie [Arbeitsblatt und gesperrte Zelleninhalte schützen] und geben Sie dann das Kennwort ein, das Sie festlegen möchten , klicken Sie auf [OK] und geben Sie es dann erneut ein. Die ausgewählte Zelle wird gesperrt und kann nicht bearbeitet werden.

Methode 2: Konstante Zellen sperren
Wenn nur leere Zellen bearbeitet werden können und andere Bereiche gesperrt werden müssen, können Sie konstante Zellen sperren. Die Schritte sind wie folgt:
1. Wählen Sie entsprechend der Vorgehensweise von „Methode 1“ zunächst die gesamte Tabelle über die Tastenkombination „Strg+A“ aus, klicken Sie dann mit der rechten Maustaste und wählen Sie die Option „Zellen formatieren“. Entfernen Sie in der Benutzeroberfläche [Schützen] das Häkchen vor [Sperren] und klicken Sie dann auf [OK].

2. Kehren Sie zum Formular zurück, rufen Sie mit der Tastenkombination „Strg+G“ das Dialogfeld [Positionierung] auf und klicken Sie dann auf [Positionierungsbedingungen].

3. Wählen Sie im [Positionierungsdialogfeld] die Option [Konstante] und klicken Sie dann auf [OK].

4. Nach dem dritten Schritt werden alle Konstanten automatisch ausgewählt
Dann klicken Sie genau wie in den Schritten 4 und 5 in „Methode 1“ mit der rechten Maustaste und wählen Sie [Zellen formatieren]. Nachdem das Dialogfeld angezeigt wird, aktivieren Sie in der Benutzeroberfläche [Schützen] die Option [Sperren] und klicken Sie auf [ OK】;
Gehen Sie zurück zur Menüregisterkarte und klicken Sie in der Liste [Überprüfen] auf [Arbeitsblatt schützen]. Geben Sie nach dem Öffnen des Dialogfelds das Kennwort ein, das Sie festlegen möchten. Auf diese Weise ist die Einstellung abgeschlossen, mit Ausnahme der leeren Zellen In der Excel-Tabelle werden alle konstanten Zellen gesperrt.

Methode 3: Die gesamte Tabelle sperren
Wenn Sie die gesamte Tabelle sperren möchten, damit sie nicht bearbeitet oder geändert werden kann, klicken Sie einfach auf [Arbeitsblatt schützen] in der Liste [Überprüfen] der Menüregisterkarte nach dem Dialogfeld erscheint, aktivieren Sie die Option [Arbeitsblatt schützen], Tabelle und gesperrte Zelleninhalte] und geben Sie dann das Passwort ein, das Sie festlegen möchten, um die gesamte Excel-Tabelle zu sperren.

Entsperrungsmethode:
Die oben genannten 3 Methoden zum Sperren der Excel-Tabelle. Wenn Sie sie später nicht mehr sperren müssen, können Sie sie wie folgt entsperren:
Klicken Sie in der Menüregisterkarte auf [Arbeitsblattschutz aufheben] in der Liste [Überprüfen]. Geben Sie nach dem Öffnen des Dialogfelds das ursprünglich festgelegte Kennwort in das Kennwortfeld ein. Nachdem Sie auf [OK] geklickt haben, wird die Einstellung „Sperren“ von Excel angezeigt freigegeben.

Hinweis:
Beachten Sie, dass Sie sich beim Einrichten der Sperrung der Excel-Tabelle das Passwort merken müssen. Wenn Sie das Passwort versehentlich vergessen, können Sie es in Excel nicht entsperren.
In diesem Fall benötigen wir die Hilfe anderer Tools.
Nehmen Sie als Beispiel das Pepsi Niu Excel-Tool zur Kennwortwiederherstellung. Sie können das von Excel festgelegte „Sperrkennwort“ direkt und ohne Kennwort entfernen.
Sie müssen nur das Modul [Unbeschränkung] im Tool auswählen und dann die Excel-Tabelle in das Tool importieren, um sie mit einem Klick aufzuheben.

Das war's mit dem heutigen Teilen, ich hoffe, es wird für alle hilfreich sein!
Das obige ist der detaillierte Inhalt vonWie sperre ich eine Excel-Tabelle, damit andere sie nicht ändern können?. Für weitere Informationen folgen Sie bitte anderen verwandten Artikeln auf der PHP chinesischen Website!

