Heim >Software-Tutorial >Bürosoftware >So gestalten Sie schöne Bilder in Word_Lernen Sie, wie Sie schnell ein Layout erstellen
So gestalten Sie schöne Bilder in Word_Lernen Sie, wie Sie schnell ein Layout erstellen
- WBOYWBOYWBOYWBOYWBOYWBOYWBOYWBOYWBOYWBOYWBOYWBOYWBOriginal
- 2024-06-07 12:13:331250Durchsuche
Haben Sie oft Probleme mit dem Bildlayout in Word? Der PHP-Editor Zimo bietet Ihnen eine schnelle Satztechnik, mit der Sie Ihre Bilder übersichtlich und schön gestalten können. Dieses Tutorial führt Sie durch: Die Bildlayoutoptionen in Word verstehen. Bilder mithilfe eines Rasters anordnen. Bildgröße und -abstand festlegen. Ränder, Schatten und andere Effekte hinzufügen.
Zuerst müssen Sie oben auf [Einfügen] klicken und unter [Illustration] die Option [SmartArt] auswählen. ] anstelle von Bildern.
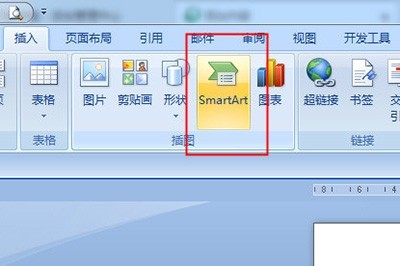
Wählen Sie einen geeigneten Grafiklayoutinhalt in SmartArt-Grafiken.
Nehmen wir die Grafik unten als Beispiel.
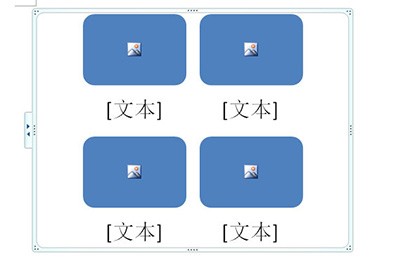
Wir klicken zuerst auf den Text, wählen ihn dann im Texteingabefenster links aus und drücken dann die Leertaste, um den Textinhalt zu löschen. Drücken Sie nicht die Rücktaste, da sonst sowohl der Text als auch die Grafik gelöscht werden Der Rahmen wird gelöscht.
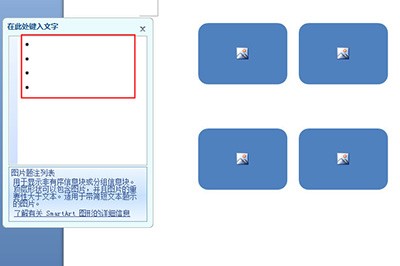
Dann klicken wir mit der rechten Maustaste auf das Grafikfeld und wählen [Form formatieren], wählen unter „Füllen“ [Bild- oder Texturfüllung] aus, fügen das Bild aus der Datei ein und wählen schließlich die Bilddatei aus.

Nachdem Sie auf „OK“ geklickt haben, werden die Bilder zum Bilderfeld hinzugefügt und die restlichen Bilder werden auf die gleiche Weise hinzugefügt. Nachdem Sie ein solches Bild hinzugefügt haben, können Sie die Größe und Position des Bildes einheitlich anpassen.

Das obige ist der detaillierte Inhalt vonSo gestalten Sie schöne Bilder in Word_Lernen Sie, wie Sie schnell ein Layout erstellen. Für weitere Informationen folgen Sie bitte anderen verwandten Artikeln auf der PHP chinesischen Website!
In Verbindung stehende Artikel
Mehr sehen- Ausführliche Erklärung zum Öffnen und Lesen von CSV-Dateien
- Schritte und Vorsichtsmaßnahmen zum Öffnen und Verarbeiten von Dateien im CSV-Format
- Methoden und Tipps zum Öffnen von CSV-Dateien: Geeignet für eine Vielzahl von Software
- Eine Kurzanleitung zur CSV-Dateibearbeitung
- Erfahren Sie, wie Sie CSV-Dateien richtig öffnen und verwenden

