Heim >Software-Tutorial >Computer Software >So fügen Sie in PS_Bildern Rahmen hinzu: Ein paar Schritte
So fügen Sie in PS_Bildern Rahmen hinzu: Ein paar Schritte
- WBOYWBOYWBOYWBOYWBOYWBOYWBOYWBOYWBOYWBOYWBOYWBOYWBOriginal
- 2024-06-06 22:32:09424Durchsuche
Beunruhigt Sie das Fehlen schöner Ränder auf Bildern? Kein Grund zur Sorge, der PHP-Editor Apple hat Ihnen eine einfache und leicht verständliche Anleitung zusammengestellt, die Sie Schritt für Schritt durch das einfache Hinzufügen von Rändern zu Ihren Bildern führt, um den visuellen Effekt Ihrer Bilder zu verbessern. Lesen Sie weiter, um diese einfachen Schritte zu meistern und Ihren Bildern ganz einfach Ränder hinzuzufügen!
Lassen Sie uns zunächst über das Zeichnen des Randes sprechen. Sie können direkt eine neue Ebene erstellen und [Benutzerdefiniertes Formwerkzeug] auswählen. Klicken Sie dann oben in [Form] auf den kleinen Pfeil und wählen Sie [Rahmen] aus das Popup-Menü.

Nachdem Sie einen geeigneten Rahmen ausgewählt und die Farbe angepasst haben, können Sie einen Rahmen aus der Leinwand ziehen und die Größe anpassen.
Schließlich können Sie Ihre Fotos importieren. Beachten Sie, dass sich die Fotoebene unter der Rahmenebene befinden sollte.

Als nächstes gibt es eine andere Methode: Sie können Ihre Fotos vorab in PS Canvas importieren. Als Nächstes müssen Sie das [Pinsel-Werkzeug] verwenden und die Pinseleinstellungen öffnen. Hier können Sie den Stil Ihres Rahmens nach Ihren Wünschen festlegen.

Nach Abschluss wählen Sie mit STRG + linker Maustaste Ihre Fotoebene aus, lassen Ihr Foto einen Rahmen erhalten und erstellen eine neue Ebene.

Dann verwenden Sie das [Marquee-Tool], um mit der rechten Maustaste auf die Auswahl zu klicken und [Arbeitspfad erstellen] auszuwählen. Klicken Sie dann auf der Seite [Pfad] mit der rechten Maustaste auf den gerade erstellten Pfad, wählen Sie im Menü die Option [Strichpfad] und wählen Sie dann den Pinsel im Strichwerkzeug aus.
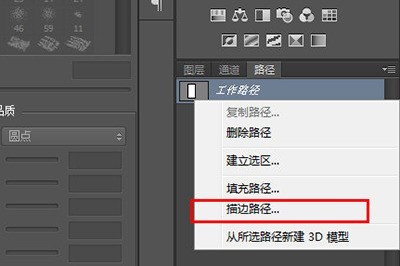
Endlich hat Ihr Foto jetzt einen zusätzlichen Rahmen.

Das obige ist der detaillierte Inhalt vonSo fügen Sie in PS_Bildern Rahmen hinzu: Ein paar Schritte. Für weitere Informationen folgen Sie bitte anderen verwandten Artikeln auf der PHP chinesischen Website!
In Verbindung stehende Artikel
Mehr sehen- Wie ermöglicht der Windows-Optimierungsmaster die Auflösung von LMHOSTS-Domänennamen?
- So verschieben Sie Dateien mit Windows Optimizer in den Papierkorb
- Mit welcher Methode kann die Anzahl der Tage festgelegt werden, die Protokolle der Tinder-Sicherheitssoftware gespeichert werden?
- So installieren Sie Geek auf Ihrem Desktop
- So exportieren Sie die Mindmap der mobilen WPS-Version. Erfahren Sie, wie Sie in einem Schritt exportieren.

