
So installieren Sie einen neuen Treiber für die Grafikkarte
Im Folgenden finden Sie die detaillierten Schritte zur Installation des Grafikkartentreibers: Schritt 1: Überprüfen Sie zunächst den vorhandenen Grafikkartentreiber Überprüfen Sie den aktuell auf dem Computer installierten Grafikkartentreiber. Dies kann durch Öffnen des Geräte-Managers im Computer erfolgen. Suchen Sie im Geräte-Manager nach Anzeigeadaptern und klicken Sie auf Erweitern.
Suchen Sie das Symbol „Computer“ auf dem Desktop, wählen Sie „Eigenschaften“ und klicken Sie im angezeigten Fenster auf „Geräte-Manager“-Anzeigeadapter. Suchen Sie in der angezeigten Liste der Grafikkarten das Grafikkartenmodell, für das der Grafikkartentreiber neu installiert werden muss. Doppelklicken Sie darauf und das Panel wird auf den Treiber umgeschaltet, und Sie können den Grafikkartentreiber neu installieren .
Methode 1: Wenn wir eine N-Karte oder eine A-Karte verwenden, können wir sie mit der entsprechenden Treibersoftware installieren.
Die Schritte zum Aktualisieren des Grafikkartentreibers sind wie folgt: Öffnen Sie den Geräte-Manager Ihres Computers. Unter Windows 10 kann es geöffnet werden, indem man die Tasten Win+X drückt und „Geräte-Manager“ auswählt. Suchen Sie im Geräte-Manager die Option „Anzeigeadapter“ und erweitern Sie sie, um das Modell der in Ihrem Computer installierten Grafikkarte anzuzeigen.
So installieren Sie den Grafikkartentreiber
1. So installieren Sie den Grafikkartentreiber Methode 1: Wenn wir eine N-Karte oder eine A-Karte verwenden, können wir sie mit der entsprechenden Treibersoftware installieren.
2. Öffnen Sie die offizielle Service-Website und wählen Sie Treiber-Download. Entpacken Sie den Treiber. Doppelklicken Sie auf die Setup-Datei und installieren Sie sie. Wählen Sie die entsprechende Sprache aus und klicken Sie auf Weiter.
3. Schritt 1: Suchen Sie das Symbol „Computer“ auf dem Desktop, klicken Sie mit der rechten Maustaste darauf, wählen Sie „Eigenschaften“ und klicken Sie zum Öffnen. Schritt 2: Klicken Sie auf den ersten „Geräte-Manager“ und öffnen Sie ihn. Schritt 3: Suchen und klicken Sie auf den kleinen dreieckigen Pfeil vor „Anzeigeadapter“, normalerweise dem letzten Element.
4. Frage 1: So installieren Sie den Treiber der unabhängigen Grafikkarte! Sie wissen, wie man eine Grafikkarte installiert, aber nicht, wie man einen Treiber installiert. Wenn Sie nicht wissen, wie man einen Grafikkartentreiber installiert, können Sie einfach den Treiberassistenten herunterladen, der Ihnen bei der Installation des Treibers hilft und bequem.
5. So installieren Sie den Grafikkartentreiber: Klicken Sie mit der rechten Maustaste auf das komprimierte Paket. Suchen Sie dann auf Ihrem Computer nach „Computer“, klicken Sie mit der rechten Maustaste darauf und wählen Sie „Eigenschaften“.
Nvidia-Grafikkarte: Der Editor zeigt Ihnen, wie Sie den NVIDIA-Grafikkartentreiber installieren.
1 Öffnen Sie den heruntergeladenen NVIDIA-Grafikkartentreiber und er erkennt automatisch, ob das System kompatibel ist. Grafiktreiber installieren Abbildung-1 Klicken Sie auf „Zustimmen“ und fahren Sie fort. Für die Grafikkarte Abbildung 2 stehen zwei Optionen zur Verfügung. Klicken Sie auf „Anpassen“. nvidia Abbildung-3 Wählen Sie die zu installierenden Treiberkomponenten aus. Grafikkarte Abbildung 4 Es wird empfohlen, eine Neuinstallation durchzuführen, bei der die vorherige Treiberdeinstallation gelöscht wird.
2. So installieren Sie den Ming_NVIDIA-Grafikkartentreiber. Zuerst rufen wir die offizielle Website von NVIDIA auf. Klicken Sie nach der Eingabe oben auf „Treiber“ und wählen Sie „Geforce-Treiber“. Es gibt zwei Möglichkeiten, den Treiber zu installieren, und die andere ist die manuelle Suche und Installation.
3. Als nächstes bringt Ihnen der Editor ein detailliertes Tutorial zum Aktualisieren des Win10-Grafikkartentreibers. Kommen Sie und schauen Sie sich das an! Klicken Sie zum Öffnen. Klicken. Klicken Sie auf die Option Geräte-Manager. Klicken Sie auf die Option Display-Adapter.
4. Schalten Sie den Computer ein, suchen Sie auf Baidu nach „360 Driver Master“ und öffnen Sie die offizielle Website von 360 Driver Master. Klicken Sie auf „Herunterladen“, um den Grafikkartentreiber auf den Desktop herunterzuladen. Öffnen Sie die heruntergeladene Installationsdatei, klicken Sie auf „Installieren“ und installieren Sie 360 Driver Master auf Ihrem Computer. Öffnen Sie „360 Driver Master“.
So installieren Sie den Grafikkartentreiber
1: Suchen Sie das Symbol „Computer“ auf dem Desktop, klicken Sie mit der rechten Maustaste darauf, wählen Sie „Eigenschaften“ und klicken Sie zum Öffnen. Schritt 2: Klicken Sie auf den ersten „Geräte-Manager“ und öffnen Sie ihn. Schritt 3: Suchen und klicken Sie auf den kleinen dreieckigen Pfeil vor „Anzeigeadapter“, normalerweise dem letzten Eintrag.
2. Im Folgenden finden Sie die detaillierten Schritte zur Installation des Grafikkartentreibers: Schritt 1: Überprüfen Sie den vorhandenen Grafikkartentreiber. Bevor Sie einen neuen Treiber installieren, müssen Sie zunächst den aktuell auf dem Computer installierten Grafikkartentreiber überprüfen. Dies können Sie tun, indem Sie den Geräte-Manager auf Ihrem Computer öffnen. Suchen Sie im Geräte-Manager nach Anzeigeadaptern und klicken Sie auf Erweitern.
3. Öffnen Sie die offizielle Service-Website und wählen Sie Treiber-Download. Entpacken Sie den Treiber. Doppelklicken Sie auf die Setup-Datei und installieren Sie sie. Wählen Sie die entsprechende Sprache aus und klicken Sie auf Weiter.
4. Hier sind einige Schritte und Vorsichtsmaßnahmen, die Ihnen bei der Installation des separaten Grafiktreibers helfen. Schritt 1: Bestimmen Sie Ihr Grafikkartenmodell. Bevor Sie den Treiber installieren, müssen Sie Ihr Grafikkartenmodell bestimmen.
5. So installieren Sie den Grafikkartentreiber: Klicken Sie mit der rechten Maustaste auf das komprimierte Paket. Suchen Sie dann auf Ihrem Computer nach „Computer“, klicken Sie mit der rechten Maustaste darauf und wählen Sie „Eigenschaften“.
6. Klicken Sie mit der rechten Maustaste auf „Arbeitsplatz“, wählen Sie „Eigenschaften“, wählen Sie im Popup-Fenster „Geräte-Manager“ aus. Das Fenster „Geräte-Manager“ wird angezeigt. Suchen Sie im Fenster nach dem zu deinstallierenden Grafikkartentreiber und doppelklicken Sie darauf. Wählen Sie im sich öffnenden Eigenschaftenfenster die Registerkarte „Treiber“ und klicken Sie auf „Deinstallieren“, um die Deinstallation des Grafiktreibers abzuschließen.
So installieren Sie den Grafikkartentreiber neu
1: Suchen Sie das Symbol „Computer“ auf dem Desktop, klicken Sie mit der rechten Maustaste darauf, wählen Sie „Eigenschaften“ und klicken Sie zum Öffnen. Schritt 2: Klicken Sie auf den ersten „Geräte-Manager“ und öffnen Sie ihn. Schritt 3: Suchen und klicken Sie auf den kleinen dreieckigen Pfeil vor „Anzeigeadapter“, normalerweise dem letzten Element.
2. Schritte zur Neuinstallation des Grafikkartentreibers: Legen Sie zunächst die 5 Disketten in das Diskettenlaufwerk ein, oder laden Sie den Grafikkartentreiber online herunter. Schalten Sie Ihren Computer ein, rufen Sie Windows auf und wählen Sie das Installationsprogramm aus. Das System erkennt Ihre 5 Disketten automatisch und findet Ihren neuen Kartentreiber. Anschließend können Sie einfach den Anweisungen folgen und den nächsten Schritt ausführen.
3. Methode: Klicken Sie zunächst mit der rechten Maustaste auf den Computer und dann auf „Eigenschaften“. Klicken Sie in der oberen linken Ecke der Eigenschaftenoberfläche auf Geräte-Manager. Klicken Sie, um den Anzeigeadapter im Geräte-Manager zu öffnen, klicken Sie dann mit der rechten Maustaste auf die Grafikkarte und wählen Sie Treibersoftware aktualisieren.
4. Die Methode zur Installation des Grafikkartentreibers ist wie folgt: Computer: MacBook System: OSX 9 Software: Offizielle Service-Website Öffnen Sie die offizielle Service-Website und wählen Sie den Treiber-Download aus. Entpacken Sie den Treiber. Doppelklicken Sie auf die Setup-Datei und installieren Sie sie. Wählen Sie die entsprechende Sprache aus und klicken Sie auf Weiter.
5. Schauen wir uns die detaillierten Schritte des Editors an: So installieren Sie den Intel-Grafiktreiber manuell. Klicken Sie auf „Hardware und Sound“ und dann auf „Geräte-Manager“. Erweitern Sie „Anzeigeadapter“, klicken Sie mit der rechten Maustaste auf den Eintrag „Intel Graphics“ und klicken Sie dann auf „Deinstallieren“.
Das obige ist der detaillierte Inhalt vonSo installieren Sie den Grafikkartentreiber. Für weitere Informationen folgen Sie bitte anderen verwandten Artikeln auf der PHP chinesischen Website!
 Die besten JRPGs für 2025Apr 11, 2025 am 11:39 AM
Die besten JRPGs für 2025Apr 11, 2025 am 11:39 AMDie besten JRPGs (japanische Rollenspielspiele) im Jahr 2025 verwenden Theater-Storytelling- und lebendige Ensemble-Casts, um kraftvolle Erlebnisse zu weben, die bei uns bleiben, lange nachdem wir den Controller niedergelassen haben.
 Beste Horrorspiele: Die gruseligsten Titel im Jahr 2025Apr 11, 2025 am 11:09 AM
Beste Horrorspiele: Die gruseligsten Titel im Jahr 2025Apr 11, 2025 am 11:09 AMDie besten Horrorspiele im Jahr 2025 sind vielleicht nicht die beruhigendsten Dinge, aber sie haben garantiert, dass Sie Ihr Adrenalin -Rushing bekommen. In letzter Zeit gab es einige fantastische Ergänzungen zum Horror -Spiel -Genre. Mit Alan Wake 2, The Resident Evil 4 Remak
 Beste Assassins Creed -Spiele im Jahr 2025: Jede SerieneintragApr 11, 2025 am 10:42 AM
Beste Assassins Creed -Spiele im Jahr 2025: Jede SerieneintragApr 11, 2025 am 10:42 AMDie besten Assassin-Creed-Spiele halten im Jahr 2025 immer noch auf und kombinierten historische Intrigen mit einer Vielzahl von mit Stealth-fokussierten Aktionen. Und während die Serie im Laufe der Jahre viele Veränderungen durchlaufen hat, ist sie immer noch einer der größten Namen mit viel
 Beste Crossplay-Spiele 2025: Top-Titel für plattformübergreifende Spiele mit FreundenApr 11, 2025 am 09:41 AM
Beste Crossplay-Spiele 2025: Top-Titel für plattformübergreifende Spiele mit FreundenApr 11, 2025 am 09:41 AMDie besten Cross -Spiele im Jahr 2025 machen es einfach, mit all Ihren Freunden zu spielen, unabhängig davon, wo sie spielen. Sie helfen auch dabei, Ihr Spiel auf einer anderen Plattform aufzunehmen, ohne von vorne anfangen zu müssen, und sie zeigen, dass das gemeinsame Spielen tut
 Hier finden Sie den Nintendo Switch 2 Pro-Controller & ndash; UK -Fans können das Pad kaufen, aber US -Spieler müssen wartenApr 11, 2025 am 09:02 AM
Hier finden Sie den Nintendo Switch 2 Pro-Controller & ndash; UK -Fans können das Pad kaufen, aber US -Spieler müssen wartenApr 11, 2025 am 09:02 AMNeben den breiteren Nintendo Switch 2 Vorbestellungen, die kürzlich in einigen Territorien live gegangen sind, können Fans, in denen Aktien verfügbar sind
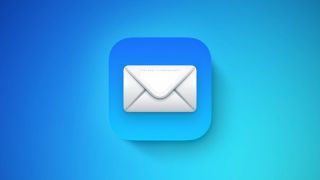 Wie man lange E -Mail -Threads auf dem iPhone stummschaltetApr 10, 2025 pm 09:01 PM
Wie man lange E -Mail -Threads auf dem iPhone stummschaltetApr 10, 2025 pm 09:01 PMWenn Sie Teil eines geschäftigen Gruppen -Chats in Apples Nachrichten -App sind, können die Benachrichtigungen schnell erfolgen und schnell lästig werden, wenn Sie nicht so aktiv teilnehmen wie andere im selben Chat -Thread. Deshalb enthält Apple eine stumme Option zum Schweigen
 MacOS: So verwenden Sie schnelle Aktionen im FinderApr 10, 2025 pm 12:33 PM
MacOS: So verwenden Sie schnelle Aktionen im FinderApr 10, 2025 pm 12:33 PMAls MacOS Mojave im Jahr 2018 eingeführt wurde, fügte Apple Finder schnelle Aktionen hinzu, die es einfacher machen, schnelle Änderungen an Dateien durchzuführen, ohne die damit verbundenen Apps öffnen zu müssen. In MacOS Ventura und später hat Apple das erweitert, was Sie können D.
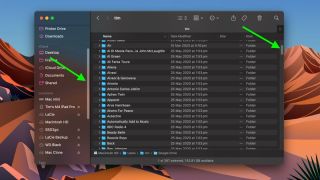 Wie man Scrollstangen in MacOS immer sichtbar machtApr 10, 2025 pm 12:17 PM
Wie man Scrollstangen in MacOS immer sichtbar machtApr 10, 2025 pm 12:17 PMSeit MacOS Ventura hat Apple Versteck von Scroll -Balken gemacht, wenn sie nicht ein Standardverhalten des Betriebssystems verwendet, aber Sie können verhindern, dass dies geschieht, wenn Sie wissen, wo Sie suchen müssen. Lesen Sie weiter, um zu erfahren, wie es fertig ist. Wenn Ihr Mac macos ven ausführt


Heiße KI -Werkzeuge

Undresser.AI Undress
KI-gestützte App zum Erstellen realistischer Aktfotos

AI Clothes Remover
Online-KI-Tool zum Entfernen von Kleidung aus Fotos.

Undress AI Tool
Ausziehbilder kostenlos

Clothoff.io
KI-Kleiderentferner

AI Hentai Generator
Erstellen Sie kostenlos Ai Hentai.

Heißer Artikel

Heiße Werkzeuge

WebStorm-Mac-Version
Nützliche JavaScript-Entwicklungstools

MantisBT
Mantis ist ein einfach zu implementierendes webbasiertes Tool zur Fehlerverfolgung, das die Fehlerverfolgung von Produkten unterstützen soll. Es erfordert PHP, MySQL und einen Webserver. Schauen Sie sich unsere Demo- und Hosting-Services an.

SecLists
SecLists ist der ultimative Begleiter für Sicherheitstester. Dabei handelt es sich um eine Sammlung verschiedener Arten von Listen, die häufig bei Sicherheitsbewertungen verwendet werden, an einem Ort. SecLists trägt dazu bei, Sicherheitstests effizienter und produktiver zu gestalten, indem es bequem alle Listen bereitstellt, die ein Sicherheitstester benötigen könnte. Zu den Listentypen gehören Benutzernamen, Passwörter, URLs, Fuzzing-Payloads, Muster für vertrauliche Daten, Web-Shells und mehr. Der Tester kann dieses Repository einfach auf einen neuen Testcomputer übertragen und hat dann Zugriff auf alle Arten von Listen, die er benötigt.

VSCode Windows 64-Bit-Download
Ein kostenloser und leistungsstarker IDE-Editor von Microsoft

Herunterladen der Mac-Version des Atom-Editors
Der beliebteste Open-Source-Editor






