Heim >Software-Tutorial >Bürosoftware >So richten Sie ein benutzerdefiniertes Verzeichnis in Word2019 ein
So richten Sie ein benutzerdefiniertes Verzeichnis in Word2019 ein
- WBOYWBOYWBOYWBOYWBOYWBOYWBOYWBOYWBOYWBOYWBOYWBOYWBOriginal
- 2024-06-02 11:51:54322Durchsuche
Haben Sie Schwierigkeiten beim Anpassen des Inhaltsverzeichnisses in Word2019-Dokumenten? Der PHP-Editor Strawberry bietet speziell eine detaillierte Anleitung zum Einrichten eines benutzerdefinierten Verzeichnisses in Word2019. In diesem Leitfaden erfahren Sie, wie Sie den Stil, die Hierarchie und das Erscheinungsbild Ihres Katalogs an Ihre spezifischen Bedürfnisse anpassen. Lesen Sie weiter, um zu erfahren, wie Sie Ihr Word 2019-Inhaltsverzeichnis personalisieren, um Ihre Dokumente organisierter und professioneller zu gestalten.
Öffnen Sie das Dokument, in dem Sie das Inhaltsverzeichnis festlegen müssen, suchen Sie in der Menüleiste [Start] nach [Neuer Stil] und legen Sie das gewünschte Format im neuen Stil fest, sodass der Titel dem Layout des gesamten Dokuments entspricht.
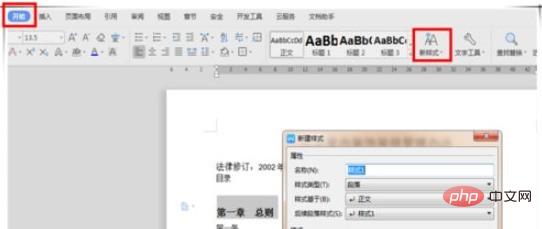
Wählen Sie den Titel des Inhaltsverzeichnisses aus, den Sie festlegen möchten, und klicken Sie direkt auf den im Menü [Start] bereitgestellten Stil. Der Editor verwendet hier beispielsweise [Titel 3], um alle Titel darauf festzulegen Stil.
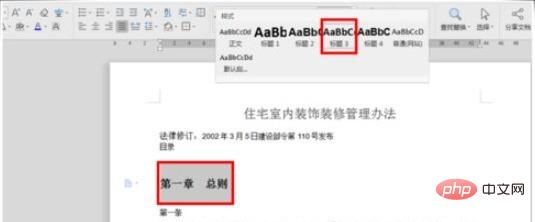
Wechseln Sie zur Menüleiste [Referenz] und wählen Sie im ersten Element [Inhaltsverzeichnis] das manuelle Inhaltsverzeichnis oder das automatische Inhaltsverzeichnis aus, wenn Sie den Titel ändern.
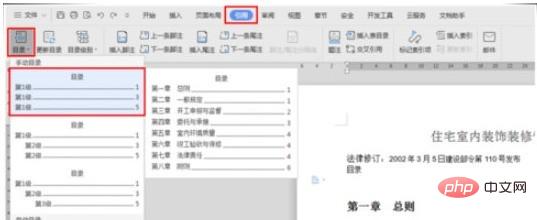
Beim manuellen Inhaltsverzeichnis kehren Sie nach der Änderung des Titels zum Inhaltsverzeichnis zurück und klicken auf [Inhaltsverzeichnis aktualisieren], um den Aktualisierungsvorgang aller Titel abzuschließen, die mit dem Inhalt des Inhaltsverzeichnisses übereinstimmen.
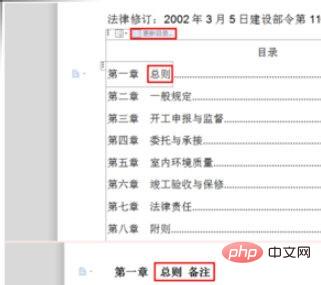
Wenn Sie das ursprünglich bereitgestellte Verzeichnisformat nicht möchten, können Sie andere Stile unter [Verzeichnis – Angepasstes Verzeichnis] festlegen. Klicken Sie nach Abschluss des Vorgangs auf [OK].
Das obige ist der detaillierte Inhalt vonSo richten Sie ein benutzerdefiniertes Verzeichnis in Word2019 ein. Für weitere Informationen folgen Sie bitte anderen verwandten Artikeln auf der PHP chinesischen Website!
In Verbindung stehende Artikel
Mehr sehen- Ausführliche Erklärung zum Öffnen und Lesen von CSV-Dateien
- Schritte und Vorsichtsmaßnahmen zum Öffnen und Verarbeiten von Dateien im CSV-Format
- Methoden und Tipps zum Öffnen von CSV-Dateien: Geeignet für eine Vielzahl von Software
- Eine Kurzanleitung zur CSV-Dateibearbeitung
- Erfahren Sie, wie Sie CSV-Dateien richtig öffnen und verwenden

