Heim >System-Tutorial >Windows-Serie >So beheben Sie den zeitweiligen Mausfehler und die Verzögerung in Win10. So beheben Sie den zeitweiligen Mausfehler und die Verzögerung in Win10.
So beheben Sie den zeitweiligen Mausfehler und die Verzögerung in Win10. So beheben Sie den zeitweiligen Mausfehler und die Verzögerung in Win10.
- WBOYWBOYWBOYWBOYWBOYWBOYWBOYWBOYWBOYWBOYWBOYWBOYWBOriginal
- 2024-05-30 11:37:45934Durchsuche
1. Rufen Sie zunächst den Computer-Desktop auf und klicken Sie auf die Optionen „Start“, „Einstellungen“, „Update“ und „Sicherheit“.


2. Aktualisieren Sie die Windows-Version auf die neueste Version und prüfen Sie, ob das Problem dadurch gelöst werden kann.
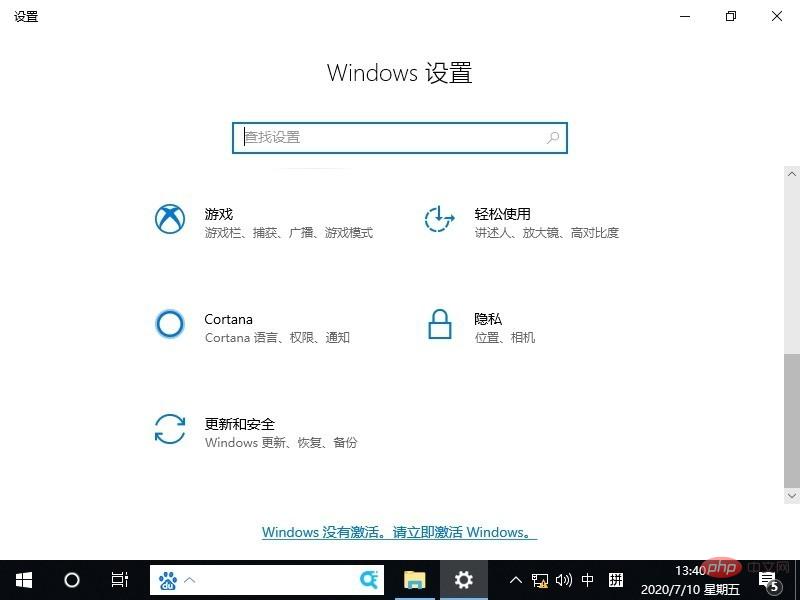
Methode 2:
1. Klicken Sie mit der rechten Maustaste auf „Start“ und wählen Sie „Geräte-Manager“ aus dem Menü, um den Grafikkartentreiber zu überprüfen.

2. Klicken Sie nach der Eingabe auf den Anzeigeadapter, um ihn zu erweitern, klicken Sie mit der rechten Maustaste auf den Adapter und wählen Sie „Scannen, um Hardwareänderungen zu erkennen“.

3. Wenn das Problem nicht gelöst werden kann, klicken Sie auf „Deinstallieren“ und installieren Sie den Adapter erneut.

Das obige ist der detaillierte Inhalt vonSo beheben Sie den zeitweiligen Mausfehler und die Verzögerung in Win10. So beheben Sie den zeitweiligen Mausfehler und die Verzögerung in Win10.. Für weitere Informationen folgen Sie bitte anderen verwandten Artikeln auf der PHP chinesischen Website!
In Verbindung stehende Artikel
Mehr sehen- So lösen Sie das Problem, dass sich der Windows 7-Desktop um 90 Grad dreht
- So beenden Sie einen laufenden Prozess in Win7 zwangsweise
- Heute veröffentlichte Vorschauversion von Win11 Build 25336.1010: Wird hauptsächlich zum Testen von Betriebs- und Wartungspipelines verwendet
- Win11 Beta-Vorschau Build 22621.1610/22624.1610 heute veröffentlicht (einschließlich Update KB5025299)
- Die Fingerabdruckerkennung kann auf ASUS-Computern nicht verwendet werden. Tipps zum Hinzufügen von Fingerabdrücken zu ASUS-Computern

