Heim >Web-Frontend >js-Tutorial >Node.js (installieren, starten, testen)_node.js
Node.js (installieren, starten, testen)_node.js
- WBOYWBOYWBOYWBOYWBOYWBOYWBOYWBOYWBOYWBOYWBOYWBOYWBOriginal
- 2016-05-16 16:45:181265Durchsuche
Konzept
Node.js ist eine Plattform, die auf der Javascript-Laufzeitumgebung von Chrome basiert und die einfache Erstellung schneller, skalierbarer Webanwendungen ermöglicht. Node.js verwendet ein ereignisgesteuertes, nicht blockierendes I/O-Modell, was es leichter, effizienter und perfekt für datenintensive Echtzeitanwendungen macht, die auf verteilten Geräten ausgeführt werden.
Installation
Hier stellen wir hauptsächlich die einfachste und bequemste Installationsmethode basierend auf der Windows-Plattform vor. Wir besuchen zunächst direkt die offizielle Website von node.js http://www.nodejs.org/ und klicken direkt darauf Klicken Sie auf die Schaltfläche „Installieren“, um den Download und die Installation zu starten.
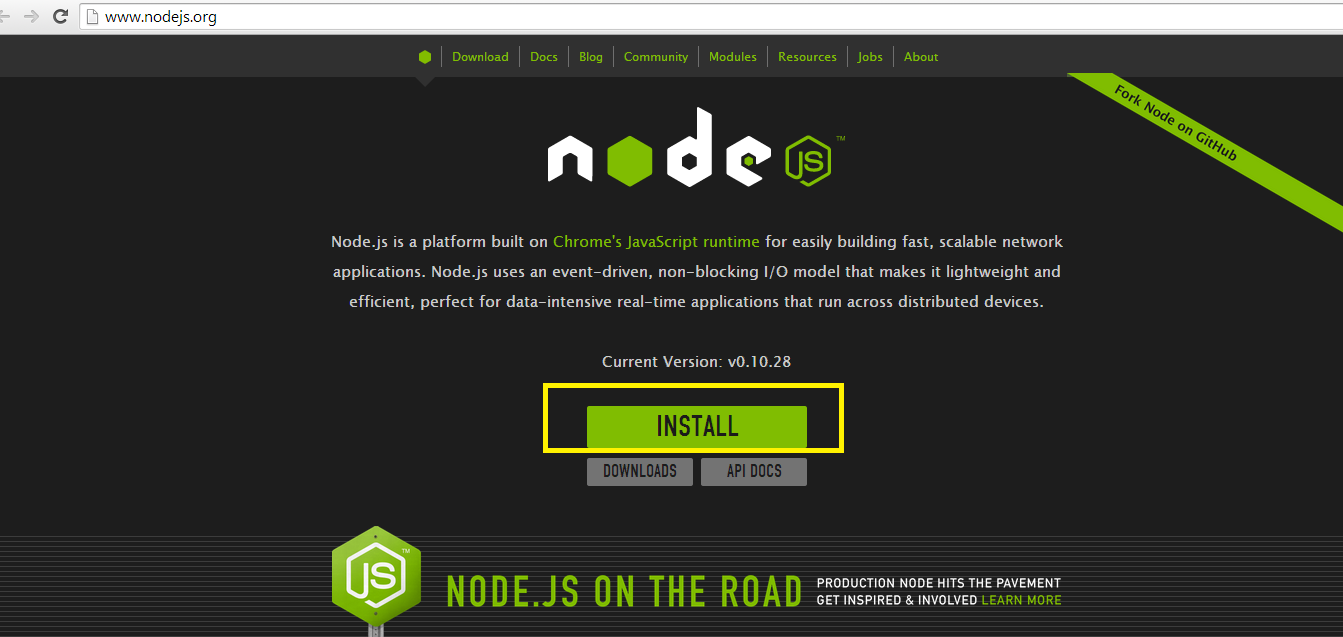
Klicken Sie zum Starten auf die Schaltfläche „Ausführen“
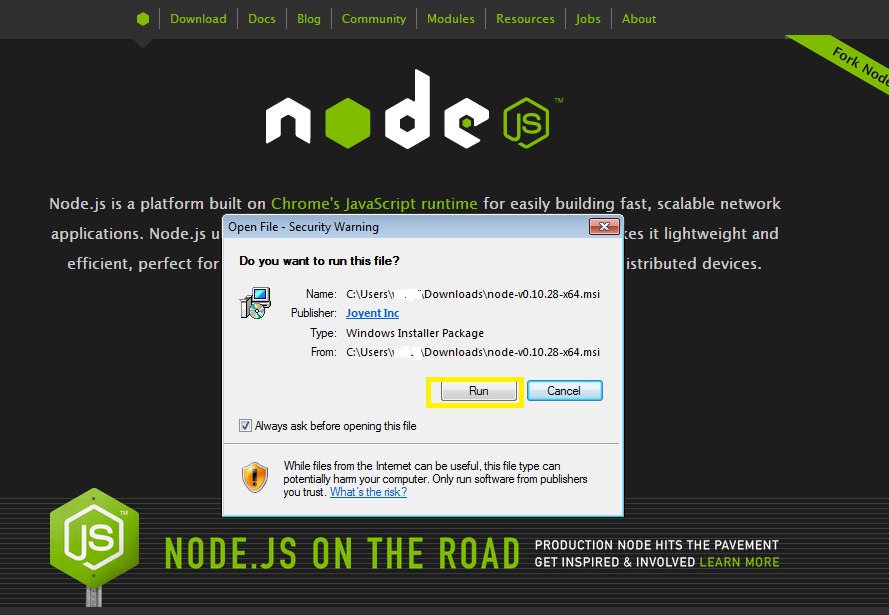
Klicken Sie weiter auf die Schaltfläche „Weiter“
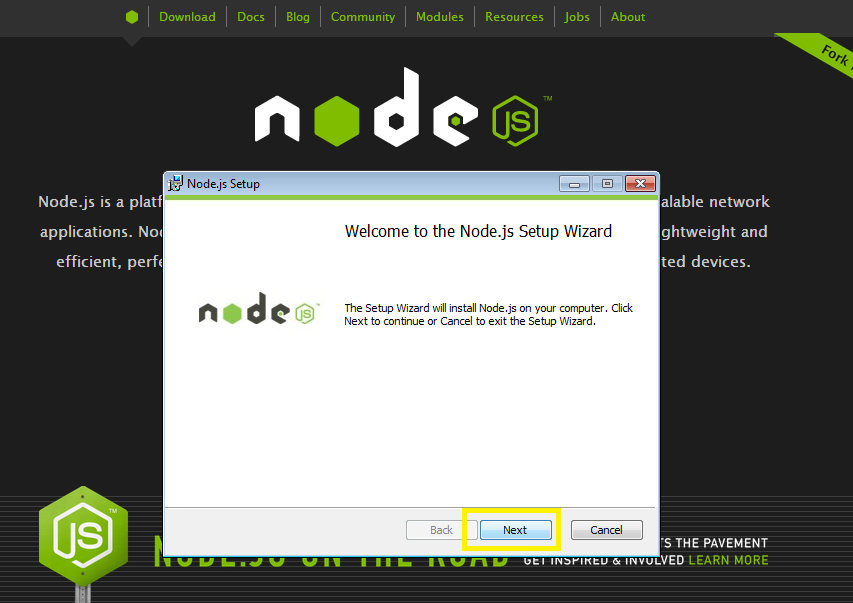
Aktivieren Sie „Akzeptieren“ und klicken Sie direkt auf die Schaltfläche „Weiter“
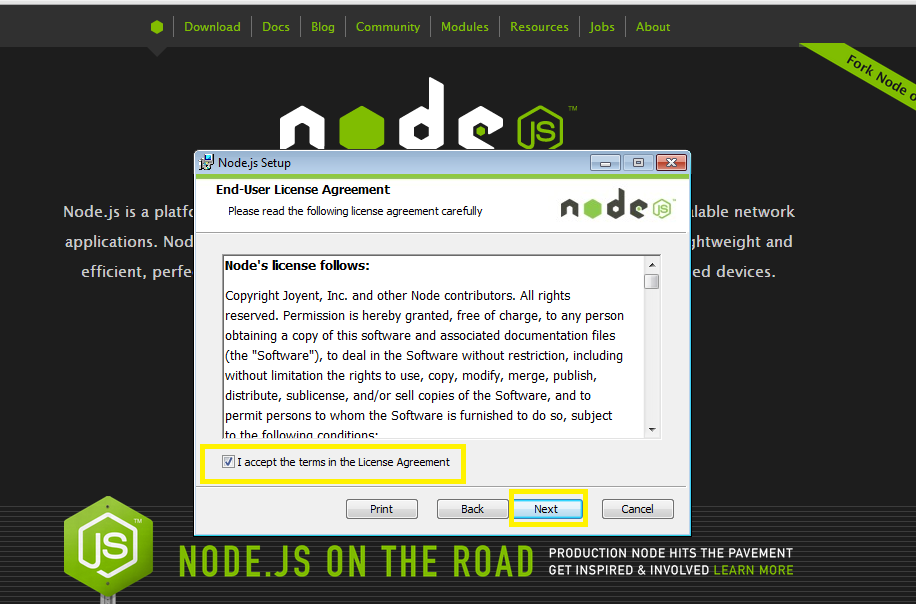
Wählen Sie das Installationsverzeichnis aus und klicken Sie auf Weiter
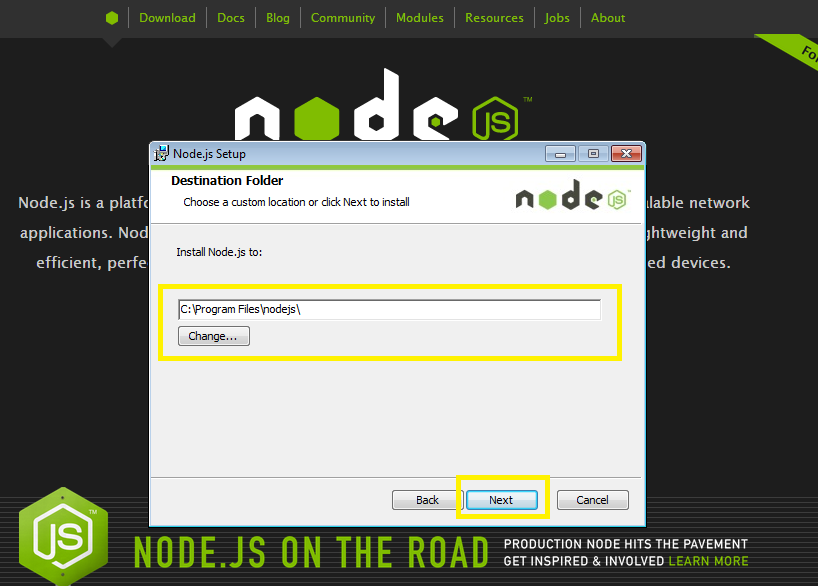
Wählen Sie die Funktionen aus, die installiert werden müssen. Hier behalten wir den Standardinstallationsstatus bei und klicken auf die Schaltfläche Weiter
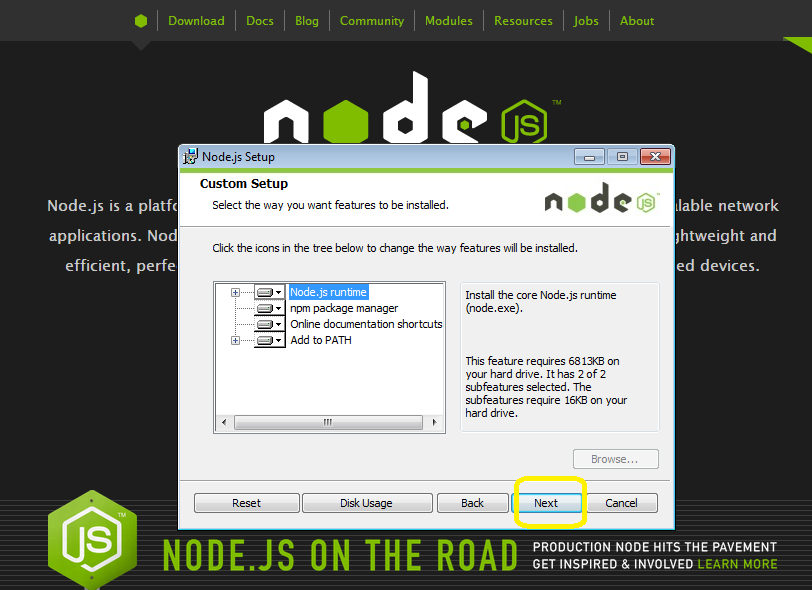
Klicken Sie auf „Installieren“ und warten Sie, bis die Installation abgeschlossen ist
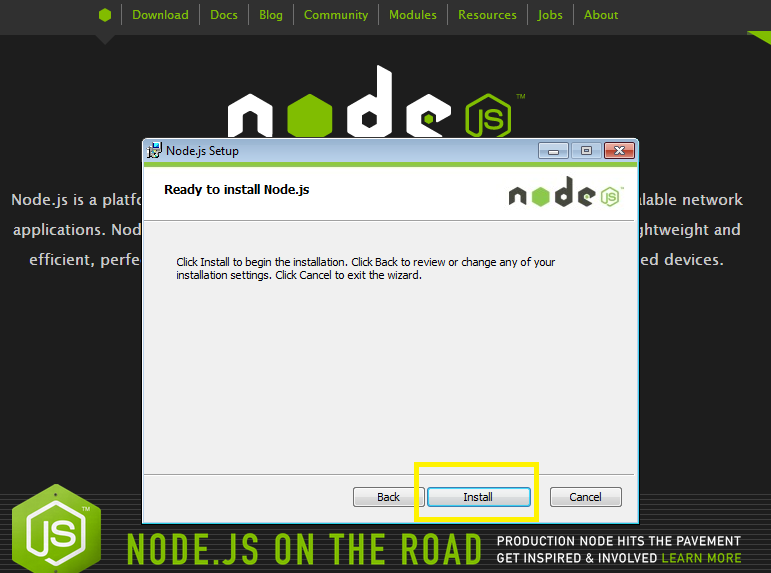
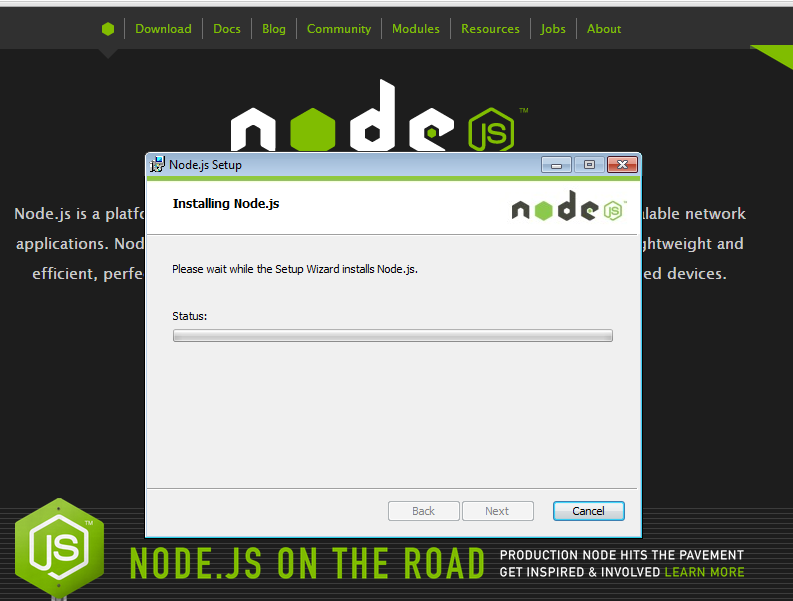
Klicken Sie auf die Schaltfläche „Fertig stellen“, um die Installation zu beenden
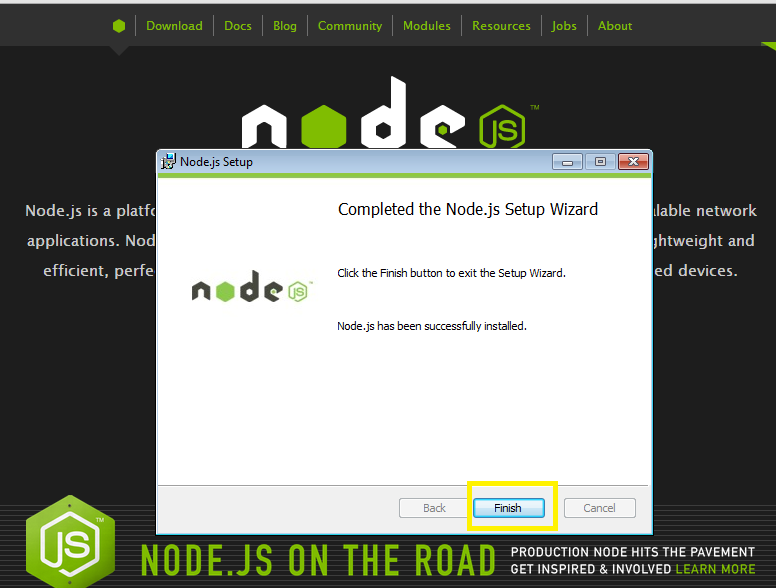
Node.js starten
Zwei Möglichkeiten:
1. Klicken Sie im Startmenü auf das Anwendungssymbol, um
zu starten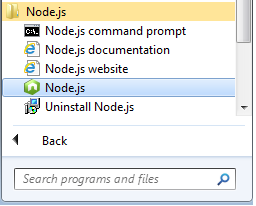
2. Geben Sie node direkt über die Befehlszeile ein, um die Knotenumgebung aufzurufen, und geben Sie console.log („Hallo Welt!“) ein, um die Ausgabe der Konsolenknotenkonsole zu testen
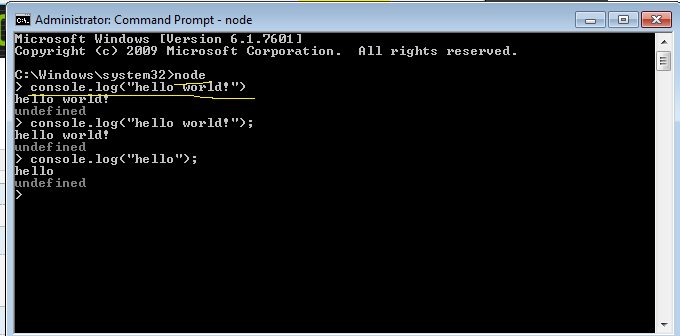
Testknoten
Erstellen Sie eine testnode.js-Datei auf dem Computer, auf dem Node.js ausgeführt wird, und geben Sie den folgenden Testcode ein
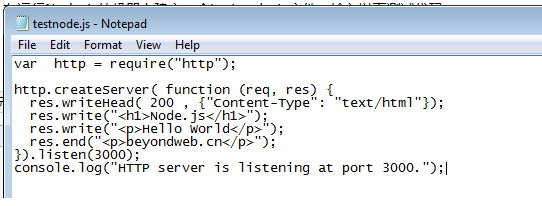
Speichern Sie dann testnode.js in einem bestimmten Festplattenverzeichnis, öffnen Sie die Befehlszeile von node.js, wechseln Sie zum Testcodeverzeichnis von node.js, geben Sie den Befehl node testnode.js in die Befehlszeile ein. Ein Firewall-Warnfenster wird angezeigt ( Aufgrund der Firewall-Einstellungen geraten Sie nicht in Panik. Klicken Sie einfach auf die Schaltfläche „Zugriff erlauben“, um die Ausführung zuzulassen.
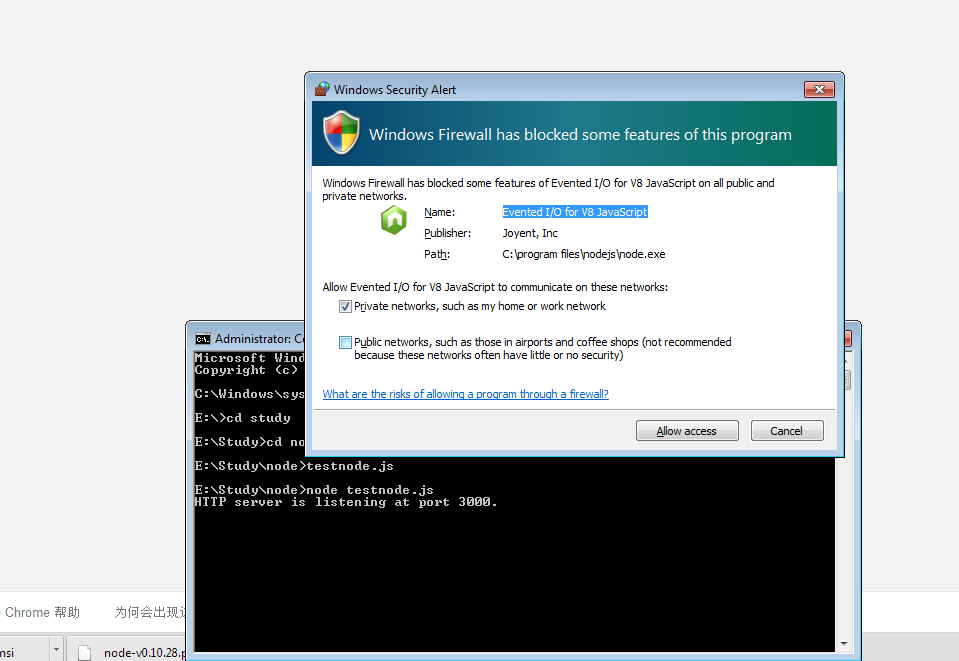
Hinweis: Der Autor hat testnode.js zum ersten Mal auf verwirrte Weise eingegeben, und das Ergebnis war eine laufende Ausnahme, was sehr peinlich war. Der Hauptgrund war, dass der Autor mit node.js nicht vertraut war Die Ausnahme ist in der folgenden Abbildung dargestellt. Solange Sie den Node-Run-Befehl korrekt eingeben, können Sie diese Ausnahme vermeiden.
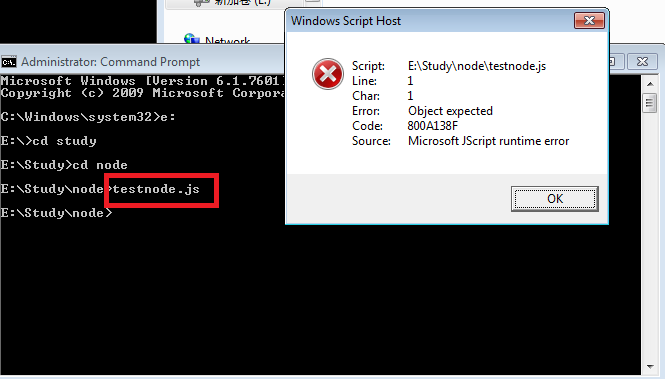
Öffnen Sie dann den Browser und geben Sie die Browseradresse ein: http://127.0.0.1:3000 oder http://localhost:3000, um die Datei testnode.js auszuführen.
Der Betriebseffekt ist wie folgt:
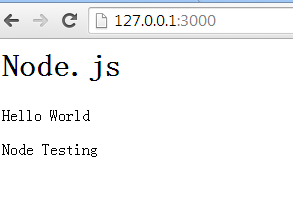
Okay, alles scheint normal zu laufen. Ich werde meinen Lernprozess in zukünftigen Artikeln weiter aufzeichnen.
In Verbindung stehende Artikel
Mehr sehen- Eine eingehende Analyse der Bootstrap-Listengruppenkomponente
- Detaillierte Erläuterung des JavaScript-Funktions-Curryings
- Vollständiges Beispiel für die Generierung von JS-Passwörtern und die Erkennung der Stärke (mit Download des Demo-Quellcodes)
- Angularjs integriert WeChat UI (weui)
- Wie man mit JavaScript schnell zwischen traditionellem Chinesisch und vereinfachtem Chinesisch wechselt und wie Websites den Wechsel zwischen vereinfachtem und traditionellem Chinesisch unterstützen – Javascript-Kenntnisse

