Heim >Web-Frontend >js-Tutorial >Node.js-Erste-Schritte-Tutorial: Grafisches Tutorial zur Installation und Konfiguration von Node.js unter Windows und Linux_node.js
Node.js-Erste-Schritte-Tutorial: Grafisches Tutorial zur Installation und Konfiguration von Node.js unter Windows und Linux_node.js
- WBOYWBOYWBOYWBOYWBOYWBOYWBOYWBOYWBOYWBOYWBOYWBOYWBOriginal
- 2016-05-16 16:39:352410Durchsuche
In diesem Kapitel stellen wir Ihnen vor, wie Sie Node.js unter Windows und Linux installieren.
Dieses Installations-Tutorial verwendet die Node.js-Version v0.10.26 als Beispiel.
Die Download-Adresse für das Installationspaket und den Quellcode von Node.j lautet: http://www.nodejs.org/download/.
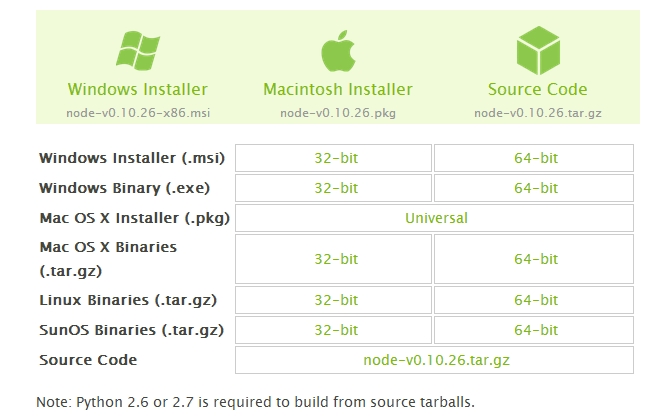
Wählen Sie das benötigte Node.js-Installationspaket entsprechend den verschiedenen Plattformsystemen aus.
Hinweis: Für die Installation von Node.js unter Linux ist Python 2.6 oder 2.7 erforderlich. Die Installation von Python 3.0 oder höher wird nicht empfohlen.
Node.js auf Windowv installieren
Windows-Installationspaket (.msi) :
Download-Adresse des 32-Bit-Installationspakets: http://nodejs.org/dist/v0.10.26/node-v0.10.26-x86.msi
Download-Adresse des 64-Bit-Installationspakets: http://nodejs.org/dist/v0.10.26/x64/node-v0.10.26-x64.msi
Installationsschritte:
Schritt 1: Doppelklicken Sie auf das heruntergeladene Installationspaket node-v0.10.26-x86.msi, wie unten gezeigt:
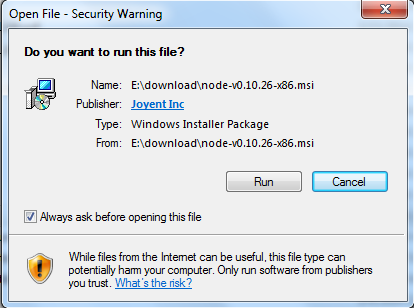
Schritt 2: Klicken Sie oben auf Ausführen. Die folgende Oberfläche wird angezeigt:
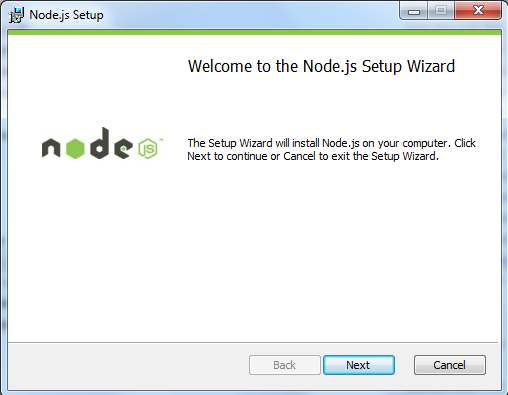
Schritt 3: Aktivieren Sie die Option „Vereinbarung akzeptieren“ und klicken Sie auf die Schaltfläche „Weiter“:
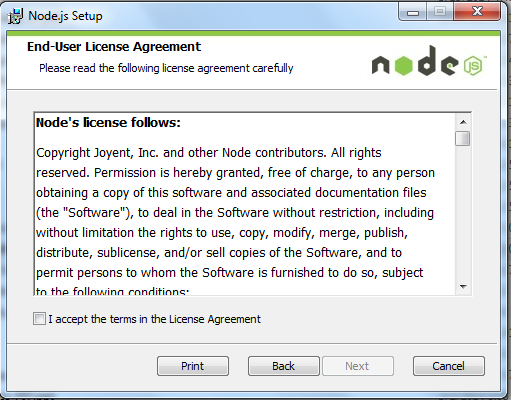
Schritt 4: Das Standardinstallationsverzeichnis von Node.js ist „C:Program Filesnodejs“. Sie können das Verzeichnis ändern und auf „Weiter“ klicken:
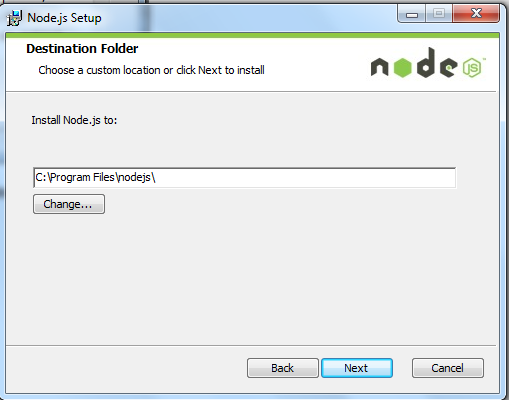
Schritt 5: Klicken Sie auf das Baumsymbol, um den gewünschten Installationsmodus auszuwählen, und klicken Sie dann auf Weiter
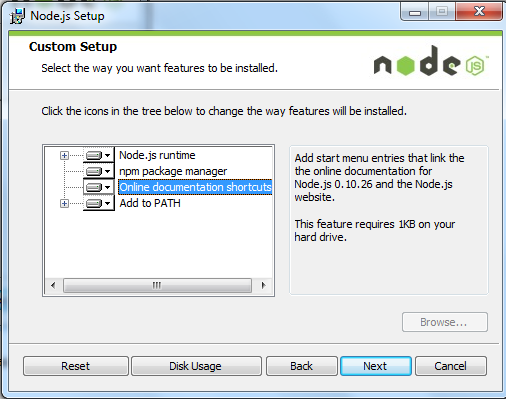
Schritt 6: Klicken Sie auf „Installieren“, um mit der Installation von Node.js zu beginnen. Sie können auch auf Zurück klicken, um die vorherige Konfiguration zu ändern. Klicken Sie dann auf Weiter:
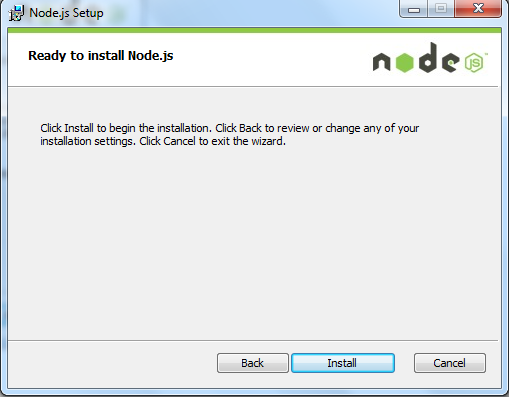
Installationsprozess:

Klicken Sie auf die Schaltfläche „Fertig stellen“, um den Installationsassistenten zu verlassen.
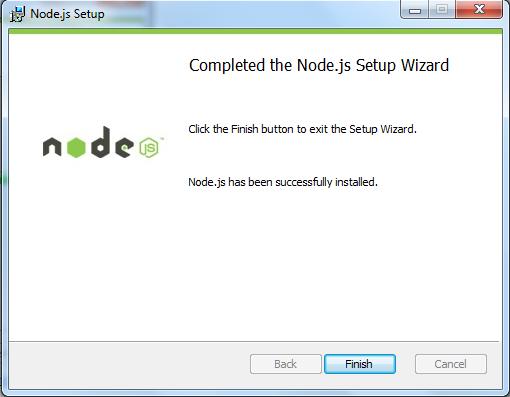
Überprüfen Sie, ob die Umgebungsvariable PATH mit Node.js konfiguriert ist, klicken Sie auf Start => Ausführen => Geben Sie „cmd“ ein => Geben Sie den Befehl „Pfad“ ein. Die folgenden Ergebnisse werden ausgegeben:
Wir können sehen, dass C:Program Filesnodejs bereits in den Umgebungsvariablen enthalten ist
Überprüfen Sie die Node.js-Version
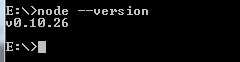
Windows-Binärinstallation (.exe):
Download-Adresse des 32-Bit-Installationspakets: http://nodejs.org/dist/v0.10.26/node.exe
Download-Adresse des 64-Bit-Installationspakets: http://nodejs.org/dist/v0.10.26/x64/node.exe
Installationsschritte
Schritt 1: Doppelklicken Sie auf das heruntergeladene Installationspaket Node.exe. Die folgende Oberfläche wird angezeigt:
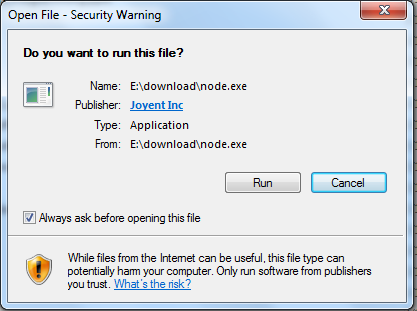
Klicken Sie auf die Schaltfläche „Ausführen“ und ein Befehlszeilenfenster wird angezeigt:
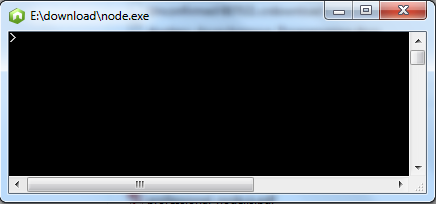
Versionstest
Geben Sie das Verzeichnis ein, in dem sich node.exe befindet, wie unten gezeigt:
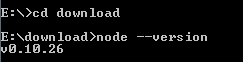
Wenn Sie die obige Ausgabe erhalten, bedeutet dies, dass Sie Node.js erfolgreich installiert haben.
Installieren Sie Node.js auf der Linux-Ubuntu-Installation
Im folgenden Abschnitt stellen wir die Installation von Node.js unter Ubuntu Linux vor. Für andere Linux-Systeme wie Centos ähneln die Installationsschritte den folgenden.
Holen Sie sich den Node.js-Quellcode auf Github:


Ändern Sie nach Abschluss des Downloads den Namen des Quellpakets in „Knoten“.
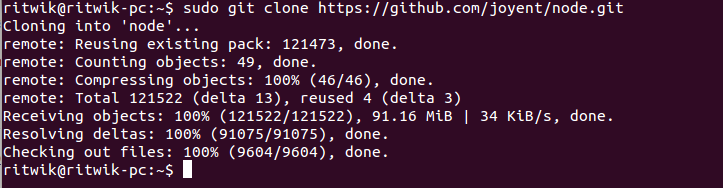
Verzeichnisberechtigungen ändern:

Verwenden Sie „./configure“, um Build-Dateien zu erstellen.
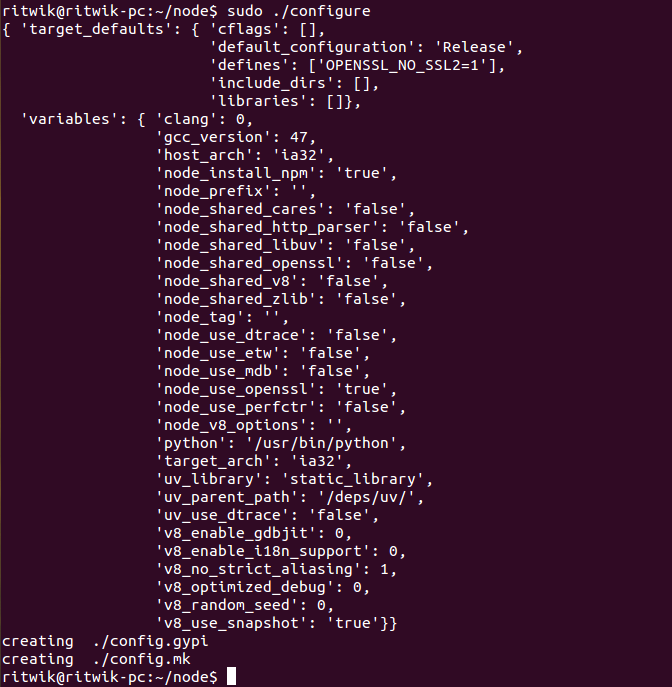
Kompilieren: make.
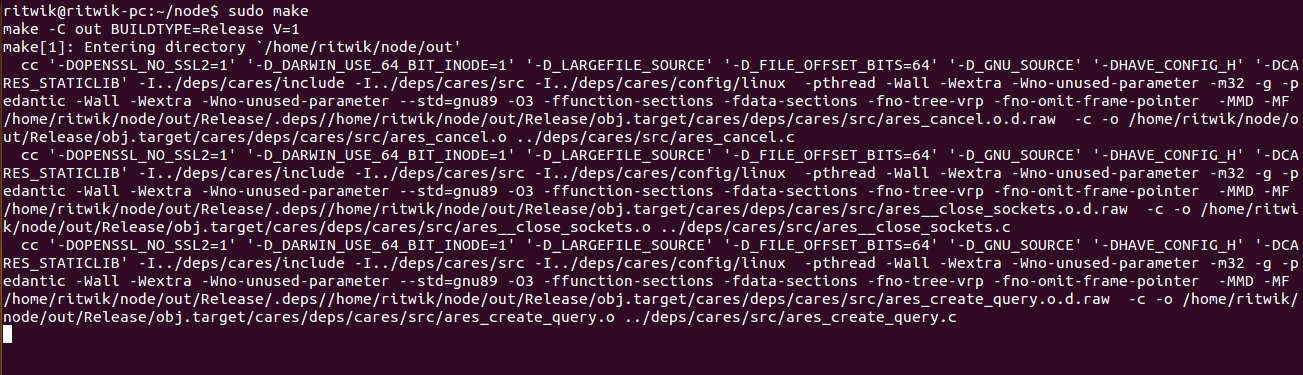
Installation abschließen: make install.

Zuletzt geben wir den Befehl „node --version“ ein, um zu prüfen, ob Node.js erfolgreich installiert wurde.

NodeJS unter CentOS installieren
1. Laden Sie den Quellcode unter http://nodejs.org/ herunter
export PATH USER LOGNAME MAIL HOSTNAME HISTSIZE HISTCONTROL hinzu:
: Speichern und beenden Sie wq, kompilieren Sie /etc/profile, damit die Konfiguration wirksam wird
Überprüfen Sie, ob die Installation und Konfiguration erfolgreich waren
Die Ausgabe v0.10.24 zeigt eine erfolgreiche Konfiguration an
Installationspfad des NPM-Moduls
Hinweis: Die offizielle Website von Nodejs bietet kompilierte Linux-Binärpakete. Sie können sie auch herunterladen und direkt anwenden.
In Verbindung stehende Artikel
Mehr sehen- Eine eingehende Analyse der Bootstrap-Listengruppenkomponente
- Detaillierte Erläuterung des JavaScript-Funktions-Curryings
- Vollständiges Beispiel für die Generierung von JS-Passwörtern und die Erkennung der Stärke (mit Download des Demo-Quellcodes)
- Angularjs integriert WeChat UI (weui)
- Wie man mit JavaScript schnell zwischen traditionellem Chinesisch und vereinfachtem Chinesisch wechselt und wie Websites den Wechsel zwischen vereinfachtem und traditionellem Chinesisch unterstützen – Javascript-Kenntnisse

