Heim >Web-Frontend >js-Tutorial >Tutorial zum Einrichten der Node.js-Entwicklungsumgebung unter Windows 8_node.js
Tutorial zum Einrichten der Node.js-Entwicklungsumgebung unter Windows 8_node.js
- WBOYWBOYWBOYWBOYWBOYWBOYWBOYWBOYWBOYWBOYWBOYWBOYWBOriginal
- 2016-05-16 16:37:391460Durchsuche
Ich bin neu bei node.js, daher werde ich einige Prozesse zum späteren Nachschlagen aufzeichnen. Bei Unklarheiten oder Fehlern sind Kritik und Korrekturen willkommen.
Was ist Node.js?
Ich habe einige Artikel im Internet gelesen und verstehe, dass die Funktion Apache ähnelt und als serverseitig verstanden werden kann. Der Implementierungsmechanismus ist jedoch unterschiedlich und der Parallelitätseffekt ist sehr gut. Sein Ziel besteht darin, den Apache-Servermechanismus zu ersetzen.
Okay, beginnen wir direkt mit der Umgebungskonfiguration:
1, laden Sie Node.js herunter
Gehen Sie zum Herunterladen direkt zur offiziellen Website, http://www.nodejs.org/download/ Wählen Sie Windows Installer (.msi) Version 64 Bit. Hier finden Sie eine Windows-Binärdatei (.exe), bei der es sich um ein unabhängiges Node.js-Umgebungsterminal handelt. Sie müssen es nach dem Herunterladen nicht installieren, sondern können es direkt verwenden. Ich empfehle, die .msi herunterzuladen und dann zu installieren.
2. Node.js installieren
Da es sich um ein Win8-System handelt, kann es bei der Installation zu einigen Problemen kommen.
1) Fehler 2502, Fehler 2503
Wenn Sie ein solches Problem sehen, weiß jeder, dass es an unzureichenden Berechtigungen liegt. Verwenden Sie einfach Administratorrechte, um es auszuführen.
2) Die MSI-Datei kann nicht ausgeführt werden
Sie können mit der rechten Maustaste auf cmd klicken, das Terminal als Administrator öffnen und dann zur Installation „msiexec /package node-v0.10.31-x64.msi“ ausführen. Es wird alles in Ordnung sein.
3) So überprüfen Sie die erfolgreiche Installation
cmd, um das Node.js-Installationsverzeichnis einzugeben, meins ist beispielsweise „C:ccnodejs“. In diesem Verzeichnis werden mehrere ausführbare Dateien wie node.exe, npm usw. angezeigt. Wenn Sie das bereits installiert haben Wenn der Pfad zum Pfad hinzugefügt wird, ist es nicht erforderlich, das Installationsverzeichnis einzugeben, um den Knoten auszuführen.
Geben Sie node -v in cmd ein, um die Version anzuzeigen
Sie können auch in den Knotenmodus wechseln und dann „console.log(„Hallo Welt!“);“ eingeben, um zu sehen, ob die Ausgabe normal ist, wie in der Abbildung unten gezeigt:
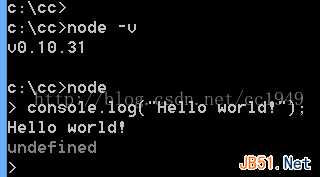
Erstellen Sie eine neue js-Datei, z. B. test.js, mit folgendem Inhalt:
var http = require("http");
http.createServer(
function(req, res) {
res.writeHead(200, {"Content-Type":"text/html"});
res.write("<h1>Node.js</h1>");
res.write("<p>Hello World</p>");
res.end("<p>This is just testing Node working !!! </p>");
}).listen(3000);
console.log("HTTP server is listening at port 3000.");

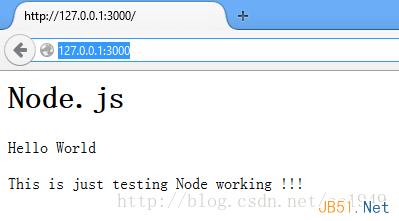
Aber wir müssen oft andere Installationspakete verwenden, wie zum Beispiel Express, also reden wir über npm
3. NPM-Modul installieren
Überprüfen Sie zunächst die npm-Konfigurationskonfiguration: Geben Sie den Befehl npm config list ein
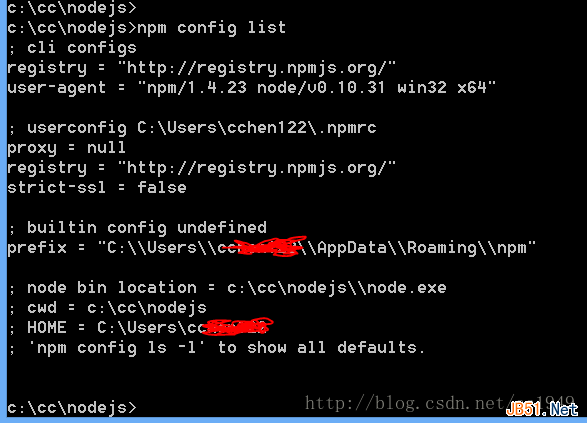
1) Erstellen Sie ein neues Verzeichnis npm im Verzeichnis C:Users***AppDataRoaming, andernfalls wird beim Ausführen der npm-Installation ein Fehler gemeldet.
2) Sie können die folgenden zwei Befehle ausführen, um den Proxy einzurichten. Beachten Sie, dass die Proxy-Adresse in den Proxy geändert wird, der Ihnen tatsächlich zur Verfügung steht.
npm config set proxy=http://127.0.0.1:8087(这个是默认的) npm config set proxy=null (这个是设置成不用proxy) npm config set registry=http://registry.npmjs.org
4) Bei Erfolg sollte es zu diesem Zeitpunkt in Ordnung sein, npm install express auszuführen.
Okay, die Node.js-Konfiguration ist abgeschlossen und erledigt.
In Verbindung stehende Artikel
Mehr sehen- Eine eingehende Analyse der Bootstrap-Listengruppenkomponente
- Detaillierte Erläuterung des JavaScript-Funktions-Curryings
- Vollständiges Beispiel für die Generierung von JS-Passwörtern und die Erkennung der Stärke (mit Download des Demo-Quellcodes)
- Angularjs integriert WeChat UI (weui)
- Wie man mit JavaScript schnell zwischen traditionellem Chinesisch und vereinfachtem Chinesisch wechselt und wie Websites den Wechsel zwischen vereinfachtem und traditionellem Chinesisch unterstützen – Javascript-Kenntnisse

