 Article Tags
Article Tags

Was soll ich tun, wenn die Edge-Browserseite fast leer angezeigt wird?
Was soll ich tun, wenn die Edge-Browserseite fast leer angezeigt wird? Viele Benutzer sind während der Nutzung auf dieses Problem gestoßen, und in der oberen linken Ecke wird „aboutblank“ angezeigt. Wie kann ich diese Situation also lösen? Ein Software-Tutorial kann Ihnen helfen. Die Lösung ist wie folgt: 1. Öffnen Sie das Startmenü – Einstellungen. 2. Wählen Sie die Anwendung aus. 3. Suchen Sie unter „Apps und Funktionen“ nach dem Edge-Browser und klicken Sie dann auf „Erweiterte Optionen“. 4. Hier gibt es zwei Optionen: Zurücksetzen und. Wir können zunächst versuchen, den Edge-Browser in Win10 neu zu installieren. Wenn die Reparatur nicht erfolgreich ist, wie installiert man den Edge-Browser in Win10 neu?
Aug 30, 2024 am 10:33 AM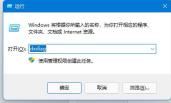
So legen Sie die Anzahl der CPU-Kerne im Lightning-Simulator fest. So ändern Sie die Anzahl der CPU-Kerne im Lightning-Simulator.
Thunderbolt Simulator ist ein Android-Simulator, den viele Benutzer gerne verwenden. Um ein besseres Erlebnis zu erhalten, möchten viele Spieler die Kernzahl der CPU festlegen, aber viele Benutzer wissen nicht, wie das geht Bitte teilen Sie die Einstellungsmethode mit. Benutzer mit Bedarf können gerne auf die chinesische PHP-Website gehen, um die Betriebsmethode zu erhalten. Die Einstellungsmethode ist wie folgt: 1. Starten Sie die Ausführung mit der Tastenkombination win+R, geben Sie dxdiag ein und drücken Sie zum Öffnen die Eingabetaste. 2. Sie können die CPU-Informationen dieser Maschine in der sich öffnenden Fensteroberfläche anzeigen. 3. Stellen Sie einfach den CPU-Kernbaum des Lightning-Simulators entsprechend der tatsächlichen Konfiguration der Maschine ein. 4. Wenn während der Verwendung nach der Einstellung Verzögerungen auftreten, kann dies durch Reduzierung der Anzahl der Kerne behoben werden.
Aug 30, 2024 am 10:30 AM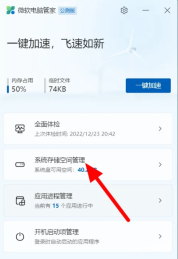
Wie bereinige ich Junk in Microsoft Computer Butler? Ein-Klick-Tutorial zum Bereinigen von Junk in Microsoft Computer Butler
Microsoft Computer Manager ist eine Software, die mittlerweile von vielen Benutzern verwendet wird und die Computersicherheit wirksam schützen kann. In letzter Zeit möchten einige Benutzer wissen, wie man Müll in Microsoft Computer Manager bereinigt. Als Reaktion auf dieses Problem wird das heutige Software-Tutorial allen Benutzern zur Verfügung gestellt, die einen Blick auf die detaillierten Bedienungsschritte werfen möchten. Vorgehensweise: 1. Öffnen Sie die Software und klicken Sie auf der Seite auf die Option zur Verwaltung des Systemspeicherplatzes. 2. Nachdem Sie die neue Benutzeroberfläche aufgerufen haben, klicken Sie auf die Option „Junk-Bereinigung“. 3. Wählen Sie den Müll aus, der gereinigt werden soll, und klicken Sie auf die Schaltfläche „Jetzt bereinigen“. 4. Damit ist die Müllreinigung abgeschlossen.
Aug 30, 2024 am 10:30 AM
Was soll ich tun, wenn Wegame startet, lol und zum Client zurückkehrt? Was soll ich tun, wenn Wegame startet, lol und zum Client zurückkehrt?
Wegame ist eine benutzerfreundliche, groß angelegte Spieleplattform, die nicht nur über umfangreiche Spielressourcen verfügt, sondern auch die Anzeige von Strategieinformationen und Spieldaten verschiedener Spiele ermöglicht. In letzter Zeit sind einige Benutzer beim Spielen von LOL mit Wegame auf wiederholte Rückblenden gestoßen. Was die Benutzer sehr beunruhigte, wie kann man das Problem lösen? Als Antwort auf dieses Problem enthält dieser Artikel ein detailliertes Tutorial. Werfen wir einen Blick darauf. Lösung für das Starten von Wegame und das Zurückkehren von Wegame: 1. Zuerst müssen wir uns bei unserer Wegame-Plattform anmelden. Starten Sie LOL nicht direkt, nachdem Sie sich bei der Plattform angemeldet haben. 2. Suchen Sie oben rechts eine Schaltfläche mit drei horizontalen Linien und klicken Sie darauf. 3. Wählen Sie die Hilfswerkzeugoption aus, die in der Benutzeroberfläche angezeigt wird. 4. Suchen Sie auf der Seite nach der Spalte „League of Legends“ und klicken Sie auf die Schaltfläche für die detaillierte Optimierung. 5
Aug 30, 2024 am 10:09 AM
So stellen Sie die Download-Geschwindigkeit des Spiels in WeGame ein. So ändern Sie die Download-Geschwindigkeit des Spiels in WeGame
WeGame ist eine sehr hochwertige Spieleplattform von Tencent, aber viele Benutzer finden, dass die Download-Geschwindigkeit sehr langsam ist. Der Inhalt dieses Tutorials ist für die Mehrheit der Spieler geeignet. Benutzer teilen ihre Lösungen in der Hoffnung, dass sie für alle hilfreich sind. Die Einstellungsmethode ist wie folgt: 1. Öffnen Sie die Software und klicken Sie auf das Symbol mit den drei horizontalen Linien in der oberen rechten Ecke. 2. Klicken Sie dann in der Optionsliste unten auf Hilfswerkzeuge. 3. Klicken Sie in der neuen Benutzeroberfläche, die geöffnet wird, auf die Option zur Spielaktualisierung. 4. Klicken Sie dann oben rechts auf die Option zur Einstellung der Download-Geschwindigkeit. 5. Nachdem Sie die neue Benutzeroberfläche aufgerufen haben, klicken Sie links auf „Herunterladen“. Sie können „Unbegrenzt“ aktivieren, sodass die Download-Geschwindigkeit des Spiels auf „Unbegrenzte Download-Geschwindigkeit“ eingestellt ist. 6. Sie können auch rechts klicken
Aug 30, 2024 am 10:08 AM
So sperren Sie den Browser im Tencent Computer Manager. So sperren Sie den Browser im Tencent Computer Manager
Tencent Computer Manager ist eine Sicherheitssoftware, die Computer sehr gut schützen kann, aber die Homepage wird manipuliert. Viele Benutzer möchten also wissen, wie sie dieses Problem beheben können Der Tutorial-Inhalt der chinesischen PHP-Website soll die Fragen der Benutzer beantworten. Werfen wir einen Blick auf die detaillierten Methoden. Die Vorgehensweise ist wie folgt: 1. Öffnen Sie die Software, klicken Sie auf die Toolbox links und suchen Sie rechts nach dem Browser-Schutz-Download. 2. Nachdem der Download abgeschlossen ist, doppelklicken Sie, um ihn zu öffnen, klicken Sie auf die Dropdown-Schaltfläche der Standardbrowsereinstellung und wählen Sie den Browser aus, der gesperrt werden muss. 3. Nachdem die Auswahl abgeschlossen ist, klicken Sie rechts auf das Schlosssymbol, um sie zu sperren.
Aug 30, 2024 am 10:07 AM
So importieren Sie Favoritendaten im HTML-Format in Google Chrome
Viele Benutzer sammeln bei der Verwendung von Browsern viele Lesezeichen und exportieren und speichern sie im HTML-Format. In letzter Zeit möchten einige Benutzer wissen, wie Google Chrome Favoritendaten im HTML-Format importiert. Als Antwort auf dieses Problem soll dieses Software-Tutorial für die meisten Benutzer eine Lösung finden. Lassen Sie uns gemeinsam etwas darüber lernen. Die Bedienungsmethode ist wie folgt: 1. Klicken Sie auf die Schaltfläche mit den drei Punkten in der oberen rechten Ecke der Software und wählen Sie Einstellungen in der Optionsliste unten aus. 2. Klicken Sie im sich öffnenden Fenster auf „Lesezeichen importieren und Optionen festlegen“. 3. Klicken Sie im Popup-Fenster auf die Dropdown-Schaltfläche, um das zuvor exportierte Lesezeichen (HTMLL-Datei) in der Dropdown-Liste auszuwählen, und klicken Sie auf die Schaltfläche „Importieren“. 4. Klicken Sie erneut auf die Schaltfläche Datei auswählen. 5. Klicken Sie dann auf Fertig stellen, um den Import zu starten. 6. Nachdem der endgültige Import abgeschlossen ist,
Aug 30, 2024 am 10:07 AM
So platzieren Sie das mit Ihrem Computer gelieferte Office auf dem Desktop. Anleitung zum Erstellen von Office-Verknüpfungen.
Office ist eine benutzerfreundliche Office-Software-Suite mit Funktionen wie Word, PowerPoint, Excel usw. Es ist reich an Funktionen und verfügt über exquisite Vorlagen, die verwendet werden können. Einige Benutzer haben Office-Software installiert, stellen jedoch fest, dass keine vorhanden ist Verknüpfungen auf dem Desktop, wie sollen sie also platziert werden? Was ist mit dem Desktop? Folgen Sie dem Herausgeber und werfen Sie einen Blick darauf. Ich hoffe, es wird Ihnen hilfreich sein. Anleitung zum Erstellen von Office-Verknüpfungen: Öffnen Sie diesen Computer. Wählen Sie nach der Eingabe das Laufwerk C aus. Klicken Sie nach der Eingabe auf den Ordner „Programme“. Suchen Sie den Microsoft Office-Ordner im Ordner „Programme“. Geben Sie nach der Eingabe den Stammordner ein. Suchen Sie Office1 in der Stammdatei
Aug 30, 2024 am 10:07 AM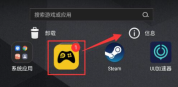
Wie kann das Problem gelöst werden, dass das Thunder and Lightning Simulator Game Center ständig lädt und sich dreht?
Benutzer, die Lightning-Simulatoren verwenden, wissen alle, dass es in der Software ein Game Center gibt, in dem Benutzer verschiedene Arten von Handyspielen herunterladen können. Kürzlich haben einige Benutzer berichtet, dass es beim Öffnen ständig geladen wird und nicht aufgerufen werden kann Wie kann man es lösen? Im heutigen Software-Tutorial werden zwei Lösungen für Benutzer vorgestellt. Lassen Sie uns gemeinsam etwas darüber lernen. Die Lösung lautet wie folgt: Methode 1: 1. Suchen Sie die Anwendung Game Center und ziehen Sie sie in die Informationen (wie im Bild unten gezeigt). 2. Klicken Sie dann auf dieser Seite auf die Speicheroption. 3. Klicken Sie dann unten auf Cache löschen. Methode 2: 1. Nachdem Sie die Anwendung aufgerufen haben, klicken Sie oben auf die drei horizontalen Balken und dann auf die Option „Softwareeinstellungen“. 2. Suchen Sie dann die IP-Einstellungen unter Netzwerkeinstellungen auf dieser Seite und stellen Sie sie auf DHCP ein
Aug 30, 2024 am 10:05 AM
So speichern Sie Excel-Inhalte als Bild. Tutorial zum Speichern von Excel-Inhalten als Bild
Wie speichere ich Excel-Inhalte als Bild? In letzter Zeit möchten viele Benutzer wissen, wie sie dieses Problem lösen können, indem sie es in Form von Bildern speichern. Viele Menschen wissen jedoch nicht, wie sie damit umgehen sollen, um Zeit zu sparen Hier, um darüber zu sprechen. Die meisten Benutzer teilen ihre Lösungen. Schauen wir uns die detaillierten Schritte an. Die Lösung lautet wie folgt: Methode 1: Verwenden Sie zum Vervollständigen eine Chat-Software wie WeChat oder QQ. Arbeitsschritte: 1. Wählen Sie den Tabellenbereich aus, der exportiert werden soll, [Strg+C] zum Kopieren 2. Öffnen Sie das Chat-Fenster von WeChat oder QQ, [Strg+V] oder klicken Sie mit der rechten Maustaste, um es einzufügen. Das obige Bild wird mit dem Dateiübertragungsassistenten in das Dialogfeld eingefügt. Es wird direkt ein Bild angezeigt, das als Speicher gespeichert werden kann. Die Vorteile dieses Ansatzes sind:
Aug 30, 2024 am 10:05 AM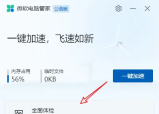
Wie führt ein Microsoft Computer Butler eine körperliche Untersuchung an einem Computer durch? Wie führt ein Microsoft Computer Butler eine körperliche Untersuchung an einem Computer durch?
Microsoft Computer Manager ist eine Software, die mit dem Windows-System geliefert wird. Ihre umfassenden Funktionen können die Computersicherheit schützen. In letzter Zeit möchten einige Benutzer wissen, wie Microsoft Computer Manager eine physische Untersuchung auf dem Computer durchführt. Als Reaktion auf dieses Problem wird der Herausgeber als Nächstes die Betriebsmethode mitteilen, in der Hoffnung, der Mehrheit der Benutzer Hilfe zu bieten. Die Bedienungsmethode ist wie folgt: 1. Öffnen Sie die Software und klicken Sie auf die Option „Umfassende Erfahrung“. 2. Nachdem Sie die neue Benutzeroberfläche aufgerufen haben, wählen Sie das Optimierungselement aus und klicken Sie auf die Schaltfläche „Jetzt optimieren“ in der oberen rechten Ecke. 3. Nachdem die Erlebnisoptimierung abgeschlossen ist, klicken Sie auf Fertig stellen.
Aug 30, 2024 am 10:05 AM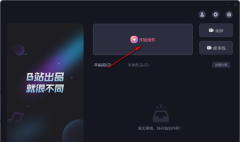
So fügen Sie BiJian KI-Gesang hinzu. Spezifische Schritte zum Hinzufügen von KI-Gesang zu BiJian.
BiJip ist eine Computer-Videobearbeitungssoftware mit umfangreichen Bearbeitungsfunktionen und einer großen Anzahl von Materialien und Vorlagen, die von Benutzern verwendet werden können. Das Hinzufügen von KI-Gesang zu Videos ist in letzter Zeit sehr beliebt , was soll BiJip also tun? Was ist mit dem Hinzufügen von Einstellungen? Als Antwort auf dieses Problem enthält dieser Artikel detaillierte Schritte, die Sie mit allen teilen können. Werfen wir einen Blick darauf. Die spezifischen Schritte zum Hinzufügen von KI-Gesang zu BiJian: 1. Im ersten Schritt öffnen wir zunächst die BiJian-Software auf dem Computer und klicken dann auf der Softwareseite auf die Option „Erstellung starten“. 2. Im zweiten Schritt klicken wir nach dem Aufrufen der Erstellungsseite auf die Option „Material importieren“ in der lokalen Materialbibliothek. 3. Im dritten Schritt finden wir nach dem Aufrufen der Ordnerseite die benötigte Materialdatei auf der Seite, wählen sie aus und klicken auf die Option „OK“. 4. Schritt 4, weiter
Aug 30, 2024 am 10:04 AM
Wie repariert der Treiberassistent den Kameratreiber?
Driver Wizard ist eine benutzerfreundliche Treiberverwaltungs- und Download-Software. Hier finden Benutzer eine Vielzahl von Treibern zum Herunterladen und können Benutzern auch dabei helfen, Treiberprobleme zu beheben. Als Antwort auf dieses Problem enthält dieser Artikel detaillierte Schritte, die Sie mit allen teilen können. Werfen wir einen Blick darauf. Schritte für den Treiberassistenten zum Reparieren des Kameratreibers: 1. Öffnen Sie den Treiberassistenten, gehen Sie zur Hauptseite des Programms und klicken Sie auf die Schatzkiste in der unteren rechten Ecke. 2. Klicken Sie unten rechts auf Softwareverwaltung. 3. Suchen Sie in der Suchleiste nach der Kamera und installieren Sie das Ein-Klick-Kamerareparaturtool unten. 4. Klicken Sie auf „Ein-Klick-Reparatur“. 5. Warten Sie, bis die Reparatur abgeschlossen ist.
Aug 30, 2024 am 10:03 AM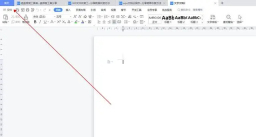
So stellen Sie ein WPS-Dokument wieder her, das nicht gespeichert wurde. So stellen Sie ein WPS-Dokument wieder her, das versehentlich geschlossen, aber nicht gespeichert wurde.
WPS ist eine benutzerfreundliche Office-Software mit umfangreichen und umfassenden Funktionen. Sie ist leichtgewichtig und stabil im Betrieb. Sie wird von vielen Benutzern verwendet, wenn ein Dokument unerwartet beendet wird Bevor Sie auf „Speichern“ klicken, wie stellen Sie die Daten wieder her? In diesem Zusammenhang wurden in diesem Artikel einige Tutorials zusammengestellt, die Sie mit Ihnen teilen können. Wie kann man ein WPS-Dokument wiederherstellen, das versehentlich geschlossen wurde, ohne es zu speichern? Abrufmethode eins: Mit Hilfe der WPS-Cloud-Synchronisierung 1. Öffnen Sie zunächst die WPS-Software und klicken Sie auf die Startseite in der oberen linken Ecke. 2. Rufen Sie die Startseite auf und klicken Sie oben rechts auf „Zuletzt“. Sie können die durch die WPS-Cloud-Synchronisierung gespeicherten Dokumente sehen. Abrufmethode zwei: Verwenden Sie das Backup-Center. 1. Öffnen Sie zunächst WPS, klicken Sie auf die Datei oben und wählen Sie „Sichern und Wiederherstellen“. 2. Rufen Sie das Software-Backup-Center auf und klicken Sie auf
Aug 30, 2024 am 10:02 AM
Hot-Tools-Tags

Undresser.AI Undress
KI-gestützte App zum Erstellen realistischer Aktfotos

AI Clothes Remover
Online-KI-Tool zum Entfernen von Kleidung aus Fotos.

Undress AI Tool
Ausziehbilder kostenlos

Clothoff.io
KI-Kleiderentferner

Video Face Swap
Tauschen Sie Gesichter in jedem Video mühelos mit unserem völlig kostenlosen KI-Gesichtstausch-Tool aus!

Heißer Artikel
Wie kann ich KB5055523 in Windows 11 nicht installieren?
Wie kann ich KB5055518 in Windows 10 nicht installieren?
<🎜>: Dead Rails - wie man Wölfe zähme
<🎜>: Wachsen Sie einen Garten - Komplette Mutationsführer
Kraftstufen für jeden Feind & Monster in R.E.P.O.

Heiße Werkzeuge

Sammlung der Laufzeitbibliothek vc9-vc14 (32+64 Bit) (Link unten)
Laden Sie die Sammlung der Laufzeitbibliotheken herunter, die für die Installation von phpStudy erforderlich sind

VC9 32-Bit
VC9 32-Bit-Laufzeitbibliothek für die integrierte Installationsumgebung von phpstudy

Vollversion der PHP-Programmierer-Toolbox
Programmer Toolbox v1.0 PHP Integrierte Umgebung

VC11 32-Bit
VC11 32-Bit-Laufzeitbibliothek für die integrierte Installationsumgebung von phpstudy

SublimeText3 chinesische Version
Chinesische Version, sehr einfach zu bedienen







