 Article Tags
Article Tags

So erstellen Sie einen Screenshot in Google Chrome. Google Chrome-Screenshot-Bedienungsanleitung
Als eine der von Benutzern häufig verwendeten Software verfügt Google Chrome über einen leistungsstarken Kernel, der die Anforderungen vieler Benutzer erfüllen kann, aber es erfolgt keine Reaktion. Dies liegt daran, dass der Browser selbst nicht reagiert Mit Screenshots müssen wir im heutigen Software-Tutorial drei Betriebsmethoden vorstellen. Benutzer, die dies benötigen, können sich die entsprechenden Methoden auf der chinesischen PHP-Website ansehen. Google Chrome-Screenshot-Methode Google Chrome verfügt nicht über eine Screenshot-Funktion, daher müssen Sie einen anderen Weg finden. Methode 1: 1. Geben Sie zunächst Google Chrome ein. 2. Drücken Sie dann die PS- oder Print Screen-Taste auf der Tastatur. 3. Öffnen Sie zu diesem Zeitpunkt die integrierte Zeichenfunktion des Computers. 4. Sie können es nach Bedarf tun
Aug 30, 2024 pm 06:08 PM
So stellen Sie das Skript zum Auflegen des Blitzsimulators ein. Tutorial zur Verwendung des Skripts zum Aufhängen des Blitzsimulators.
Der Lightning-Simulator verfügt über umfangreiche Funktionen. Manchmal muss die Software im Leerlauf ausgeführt werden, aber die meisten Benutzer wissen nicht, wie sie eingerichtet werden sollen Verwendungsmethoden, in der Hoffnung, für alle hilfreich zu sein. So hängen Sie den Blitzsimulator per Skript auf: 1. Klicken Sie nach dem Aufrufen der Anwendung auf die Funktion „Betriebsaufzeichnung“ in der rechten Navigationsleiste. 2. Klicken Sie dann auf dieser Seite auf die Schaltfläche „Aufnahme starten“. 3. Klicken Sie dann oben auf die Funktion Aufnahme beenden. 4. Klicken Sie dann auf das Symbol für die Skripteinstellungen, um die Anzahl der Ausführungen festzulegen (wie in der Abbildung unten gezeigt). 5. Klicken Sie abschließend auf die Wiedergabetaste.
Aug 30, 2024 pm 06:08 PM
Was tun, wenn die Zeit des Blitzsimulatorsystems abnormal ist? Wie kann der Zeitfehler des Blitzsimulatorsystems behoben werden?
Thunderbolt Simulator ist eine Android-Emulatorsoftware, die von vielen Menschen verwendet wird. Sie kann verschiedene mobile Spiele auf dem Computer spielen. In letzter Zeit haben einige Spieler festgestellt, dass die Systemzeit bei der Verwendung falsch ist Wenn Sie dieses Problem haben, wird dieses Software-Tutorial es für Sie lösen, in der Hoffnung, allen bei der Lösung des Problems zu helfen. Die Lösung lautet wie folgt: 1. Klicken Sie unten in der Taskleiste auf Start. 2. Wählen Sie die Einstellungsoption in der Menüliste aus, um sie aufzurufen. 3. Nachdem Sie die neue Benutzeroberfläche aufgerufen haben, klicken Sie links auf die Zeit- und Sprachoptionen. 4. Klicken Sie dann rechts auf die Option Datum und Uhrzeit. 5. Suchen Sie dann die automatische Einstellzeit und schalten Sie den Schalter auf der rechten Seite ein. 6. Klicken Sie abschließend unten auf die Schaltfläche „Jetzt synchronisieren“ und starten Sie dann die Software neu, um das Problem zu beheben.
Aug 30, 2024 pm 06:07 PM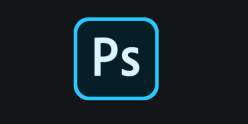
So verwandeln Sie einen geschlossenen Pfad in eine Auswahl, nachdem Sie das PS-Stiftwerkzeug verwendet haben
PS ist eine leistungsstarke Bildnachbearbeitungssoftware mit vielen praktischen Funktionen, darunter die Stiftwerkzeugfunktion, mit der der gewünschte Bereich nach dem Schließen in eine Auswahl umgewandelt werden kann. Ich glaube, es gibt immer noch einige Benutzer, denen das nicht klar ist. Heute habe ich ein ausführliches Tutorial zusammengestellt, das ich mit Ihnen teilen möchte. Wie kann ich einen geschlossenen Pfad nach Verwendung des PS-Stiftwerkzeugs in eine Auswahl umwandeln? Öffnen Sie ein Bild mit PS. Verwenden Sie das Stiftwerkzeug, um im Diagramm zu zeichnen. Klicken Sie auf die Auswahl. Sie können auch mit der rechten Maustaste auf die mit dem Stift gezeichnete Position im Bild klicken und „Auswahl erstellen“ auswählen. Legen Sie den Auslaufwert fest und klicken Sie auf „OK“. Der Effekt ist wie folgt.
Aug 30, 2024 pm 06:07 PM
So speichern Sie XMind im Xmind-Format. So speichern Sie XMind-Dateien im Xmind-Format
XMind ist eine sehr vielseitige Mind-Mapping-Software. Benutzer können hier Karten verschiedener Themen und Stile erstellen. Beim Speichern werden die Dateien standardmäßig in anderen Formaten gespeichert. Als Antwort auf dieses Problem wird das heutige Tutorial diese Frage für alle Benutzer beantworten. Werfen wir einen Blick auf den detaillierten Betriebsinhalt. Die Methode zum Speichern im Xmind-Format ist wie folgt: 1. Doppelklicken Sie, um die Software zu öffnen, und klicken Sie auf die Schaltfläche mit dem umgekehrten Dreieck rechts neben dem Exportsymbol in der oberen rechten Ecke. 2. Klicken Sie dann in der Liste der Optionen unten auf Mehr. 3. Wählen Sie im Popup-Fenster den Typ XMind aus. 4. Wählen Sie abschließend den entsprechenden Speicherort aus.
Aug 30, 2024 pm 06:07 PM
So legen Sie die Standard-Homepage im Edge-Browser fest. Tutorial zur Edge-Einstellung der Standard-Homepage
Der Edge-Browser ist ein Browser-Tool, das mittlerweile von vielen Benutzern verwendet wird. Einige Benutzer stellten fest, dass die Startseite geändert wurde Ich habe viele Methoden ausprobiert. Angesichts dieser Situation wird der Herausgeber des heutigen Software-Tutorials die Einstellungsmethode mit Ihnen teilen. Anleitung zum Festlegen der Standard-Homepage des Edge-Browsers: 1. Öffnen Sie den Edge-Browser, klicken Sie auf die drei Punkte in der oberen rechten Ecke und klicken Sie in der Menüleiste auf Einstellungen. 2. Geben Sie dann im Einstellungsfenster die Startseite ein, aktivieren Sie rechts „Eine oder mehrere bestimmte Seiten öffnen“ und klicken Sie dann auf die Schaltfläche „Neue Seite hinzufügen“. 3. Geben Sie dann im Popup-Fenster „Neue Seite hinzufügen“ die Startseite U ein, die Sie hinzufügen möchten.
Aug 30, 2024 pm 06:07 PM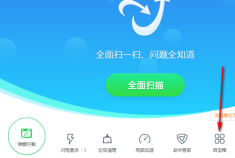
So erkennen und töten Sie CAD-Viren in Kingsoft Antivirus. Tutorial zum Bereinigen von CAD-Viren in Kingsoft Antivirus.
Kingsoft Antivirus ist auch eine der am häufigsten verwendeten Antivirensoftware. Wenn ein Virus in unseren Computer eindringt, können wir ihn mithilfe der Software erkennen und töten. Einige Benutzer wissen nicht, wie Bereinigen Sie sie. In Kingsoft Antivirus gibt es eine Funktion, die speziell CAD-Viren abtötet. Dann wird der Herausgeber der chinesischen PHP-Website die detaillierten Schritte mitteilen. So erkennen und töten Sie CAD-Viren in Kingsoft Antivirus 1. Doppelklicken Sie, um die Software aufzurufen, und klicken Sie unten auf die Schatzbox-Option. 2. Klicken Sie im sich öffnenden Fenster in der linken Spalte auf die Option „Computersicherheit“ und dann rechts auf „CAD Virus Kill“. 3. Aktivieren Sie in der Popup-Fensteroberfläche die Option „Vollständiger Scan“ in der unteren linken Ecke und klicken Sie dann auf die Schaltfläche „Scan starten“ in der oberen rechten Ecke.
Aug 30, 2024 pm 06:06 PM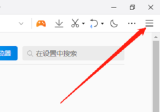
So deaktivieren Sie den Standardbrowserschutz im QQ-Browser
Wie deaktiviere ich den Standard-Browserschutz in QQ Browser? Diese Funktion ist nach der Installation der Software standardmäßig aktiviert und kann verhindern, dass sie von anderen Programmen geändert wird. Einige Benutzer möchten andere Software als Standardbrowser festlegen und müssen den Schutz deaktivieren, wissen aber nicht, wie das geht Es spielt keine Rolle. Das heutige Software-Tutorial ist für alle Benutzer verfügbar. So deaktivieren Sie den Standard-Browserschutz: 1. Doppelklicken Sie, um die Software zu öffnen, und klicken Sie auf das Symbol mit den drei horizontalen Linien in der oberen rechten Ecke. 2. Klicken Sie dann in der Optionsliste unten auf Einstellungen. 3. Nachdem Sie die neue Benutzeroberfläche aufgerufen haben, klicken Sie oben auf die Registerkarte Sicherheitseinstellungen. 4. Suchen Sie dann unten nach dem Standard-Browserschutz und deaktivieren Sie das kleine Kästchen.
Aug 30, 2024 pm 06:06 PM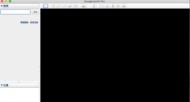
Was soll ich tun, wenn nach dem Öffnen von Google Maps ein schwarzer Bildschirm angezeigt wird? Wie kann ich den schwarzen Bildschirm von Google Earth beheben?
Google Maps ist eine benutzerfreundliche virtuelle Globus-Software, mit der Sie verschiedene Teile der Welt erkunden können. Einige Benutzer haben jedoch kürzlich berichtet, dass sie beim Öffnen auf einen schwarzen Bildschirm gestoßen sind Der Server von Google Earth ist Wenn ich im Ausland bin, kann ich manchmal keine Verbindung herstellen. Was soll ich also tun? Werfen wir einen Blick darauf. Was soll ich tun, wenn der Bildschirm nach dem Öffnen von Google Maps schwarz bleibt? 1. Wenn Sie es direkt öffnen, ist der Bildschirm schwarz und es ist nichts zu sehen! 2. Es öffnet sich ein schwarzer Bildschirm mit der Meldung „Verbindung zum Server konnte nicht hergestellt werden!“ Wenn Sie auf einem Apple-Computer auf die zweite Situation stoßen, versuchen Sie einfach, sie zu reparieren! Starten Sie nach der Reparatur neu, um das Ergebnis zu sehen. Wenn es funktioniert, ist es in Ordnung. Lösung zur Lösung des Verbindungsproblems mit dem Google Earth-Server: Öffnen Sie das Verzeichnis: C:/windows/system32/drivers/
Aug 30, 2024 pm 06:05 PM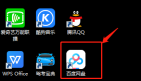
So laden Sie ein Video zur Baidu-Netzwerkfestplattenressource mit Thunder herunter. Tutorial zum Herunterladen der Baidu-Netzwerkfestplattenressource mit Thunder.
Baidu Netdisk ist ein leistungsstarkes Speichertool. Wenn Benutzer jedoch keine Mitgliedschaft aktivieren, ist die Download-Geschwindigkeit sehr langsam. Derzeit können Benutzer Thunder direkt zur Unterstützung von Downloads verwenden. Wie lädt Xunlei also Baidu Netdisk-Ressourcenvideos herunter? Lassen Sie den Benutzern als Nächstes auf dieser Website eine ausführliche Einführung in das Tutorial zur Verwendung von Thunder zum Herunterladen von Baidu-Netzwerkfestplattenressourcen geben. Anleitung zum Herunterladen von Baidu Netdisk-Ressourcen mit Thunder 1. Suchen Sie nach dem Einschalten des Computers nach [Baidu Netdisk] und doppelklicken Sie, um es zu öffnen. 2. Geben Sie das Anmeldekonto und das Passwort ein und klicken Sie auf [Anmelden]. 3. Suchen Sie die Datei, die Sie in Xunlei in Baidu Netdisk öffnen möchten. Rechts sehen Sie ein [Teilen]-Zeichen. Klicken Sie auf [Teilen]. 4. Rufen Sie die private Freigabeseite auf, wählen Sie [Gültigkeitszeitraum] und klicken Sie auf [Kette erstellen].
Aug 30, 2024 pm 06:05 PM
So zeigen Sie private FM-Wiedergabedatensätze von NetEase Cloud Music an. So zeigen Sie NetEase Cloud Music FM-Datensätze an
In unserer NetEase Cloud Music gibt es eine private FM-Funktion, mit der Benutzer nach dem Zufallsprinzip viele Radiolieder anhören können. Einige Freunde möchten die Wiedergabeaufzeichnungen von privatem FM anzeigen, wissen aber nicht, wie sie vorgehen sollen, um sie anzuzeigen Der Herausgeber dieser Ausgabe der chinesischen PHP-Website wird Ihnen die detaillierte Lösung mitteilen. Interessierte Benutzer können auf dieser Website die spezifischen Betriebsschritte anzeigen. Ich hoffe, dass der heutige Inhalt allen helfen kann. So zeigen Sie private FM-Wiedergabeaufzeichnungen von NetEase Cloud Music an 1. Beenden Sie Private FM, da Private FM keine Wiedergabeliste hat. 2. Rufen Sie die Songliste auf und spielen Sie nach Belieben ein Lied ab. Klicken Sie auf die Songliste im Bild in der unteren rechten Ecke. 3. Wählen Sie nach der Eingabe „Verlauf“ aus, um die Titel anzuzeigen, die Sie auf privatem FM verpasst haben.
Aug 30, 2024 pm 06:05 PM
Was soll ich tun, wenn auf dem Vollbildschirm des Blitzsimulators schwarze Ränder erscheinen? Was soll ich tun, wenn auf dem Vollbildschirm des Blitzsimulators schwarze Ränder erscheinen?
Thunder Simulator ist eine Emulatoranwendung, mit der Benutzer verschiedene Android-Software und -Spiele auf ihren Computern ausführen können. Um ein besseres Benutzererlebnis zu erzielen, führen viele Freunde sie gerne im Vollbildmodus aus, sodass nach dem Einschalten des Vollbildmodus schwarze Ränder angezeigt werden. Viele Leute wissen nicht, wie sie dieses Problem lösen können. Ich hoffe, dass wir die Auflösung in den Softwareeinstellungen ändern können, um den Benutzern die Bedienung zu erleichtern Hilfe für die Mehrheit der Benutzer. Lösung für die schwarzen Ränder auf dem Vollbildschirm des Blitzsimulators: 1. Doppelklicken Sie, um die Software zu öffnen, klicken Sie auf das Symbol mit den drei horizontalen Linien in der oberen rechten Ecke und wählen Sie die Softwareeinstellungen in der Optionsliste unten aus. 2. Wählen Sie im sich öffnenden Fenster die entsprechende Auflösung aus. Bei den meisten Handyspielen mit vertikalem Bildschirm wählen Sie „Aus“.
Aug 30, 2024 pm 06:05 PM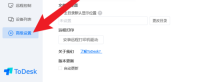
So stellen Sie ein, dass ToDesk beim Minimieren automatisch gesperrt wird. Die ToDesk-Oberfläche wird minimiert und automatisch gesperrt
ToDesk ist eine sehr praktische Computer-Remote-Desktop-Steuerungssoftware. In letzter Zeit möchten viele Freunde die Schnittstelle sperren, wenn sie während der Verwendung minimiert werden, aber sie wissen nicht, wie das geht. In Bezug auf dieses Problem lautet der Inhalt dieses Tutorials: Jeder bringt Sie mit Benutzer, die diese Funktion verwenden möchten, können sich die entsprechenden Schritte auf der chinesischen PHP-Website ansehen. So sperren Sie ToDesk-Einstellungen beim Minimieren automatisch: 1. Klicken Sie nach dem Öffnen der Anwendung links auf die Option „Erweiterte Einstellungen“. 2. Klicken Sie dann oben auf der Seite auf Anzeigeeinstellungen. 3. Suchen Sie schließlich unter „Schnittstellensperre“ die Option „Bei Minimierung automatisch sperren“ und aktivieren Sie sie.
Aug 30, 2024 pm 06:05 PM
So deinstallieren Sie Plug-ins im Firefox-Browser Tutorial zur Deinstallation der Firefox-Browsererweiterung
Firefox ist auch eine sehr hochwertige Browser-Software, die es Benutzern ermöglicht, im Internet zu surfen, wenn sie es verwenden. Jetzt möchten sie alle diese Plug-Ins deinstallieren. Ich weiß nicht, wie man es macht. Als Reaktion auf dieses Problem werden wir Ihnen im heutigen Software-Tutorial die detaillierten Bedienungsschritte zeigen. Ich hoffe, es kann hilfreich sein Mehrheit der Benutzer. So deinstallieren Sie Plug-ins von Firefox: 1. Doppelklicken Sie, um die Software aufzurufen, klicken Sie auf das Symbol mit den drei horizontalen Linien in der oberen rechten Ecke und wählen Sie dann das Add-on aus der Optionsliste unten aus. 2. Klicken Sie in der sich öffnenden Fensteroberfläche auf die Erweiterungsoption in der linken Menüleiste. 3. Dann sehen Sie auf der rechten Seite alle installierten Erweiterungen. 4
Aug 30, 2024 pm 06:04 PM
Hot-Tools-Tags

Undresser.AI Undress
KI-gestützte App zum Erstellen realistischer Aktfotos

AI Clothes Remover
Online-KI-Tool zum Entfernen von Kleidung aus Fotos.

Undress AI Tool
Ausziehbilder kostenlos

Clothoff.io
KI-Kleiderentferner

Video Face Swap
Tauschen Sie Gesichter in jedem Video mühelos mit unserem völlig kostenlosen KI-Gesichtstausch-Tool aus!

Heißer Artikel
Wie kann ich KB5055523 in Windows 11 nicht installieren?
Wie kann ich KB5055518 in Windows 10 nicht installieren?
<🎜>: Dead Rails - wie man Wölfe zähme
Kraftstufen für jeden Feind & Monster in R.E.P.O.
<🎜>: Wachsen Sie einen Garten - Komplette Mutationsführer

Heiße Werkzeuge

Sammlung der Laufzeitbibliothek vc9-vc14 (32+64 Bit) (Link unten)
Laden Sie die Sammlung der Laufzeitbibliotheken herunter, die für die Installation von phpStudy erforderlich sind

VC9 32-Bit
VC9 32-Bit-Laufzeitbibliothek für die integrierte Installationsumgebung von phpstudy

Vollversion der PHP-Programmierer-Toolbox
Programmer Toolbox v1.0 PHP Integrierte Umgebung

VC11 32-Bit
VC11 32-Bit-Laufzeitbibliothek für die integrierte Installationsumgebung von phpstudy

SublimeText3 chinesische Version
Chinesische Version, sehr einfach zu bedienen







