 Article Tags
Article Tags
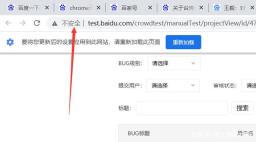
Was soll ich tun, wenn beim Herunterladen von Google Chrome angezeigt wird, dass ein sicherer Download nicht möglich ist? Analyse des Problems: Beim Herunterladen von Google Chrome wird angezeigt, dass ein sicherer Download nicht möglich ist.
Bei vielen Nutzern erscheint Google Chrome mit der Meldung, dass die Datei nicht sicher heruntergeladen werden kann. Möglicherweise ist Chrome der Ansicht, dass die Verwendung von Nicht-https-Links zum Herunterladen von Dateien unsicher ist und Benutzer daran hindert, die neue Version herunterzuladen. Lassen Sie diese Website den Benutzern die Analyse des Problems, dass Google Chrome-Downloadaufforderungen nicht sicher heruntergeladen werden können, sorgfältig vorstellen. Der Grund dafür, dass beim Herunterladen von Google Chrome angezeigt wird, dass ein sicherer Download nicht möglich ist, liegt darin, dass Chrome die Verwendung von Nicht-https-Links zum Herunterladen von Dateien für unsicher hält und Benutzer daran hindert, die neue Version herunterzuladen. Die meisten Websites wurden auf https-Links umgestellt und nur wenige Websites sind noch http. Obwohl einige Websites bereits https-Ketten sind
Sep 14, 2024 am 10:18 AM
Was soll ich tun, wenn das VMware Tools-Installationsprogramm nicht automatisch installiert wird?
VMware Tools ist ein erweitertes Tool, das mit virtuellen VMware-Maschinen geliefert wird. Viele Benutzer fragen sich jedoch, was zu tun ist, wenn das Installationsprogramm der VMware Tools nicht automatisch installiert werden kann. Die Option zum Installieren von VMware Tools ist ausgegraut und kann nicht zum Installieren angeklickt werden. Sie können die Einstellungen der virtuellen Maschine anzeigen und die automatische Erkennung auf dieser Website durchführen Das Installationsprogramm kann nicht automatisch installiert werden. Das VMware Tools-Installationsprogramm kann die Problemanalyse nicht automatisch installieren. Problem 1: VMware Tools kann nicht installiert werden. Problembeschreibung: Nachdem die einfache Installation der virtuellen Windows 7-Maschine abgeschlossen ist.
Sep 14, 2024 am 10:17 AM
So erstellen Sie schnell mehrere Arbeitsblätter in WPS. So fügen Sie mehrere neue Arbeitsblätter gleichzeitig in WPS Excel ein
WPS-Software ist eine sehr praktische Bürosoftware, aber es gibt auch viele Benutzer, die mehrere Arbeitsblätter gleichzeitig erstellen möchten, wenn sie die Excel-Tabelle in WPS verwenden. Wie machen sie das? Benutzer können unter den Start-Tools direkt auf das Arbeitsblatt-Tool klicken und dann Arbeitsblatt einfügen auswählen, um Vorgänge auszuführen. Auf dieser Website wird den Benutzern die Methode zum gleichzeitigen Einfügen mehrerer neuer Arbeitsblätter in WPS Excel ausführlich vorgestellt. So fügen Sie mehrere neue Arbeitsblätter gleichzeitig in WPS Excel ein 1. Im ersten Schritt klicken wir, um die WPS-Software zu öffnen, und öffnen dann ein Tabellendokument, das auf der WPS-Seite bearbeitet werden muss. 2. Im zweiten Schritt klicken wir auf der Bearbeitungsseite des Tabellendokuments, um das Starttool zu öffnen, und wählen dann aus
Sep 14, 2024 am 10:17 AM
So passen Sie den Zeilenabstand in WPS an. So stellen Sie den Zeilenabstand in WPS ein
Wie passt man den WPS-Zeilenabstand an? Wenn wir WPS verwenden, entscheide ich mich manchmal, den Zeilenabstand anzupassen, um den Artikel schöner zu machen, aber viele Benutzer sagen, dass sie nicht wissen, wie man das anpasst? Benutzer können den Text, den sie festlegen möchten, direkt auswählen und dann mit der rechten Maustaste auf die Absatzoptionen klicken, um sie zu bedienen. Auf dieser Website erfahren Sie, wie Sie den Zeilenabstand in WPS festlegen. So legen Sie den Zeilenabstand in WPS fest 1. Wir müssen die WPS-Software auf unserem Computer installieren und Ihr Dokument öffnen. 2. Wählen Sie den Text aus, für den Sie den Zeilenabstand festlegen möchten, klicken Sie mit der rechten Maustaste ---> klicken Sie auf „Absatzoptionen“. 3. Registerkarte „Absatz“ ----->Abstand ---->Wählen Sie den Abstand aus, den Sie festlegen möchten.
Sep 14, 2024 am 10:17 AM
Was soll ich tun, wenn der im Inkognito-Modus von Google Chrome heruntergeladene Inhalt fehlt? Was soll ich tun, wenn der im Inkognito-Modus von Google Chrome heruntergeladene Inhalt fehlt?
Google Chrome ist für uns ein sehr praktisches Tool zum Surfen im Internet, aber viele Nutzer fragen sich, was zu tun ist, wenn der im Inkognito-Modus von Google Chrome heruntergeladene Inhalt fehlt? Benutzer können die Attributoptionen direkt auswählen, um sie festzulegen. Lassen Sie diese Website den Benutzern die Analyse des Problems fehlender Inhalte, die im Inkognito-Modus von Google Chrome heruntergeladen werden, sorgfältig vorstellen. Der im Inkognito-Modus von Google Chrome heruntergeladene Inhalt fehlt. Problemanalyse 1. Suchen Sie das Symbol von Google Chrome auf dem Desktop, klicken Sie mit der rechten Maustaste auf das Symbol und wählen Sie im Kontextmenü „Eigenschaften“ aus in der folgenden Abbildung dargestellt. 2. Das Eigenschaftenfenster von Google Chrome wird geöffnet und die Standardeinstellung befindet sich auf der Registerkarte „Verknüpfung“. Am Ende der Zielspalte fügen wir ein Leerzeichen ein.
Sep 14, 2024 am 10:17 AM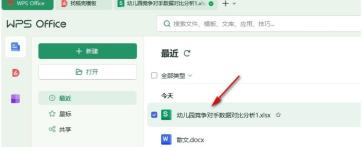
So legen Sie die horizontale und vertikale Zentrierung der Seitenränder in WPS Excel fest. So legen Sie die horizontale und vertikale Zentrierung der Seitenränder in WPS Excel fest.
Wie lege ich horizontale Mittelränder in WPS Excel fest? Wenn wir Excel-Tabellen verwenden, müssen wir die Seitenränder unserer Tabellendokumente festlegen. Viele Benutzer fragen sich jedoch, wie sie ihre Tabellen zentrieren sollen. Lassen Sie uns die Methode zum Festlegen der horizontalen und vertikalen Zentrierung vorstellen Seitenränder in der WPS-Excel-Tabelle. So legen Sie die horizontale und vertikale Zentrierung der Seitenränder in der WPS-Excel-Tabelle fest 1. Im ersten Schritt klicken wir zunächst, um die WPS-Software zu öffnen, und klicken dann erneut auf die WPS-Seite, um ein Tabellendokument zu öffnen, das bearbeitet werden muss. 2. Im zweiten Schritt, nachdem wir die Bearbeitungsseite des Tabellendokuments aufgerufen haben, suchen wir zunächst das Seitentool auf der Seite und klicken, um das Tool zu öffnen. 3. Der dritte Schritt,
Sep 14, 2024 am 10:17 AM
So aktivieren Sie Push-Benachrichtigungen in Google Chrome. Tutorial zum Aktivieren von Push-Benachrichtigungen in Google Chrome
Viele Benutzer aktivieren den Nachrichten-Push nicht, wenn wir neue Funktionen oder Seitennachrichten haben. Viele Benutzer möchten als Reaktion auf dieses Problem wissen, wie sie den Nachrichten-Push aktivieren können. Das heutige Software-Tutorial wird die Lösung für die Mehrheit der Benutzer vorstellen. Als Nächstes werfen wir einen Blick auf die detaillierten Schritte. So aktivieren Sie Google News Push: 1. Doppelklicken Sie, um die Software zu öffnen, klicken Sie auf das Dreipunktsymbol in der oberen rechten Ecke und klicken Sie dann in der Optionsliste unten auf Einstellungen. 2. Nachdem Sie die neue Benutzeroberfläche aufgerufen haben, klicken Sie auf das Symbol mit den drei horizontalen Linien in der oberen linken Ecke und klicken Sie dann in der Optionsliste unten auf Datenschutzeinstellungen und Sicherheit. fenye3. Klicken Sie dann rechts auf Website-Einstellungen. 4. Klicken Sie dann auf Berechtigungen
Sep 14, 2024 am 10:16 AM
So legen Sie das vom 360-Browser gespeicherte Kontopasswort fest. So legen Sie das vom 360-Browser gespeicherte Kontopasswort fest
Wenn wir den 360-Browser verwenden, um uns bei einigen Webseiten anzumelden, müssen wir das Konto und das Passwort eingeben, aber es ist sehr mühsam, es jedes Mal manuell einzugeben. Wie legt man also das vom 360-Browser gespeicherte Kontopasswort fest? Benutzer können das Tool direkt im 360-Browser öffnen und dann die Internetoption zur Bedienung finden. Lassen Sie diese Website den Benutzern die Einstellungsmethode zum Speichern von Kontokennwörtern im 360-Browser sorgfältig vorstellen. So richten Sie den 360-Browser zum Speichern des Kontokennworts ein. Methode 1. 1. Öffnen Sie den 360-Browser auf dem Computer, suchen Sie die Tools in der oberen Symbolleiste, suchen Sie im Dropdown-Menü nach der Option „Internet“ und klicken Sie auf . 2. Dann öffnet sich ein Fenster mit der Registerkarte „Interneteigenschaften“.
Sep 14, 2024 am 10:16 AM
Kann Google Chrome Lesezeichen ändern?
Wenn wir die Lesezeichen von Google Chrome verwenden, ist es für uns bequemer, Webseiten zu verwenden, aber viele Benutzer fragen sich, ob Google Chrome die Lesezeichen ändern kann und wie man das ändert? Benutzer können direkt mit der rechten Maustaste auf das Lesezeichen klicken, das sie ändern möchten, um den Vorgang auszuführen. Auf dieser Website wird den Benutzern ausführlich erklärt, wie sie Google Chrome-Lesezeichen ändern. So ändern Sie Google Chrome-Lesezeichen 1. Klicken Sie nach dem Öffnen von Google Chrome mit der rechten Maustaste auf das Lesezeichen, das Sie ändern möchten, wie im Bild gezeigt. 2. Klicken Sie auf [Ändern], wie in der Abbildung gezeigt. 3. Geben Sie den neuen Namen des Lesezeichens in das Eingabefeld ein und klicken Sie dann auf [Speichern], wie in der Abbildung gezeigt.
Sep 14, 2024 am 10:15 AM
Was soll ich tun, wenn der Hintergrund noch läuft, wenn ich Google Chrome schließe? Was soll ich tun, wenn der Hintergrund noch läuft, wenn ich Google Chrome schließe?
Was soll ich tun, wenn Google Chrome beim Schließen noch im Hintergrund läuft? Viele Nutzer haben Google Chrome geschlossen, aber es läuft immer noch im Hintergrund. Was ist also los? Benutzer können zur Bedienung direkt auf die Einstellungen unter der Schaltfläche „Mehr“ klicken. Auf dieser Website erfahren Sie ausführlich, warum Google Chrome beim Schließen weiterhin im Hintergrund läuft. Ausführliche Erklärung, warum Google Chrome beim Schließen immer noch im Hintergrund läuft 1. Doppelklicken Sie, um die Software aufzurufen, klicken Sie auf die Schaltfläche „Mehr“ in der oberen rechten Ecke und wählen Sie „Einstellungen“ aus der Dropdown-Menüoption zum Öffnen aus (wie in gezeigt). das Bild). fenye2. Klicken Sie nach dem Aufrufen der neuen Benutzeroberfläche auf die Systemoption links (wie im Bild gezeigt). 3. Suchen Sie schließlich rechts die Option „Hintergrundanwendungen nach dem Schließen von Google Chrome weiter ausführen“ und drücken Sie den Schalter rechts.
Sep 14, 2024 am 10:15 AM
Was soll ich tun, wenn der Hintergrund noch läuft, wenn ich Google Chrome schließe? Was soll ich tun, wenn der Hintergrund noch läuft, wenn ich Google Chrome schließe?
Was soll ich tun, wenn Google Chrome beim Schließen noch im Hintergrund läuft? Viele Nutzer haben Google Chrome geschlossen, aber es läuft immer noch im Hintergrund. Was ist also los? Benutzer können zur Bedienung direkt auf die Einstellungen unter der Schaltfläche „Mehr“ klicken. Auf dieser Website erfahren Sie ausführlich, warum Google Chrome beim Schließen weiterhin im Hintergrund läuft. Ausführliche Erklärung, warum Google Chrome beim Schließen immer noch im Hintergrund läuft 1. Doppelklicken Sie, um die Software aufzurufen, klicken Sie auf die Schaltfläche „Mehr“ in der oberen rechten Ecke und wählen Sie „Einstellungen“ aus der Dropdown-Menüoption zum Öffnen aus (wie in gezeigt). das Bild). fenye2. Klicken Sie nach dem Aufrufen der neuen Benutzeroberfläche auf die Systemoption links (wie im Bild gezeigt). 3. Suchen Sie schließlich rechts die Option „Hintergrundanwendungen nach dem Schließen von Google Chrome weiter ausführen“ und drücken Sie den Schalter rechts.
Sep 14, 2024 am 10:15 AM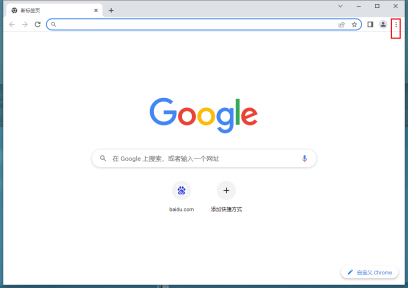
So stellen Sie Google Chrome so ein, dass beim Start ein neuer Tab geöffnet wird. So stellen Sie Google Chrome so ein, dass beim Start ein neuer Tab geöffnet wird
Google Chrome ist ein sehr benutzerfreundliches Browsing-Tool, das verschiedene benutzerdefinierte Einstellungen für Benutzer unterstützt. Viele Benutzer fragen sich jedoch, wie sie Google Chrome dazu bringen können, eine neue Tab-Seite zu öffnen, sobald sie geöffnet wird. Benutzer können direkt auf die Einstellungsoberfläche klicken . Auf dieser Website erhalten Nutzer eine ausführliche Einführung, wie sie Google Chrome so einstellen, dass beim Start ein neuer Tab geöffnet wird. Wie stelle ich Google Chrome so ein, dass beim Start ein neuer Tab geöffnet wird? 1. Öffnen Sie Google Chrome und klicken Sie auf die drei Punkte in der oberen rechten Ecke, wie im Bild gezeigt. 2. Klicken Sie in der Popup-Menüleiste auf Einstellungen, wie in der Abbildung gezeigt. 3. Klicken Sie in der Einstellungsoberfläche auf Start, wie in der Abbildung gezeigt. 4. Aktivieren Sie „Neuen Tab öffnen“, wie in der Abbildung gezeigt.
Sep 14, 2024 am 10:15 AM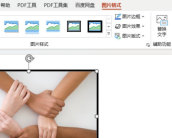
So fügen Sie einen freien Kurvenrand zu WPSPPT hinzu. Einführung in die Methode zum Hinzufügen eines freien Kurvenrandes zu PPT.
Wenn wir PPT zum Bearbeiten von Inhalten verwenden, sind viele Rahmen standardmäßig gerade Linien. Daher möchten viele Benutzer beim Bearbeiten bessere Effekte erzielen, da sie freie Kurvenränder hinzufügen müssen, aber dieser Vorgang ist für viele Menschen nicht geeignet Sie wissen sogar, wie man dieses Problem einrichtet und hinzufügt. Der heutige Inhalt des Software-Tutorials wird es für die meisten Benutzer beantworten. Folgen Sie den Schritten des Herausgebers und werfen Sie einen Blick auf die detaillierte Bedienung. Einführung in die Methode zum Hinzufügen freier Kurvenränder zu PPT 1. Öffnen Sie die PPT2021-Software und fügen Sie ein Bild ein. 2. Wählen Sie das Bildobjekt aus, klicken Sie auf Bildformat, dann auf Skizzeneinstellungen und wählen Sie Freie Kurve. 3. Auf diese Weise wird dem Bild ein freier Kurvenrand hinzugefügt.
Sep 14, 2024 am 10:12 AM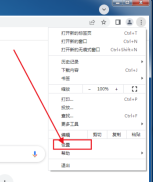
So legen Sie Passwörter in Google Chrome fest und speichern sie niemals. So legen Sie Passwörter in Google Chrome fest und speichern sie niemals.
Wenn wir uns bei einigen Webseiten mit Google Chrome anmelden, merken wir uns automatisch unsere Konten und Passwörter. Viele Benutzer sind jedoch der Meinung, dass dies nicht sehr sicher ist gespeichert? Benutzer können das Auto-Fill-Passwort direkt in den Einstellungen öffnen, um Vorgänge auszuführen. Lassen Sie sich auf dieser Website den Benutzern sorgfältig vorstellen, wie sie Passwörter in Google Chrome festlegen, ohne sie zu speichern. So speichern Sie das von Google Chrome festgelegte Passwort niemals: 1. Öffnen Sie Google Chrome, suchen Sie das Menü in der oberen rechten Ecke und klicken Sie auf Einstellungen. 2. Suchen Sie nach „AutoFill“ und klicken Sie auf „Passwort“. 3. Auf der Seite, die sich öffnet, müssen die beiden Schalter hinter den Aufforderungen zum Speichern des Passworts und zur automatischen Anmeldung ausgeschaltet sein.
Sep 14, 2024 am 10:12 AM
Hot-Tools-Tags

Undresser.AI Undress
KI-gestützte App zum Erstellen realistischer Aktfotos

AI Clothes Remover
Online-KI-Tool zum Entfernen von Kleidung aus Fotos.

Undress AI Tool
Ausziehbilder kostenlos

Clothoff.io
KI-Kleiderentferner

Video Face Swap
Tauschen Sie Gesichter in jedem Video mühelos mit unserem völlig kostenlosen KI-Gesichtstausch-Tool aus!

Heißer Artikel
Wie kann ich KB5055612 in Windows 10 nicht installieren?
<🎜>: Bubble Gum Simulator Infinity - So erhalten und verwenden Sie Royal Keys
<🎜>: Wachsen Sie einen Garten - Komplette Mutationsführer
Nordhold: Fusionssystem, erklärt
Mandragora: Flüstern des Hexenbaum

Heiße Werkzeuge

Sammlung der Laufzeitbibliothek vc9-vc14 (32+64 Bit) (Link unten)
Laden Sie die Sammlung der Laufzeitbibliotheken herunter, die für die Installation von phpStudy erforderlich sind

VC9 32-Bit
VC9 32-Bit-Laufzeitbibliothek für die integrierte Installationsumgebung von phpstudy

Vollversion der PHP-Programmierer-Toolbox
Programmer Toolbox v1.0 PHP Integrierte Umgebung

VC11 32-Bit
VC11 32-Bit-Laufzeitbibliothek für die integrierte Installationsumgebung von phpstudy

SublimeText3 chinesische Version
Chinesische Version, sehr einfach zu bedienen







