 Article Tags
Article Tags

So stellen Sie den World Window Browser so ein, dass das Kontokennwort automatisch gespeichert wird
Wie speichert World Window Browser automatisch Kontokennwörter? Der World Window Browser verfügt über einige nützliche zusätzliche Internet-Tools, die das Surfen im Internet komfortabler und effizienter machen können. Sie können sich bei der Aufzeichnung Ihres Kontos und Passworts helfen, indem Sie die Funktion zum automatischen Speichern Ihres Kontos und Passworts im World Window-Browser aktivieren, sodass Sie bei einem erneuten Besuch direkt das entsprechende Konto und Passwort verwenden können. Wenn Sie nicht wissen, wie Sie Passwörter automatisch speichern, folgen Sie dem Editor, um zu erfahren, wie Sie die Funktion zum automatischen Speichern von Webseiten-Passwörtern aktivieren. So speichern Sie das Kontokennwort automatisch im World Window-Browser 1. Laden Sie den Browser „World Window“ herunter und installieren Sie ihn. Klicken Sie zum Aufrufen auf die Desktop-Softwareverknüpfung, wie in der Abbildung gezeigt. 2. Klicken Sie auf der Browserseite auf die Schaltfläche „Menü“ (Symbol mit drei horizontalen Linien) in der oberen rechten Ecke und klicken Sie auf
Jan 30, 2024 pm 04:12 PM
So kündigen Sie das Konto der Sogou Browser Express Edition
Wie melde ich mich von der Sogou Browser Express Edition ab? Wenn wir Sogou Browser nicht mehr verwenden müssen, wie sollten wir uns von unserem Konto abmelden? Wenn wir Sogou Browser im täglichen Leben verwenden, melden wir uns bei unserem Konto an, was für uns bequemer ist. Wenn wir Sogou Browser nicht mehr verwenden müssen, wie sollten wir uns aus Angst, unsere Privatsphäre zu verlieren, vom Konto abmelden? ? Der Herausgeber hat das Konto Sogou Browser unten zusammengestellt. Wenn Sie nicht wissen, wie Sie Ihr Konto in der Express Edition abmelden, folgen Sie mir und lesen Sie weiter! Spezifische Vorgänge zum Löschen des Kontos von Sogou Green Browser Express Edition: 1. Klicken Sie auf „Mein“ in der unteren rechten Ecke von Sogou Green Browser Express Edition, wie in der Abbildung gezeigt. 2. Klicken Sie oben rechts auf der Seite auf „Einstellungen“, wie in der Abbildung gezeigt. 3. Klicken Sie auf der Einstellungsseite auf „Konto und Sicherheit“, wie in der Abbildung gezeigt. 4. Klicken Sie auf der aktuellen Seite auf „Konto“.
Jan 30, 2024 pm 04:12 PM
So aktualisieren Sie Firefox online
Wie aktualisiere ich Firefox online? Wenn Sie Ihren Browser aktualisieren, werden die Benutzeroberfläche und die Funktionen des Browsers entsprechend aktualisiert, wodurch die Verwendung einfacher wird. Einige Freunde berichteten, dass bei der Verwendung des Browsers beim Surfen im Internet immer die Meldung angezeigt wird, dass die Browserversion zu niedrig ist und ein Upgrade erforderlich ist, um normal surfen zu können. Der Editor hat jedoch kein Upgrade durchgeführt Nachfolgend finden Sie die Schritte zur Aktualisierung des Firefox-Browsers. Wenn Sie interessiert sind, schauen Sie sich die folgenden Schritte an! So aktualisieren Sie Firefox online [Gelöst] 1. Öffnen Sie den sicheren Firefox-Browser, klicken Sie nacheinander auf „Menü öffnen“ und „Hilfe“, wie in der Abbildung gezeigt. 2. Wählen Sie dann „Über Firefox“ im grünen Firefox-Browser im Bild; 3. Klicken Sie abschließend auf die Schaltfläche „Auf XXX aktualisieren“, wie im Bild gezeigt.
Jan 30, 2024 pm 04:09 PM
Wie lade ich die PC-Version von Cheetah Browser herunter?
Wie lade ich die PC-Version von Cheetah Browser herunter? Cheetah Browser ist ein Browser der Cheetah Mobile Company (ehemals Kingsoft Company). Da Cheetah Browser von der Kingsoft Corporation hergestellt wird, liegt der Schwerpunkt auf der Sicherheit der Benutzer. Gleichzeitig ist Schnelligkeit, wie der Name schon sagt, auch ein Hauptmerkmal von Cheetah Browser. Darüber hinaus verfügt Cheetah Browser auch über Chromium- und IE-Kernel, um sicherzustellen, dass Webseiten normal geöffnet werden können. Wie laden wir also einen so hervorragenden Browser herunter? So laden Sie Cheetah Browser auf Ihren Computer herunter. Wir haben zwei Methoden zum Herunterladen, und diese beiden Methoden haben ihre eigenen Vor- und Nachteile. Bitte hören Sie sich an, was der Editor Ihnen sagt. Methode 1: Laden Sie die offizielle Website herunter und rufen Sie die Cheetah Browser-Website auf. Wir können sehen, dass die offizielle Website-Homepage schwarz ist
Jan 30, 2024 pm 04:00 PM
So verwenden Sie die Video-Bild-in-Bild-Funktion im Sogou Browser
Wie aktiviere ich die Bild-in-Bild-Funktion von Videos im Sogou-Browser? Wir möchten gleichzeitig Videos ansehen und im Internet surfen. Wenn wir die Bild-in-Bild-Funktion aktivieren möchten, wie machen wir das? Die Bild-in-Bild-Funktion ist eine sehr praktische und schnelle Funktion im Sogou-Browser. Wenn Sie diese Funktion aktivieren, können wir gleichzeitig Videos ansehen und im Internet surfen Um die Bild-in-Bild-Funktion zu aktivieren, fasst der Herausgeber unten zusammen. Erfahren Sie, wie Sie die Video-Bild-in-Bild-Funktion im Sogou-Browser aktivieren. Wenn Sie nicht wissen, wie, folgen Sie mir und lesen Sie weiter. So aktivieren Sie die Video-Bild-in-Bild-Funktion im Sogou-Browser: 1. Öffnen Sie zunächst den Sogou-Browser. In der oberen rechten Ecke des Browsers wird ein „Menü anzeigen“-Symbol angezeigt auf dem Symbol. 2. Nach dem Klicken öffnet sich unten ein Menüfenster.
Jan 30, 2024 pm 03:48 PM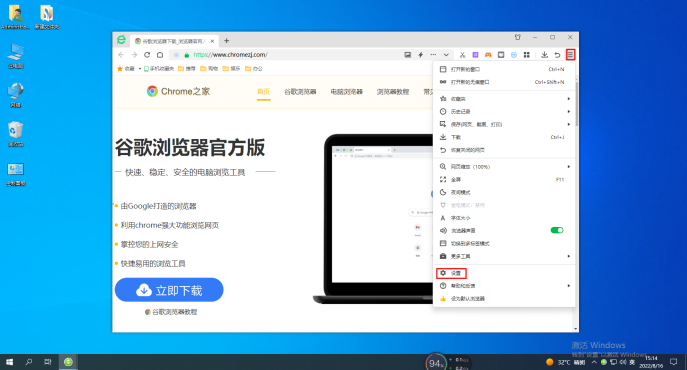
So setzen Sie den 360-Browser zurück
Wie setze ich den 360-Browser zurück? Wenn Sie den 360-Browser auf seinen ursprünglichen Zustand zurücksetzen möchten, finden Sie hier die detaillierten Schritte. Bei der Verwendung des 360-Browsers stellen wir einige gewünschte Funktionen ein. Mit der Zeit wird der Browser immer weniger flüssig und es kommt zu Verzögerungen. Wenn Sie das Gerät auf die Standardeinstellungen zurücksetzen möchten, kommt es zu Verzögerungen Einstellungen, was sollten Sie tun? Der Herausgeber hat die Schritte zum Zurücksetzen des 360-Browsers unten zusammengestellt. Wenn Sie nicht wissen, wie, folgen Sie mir und lesen Sie weiter! So setzen Sie den 360-Browser zurück: 1. Öffnen Sie den 360-Browser, klicken Sie zum Öffnen auf [Menü] in der oberen rechten Ecke der Seite und wählen Sie [Einstellungen]. 2. Wählen Sie [Erweiterte Einstellungen] in der Spalte [Optionen]. 3. Wählen Sie [Flash-Einstellungen] und klicken Sie auf [Browser-Standardeinstellungen wiederherstellen].
Jan 30, 2024 pm 03:48 PM
So aktivieren Sie die Browsererweiterung 2345 im Inkognito-Modus
Wie kann der 2345-Browser die Ausführung von Erweiterungen im Inkognito-Modus ermöglichen? Wie führt man ein erweitertes Plug-in im Inkognito-Modus aus? Hier sind die detaillierten Methoden: Wenn wir den 2345-Browser verwenden, werden wir viele Erweiterungen installieren, aber einige Freunde haben festgestellt, dass diese Erweiterungen nicht im Inkognito-Modus verwendet werden können. Wie kann man das konkret tun? ? Der Herausgeber unten hat die Schritte zusammengestellt, wie man Erweiterungen im Inkognito-Modus im 2345-Browser ausführen kann. Wenn nicht, folgen Sie mir einfach und lesen Sie weiter! So erlauben Sie dem 2345-Browser die Ausführung von Erweiterungen im Inkognito-Modus 1. Öffnen Sie zunächst den 2345-Browser, suchen Sie das unten gezeigte Symbol in der oberen rechten Ecke des Browsers und klicken Sie mit der Maus auf das Symbol. 2,
Jan 30, 2024 pm 03:45 PM
So stellen Sie die Google Chrome-Startseite wieder auf die Google-Suche um
Wie ändere ich die Google Chrome-Startseite wieder auf Google? Die exklusive Navigationsseite ist sehr einfach zu bedienen, sehr übersichtlich und enthält keine Anzeigen oder Popup-Inhalte Bei anderen Arten von Homepages wissen viele Nutzer derzeit nicht, wie sie zur Startseite von Google zurückkehren können. Nachfolgend zeigt Ihnen der Editor, wie Sie die Google Chrome-Startseite wieder in Google ändern. Methode, um die Google Chrome-Startseite wieder auf Google umzustellen 1. Öffnen Sie Google Chrome und klicken Sie auf die Menüschaltfläche in der oberen rechten Ecke. 2. Klicken Sie auf die Option „Einstellungen“. 3. Wählen Sie auf der Einstellungsseite die Option „Standardbrowser“. 4. Legen Sie Google Chrome als Standardbrowser fest!
Jan 30, 2024 pm 03:42 PM
So verwenden Sie die Webseitenübersetzungsfunktion im 2345-Browser
Wie verwende ich die Webseitenübersetzung im 2345-Browser? Der 2345-Browser verfügt über viele praktische Internetfunktionen, die Ihnen erstklassige Internet-Browsing-Dienste bieten können. Wenn Sie mit dem 2345-Browser im Internet surfen und auf eine fremdsprachige Webseite stoßen, die Sie nicht verstehen, können Sie diese mit der Webseitenübersetzungsfunktion übersetzen. Wenn Sie nicht wissen, wie Sie die Webseitenübersetzungsfunktion verwenden, folgen Sie einfach den Anweisungen Schauen Sie sich das Tutorial zur Verwendung der Webseiten-Übersetzungsfunktion an. So verwenden Sie die Webseitenübersetzung im Browser 2345: 1. Klicken Sie auf das Übersetzungssymbol und wählen Sie „Text übersetzen“. Wenn Sie eine Webseite übersetzen müssen, wählen Sie „Aktuelle Webseite übersetzen“. 2. Wählen Sie die Sprache aus, die übersetzt werden muss, oder verwenden Sie „Sprache automatisch erkennen“ und klicken Sie dann auf „Übersetzen“. 3. Abschließend ist die Übersetzung des Textes abgeschlossen
Jan 30, 2024 pm 03:33 PM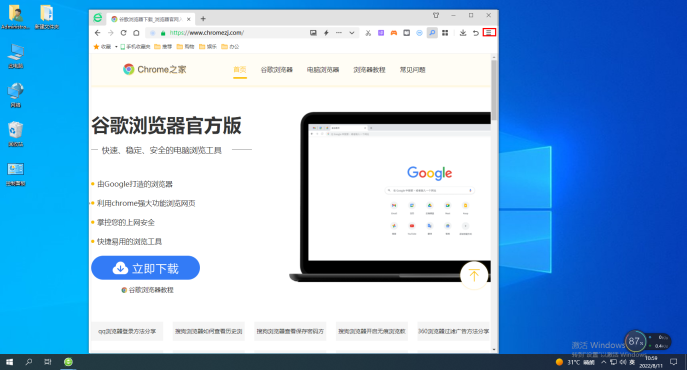
Methoden und Schritte zum Reparieren von Webseiten: 360-Browser-Lösung
Wie repariert man den 360-Browser? Einige Freunde haben festgestellt, dass die Homepage ihres 360-Browsers in böswilliger Absicht manipuliert wurde und nicht wiederhergestellt werden kann. Wenn die Homepage des 360-Browsers in böswilliger Absicht manipuliert wurde, müssen Sie sie nur mit der eigenen Reparatursoftware von 360 reparieren . 360-Browser-Reparatursoftware kann auch verschiedene Probleme wie das Einfrieren von Webseiten, langsame Ausführungsgeschwindigkeit, Unfähigkeit, Webseiten zu öffnen usw. lösen. Wie geht das konkret? Der unten stehende Herausgeber hat die Methoden und Schritte zum Reparieren von Webseiten im 360-Browser zusammengestellt. Wenn Sie nicht wissen, wie es geht, folgen Sie mir und lesen Sie weiter! So reparieren Sie den 360-Browser: 1. Öffnen Sie den 360-Browser und klicken Sie dann auf die drei kleinen horizontalen Rahmensymbole in der oberen rechten Ecke. 2. Wählen Sie „Weitere Tools“ im Dropdown-Menü. 3. Sie sehen einen „Browser Doctor“. Klicken Sie hier, um einzutreten. 4. Zu diesem Zeitpunkt
Jan 30, 2024 pm 03:33 PM
Wie aktiviere ich das Löschen des Startcaches in Firefox?
Wie aktiviere ich die Funktion „Startup-Cache löschen“ im Firefox-Browser? Wie aktiviere ich die Funktion „Startup-Cache“, wenn wir den Firefox-Browser verwenden? Nachfolgend stellen wir sie vor! Wenn wir den Firefox-Browser starten, wird ein gewisser Startcache generiert, und der Cache hat sich stark angesammelt. Dadurch wird die Geschwindigkeit beim Starten des Browsers verringert. Wie können wir die Funktion „Startcache löschen“ im Firefox-Browser aktivieren? , folge Lass mich gemeinsam nach unten schauen! So aktivieren Sie die Funktion zum Löschen des Startup-Cache in Firefox 1. Zuerst öffnen wir Firefox, in der oberen rechten Ecke des Browsers befindet sich ein Symbol „Menü öffnen“ und klicken mit der Maus darauf. 2. Nach dem Klicken öffnet sich das Firefox-Browsermenüfenster Suchen und
Jan 30, 2024 pm 03:21 PM
So deaktivieren Sie die Wettererinnerung im Edge-Browser
Wie deaktiviere ich die Wettererinnerung im Edge-Browser? Der Edge-Browser ist ein integriertes Browsing-Tool auf Ihrem Computer und hat auch die Liebe und das Vertrauen vieler Benutzer gewonnen. Bei der Verwendung des Edge-Browsers werden viele Benutzer feststellen, dass die Wettererinnerungsfunktion immer automatisch aktiviert wird, und viele Benutzer denken, dass sie von geringem Nutzen ist. Wenn Ihnen die Wettererinnerungsfunktion des Edge-Browsers nicht gefällt, können Sie sie deaktivieren. Der folgende Editor zeigt Ihnen spezifische Methoden zum Abbrechen der Wettererinnerungsfunktion des Microsoft-Browsers. Lassen Sie uns gemeinsam lernen. So deaktivieren Sie die Wettererinnerungsfunktion des Microsoft-Browsers 1. Zuerst öffnen wir den [Edge-Browser] auf dem Computer und Sie können sehen, dass sich dort [oben links] eine Wettererinnerung befindet. 2. Wenn Sie es schließen möchten, klicken Sie rechts auf das [Zahnrad]-Symbol. 3. in
Jan 30, 2024 pm 03:18 PM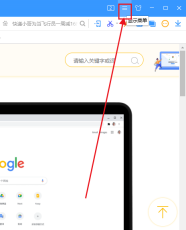
Das Menü in der oberen rechten Ecke des Sogou-Browsers ist verschwunden
Die drei Punkte in der oberen rechten Ecke von Sogou Browser fehlen. Die drei Punkte in der oberen rechten Ecke von Sogou Browser sind die Erweiterungsleiste. Benutzer können über diese Erweiterungsleiste verschiedene Tools hinzufügen. In letzter Zeit haben viele Benutzer berichtet, dass sie diese drei Punkte im Sogou-Browser nicht finden können. Machen Sie sich keine Sorgen, wenn Sie auf dieses Problem stoßen. Der folgende Editor zeigt Ihnen detaillierte Schritte zur Lösung. Indem Sie lernen, wie Sie das Problem des Verschwindens der Sogou-Browsererweiterungsleiste lösen können, können Sie dieses Problem erfolgreich lösen. Lösung für das Verschwinden der Sogou-Browser-Erweiterungsleiste Öffnen Sie zunächst den Sogou-Browser. Oben rechts befindet sich ein Anzeigemenüsymbol, klicken Sie darauf. 2. Nach dem Klicken erscheint unten ein Menüfenster und klicken Sie unten im Fenster auf „Optionen“. 3. Zu diesem Zeitpunkt gelangen Sie automatisch zur Einstellungsseite von Sogou Browser.
Jan 30, 2024 pm 03:15 PM
So aktivieren Sie die Lesemodusfunktion im Sogou-Browser
Wie aktiviere ich die Lesemodusfunktion im Sogou-Browser? Die Lesemodusfunktion von Sogou Browser ist sehr einfach zu verwenden und kann das Leseerlebnis unserer Webseiten erheblich verbessern. Wenn viele Freunde Online-Webseiten durchsuchen, haben sie das Gefühl, dass das Design einiger Webseiten nicht zum Lesen geeignet ist. Derzeit kann uns der Lesemodus des Sogou-Browsers dabei helfen, ein besseres Leseerlebnis zu erzielen Was ist mit Mustern? Unten zeigt Ihnen der Editor ein Tutorial zum Öffnen des Lesemodus des Sogou-Browsers. Anleitung zum Öffnen des Sogou-Browser-Lesemodus 1. Entsperren Sie zunächst den Telefonbildschirm und klicken Sie auf das Sogou-Browser-Symbol. 2. Öffnen Sie dann die Hauptoberfläche von Sogou Browser und klicken Sie auf die Hauptmenüschaltfläche in der unteren rechten Ecke. 3. Klicken Sie dann auf das Einstellungssymbol in der unteren linken Ecke des Hauptmenüs. 4. Durchsuchen Sie das geöffnete Sogou
Jan 30, 2024 pm 03:12 PM
Hot-Tools-Tags

Undresser.AI Undress
KI-gestützte App zum Erstellen realistischer Aktfotos

AI Clothes Remover
Online-KI-Tool zum Entfernen von Kleidung aus Fotos.

Undress AI Tool
Ausziehbilder kostenlos

Clothoff.io
KI-Kleiderentferner

Video Face Swap
Tauschen Sie Gesichter in jedem Video mühelos mit unserem völlig kostenlosen KI-Gesichtstausch-Tool aus!

Heißer Artikel
Wie kann ich KB5055523 in Windows 11 nicht installieren?
Wie kann ich KB5055518 in Windows 10 nicht installieren?
Wo finden Sie den Site Office -Schlüssel in Atomfall
Blauer Prinz: Wie man zum Keller kommt

Heiße Werkzeuge

Sammlung der Laufzeitbibliothek vc9-vc14 (32+64 Bit) (Link unten)
Laden Sie die Sammlung der Laufzeitbibliotheken herunter, die für die Installation von phpStudy erforderlich sind

VC9 32-Bit
VC9 32-Bit-Laufzeitbibliothek für die integrierte Installationsumgebung von phpstudy

Vollversion der PHP-Programmierer-Toolbox
Programmer Toolbox v1.0 PHP Integrierte Umgebung

VC11 32-Bit
VC11 32-Bit-Laufzeitbibliothek für die integrierte Installationsumgebung von phpstudy

SublimeText3 chinesische Version
Chinesische Version, sehr einfach zu bedienen







