 Article Tags
Article Tags

So aktivieren Sie die Funktion für hochauflösende Bilder im QQ-Browser
Wie aktiviere ich hochwertige Bilder im QQ-Browser? Die Bilder, die wir mit dem QQ-Browser speichern, sind zu verschwommen. Wir können die Speicherung hochwertiger Bilder einrichten. Viele Freunde speichern einige Bilder, wenn sie QQ Browser verwenden, aber die gespeicherten Bilder sind sehr strukturiert. In diesem Fall können wir die hochwertige Bildfunktion von QQ Browser im Browser aktivieren. Wenn Sie nicht wissen, wie man es bedient, hat der Editor die Schritte zum Aktivieren hochwertiger Bilder im QQ Browser zusammengestellt. Wenn Sie interessiert sind, schauen Sie sich unten um. Schritte zum Öffnen hochwertiger Bilder im QQ-Browser: 1. Öffnen Sie zunächst den QQ-Browser auf Ihrem Mobiltelefon und klicken Sie auf den Eintrag „Mein“ in der Menüleiste unten im Browser, wie in der Abbildung gezeigt. 2. Zu diesem Zeitpunkt gelangen Sie zur persönlichen Center-Seite des sicheren mobilen QQ-Browsers und klicken auf das Zahnrad in der oberen rechten Ecke der Seite.
Jan 30, 2024 pm 07:42 PM
So lösen Sie das Problem, dass der IE-Browser nur sichere Inhalte anzeigt
Was soll ich tun, wenn der IE-Browser nur sichere Inhalte anzeigt? Wenn der IE-Browser im Internet surft, können nur sichere Inhalte geöffnet werden. Wie soll ich das Problem lösen? In letzter Zeit verwenden einige Freunde den IE-Browser und können nur sichere Inhalte anzeigen. Dies ist für sie sehr unpraktisch. Sie möchten wissen, wie die Webseite normal geöffnet wird. Der Redakteur unten hat die Lösung für den IE-Browser gefunden, um nur sichere Inhalte anzuzeigen. Wenn Sie nicht wissen, wie das geht, folgen Sie mir und schauen Sie sich unten um. Lösung für den IE-Browser, um nur sichere Inhalte anzuzeigen [Grafik-Tutorial] Öffnen Sie den IE-Webbrowser und klicken Sie oben rechts auf das Symbol „Einstellungen“, um das Einstellungsmenü zu öffnen. Wählen Sie im Einstellungsmenü unten „Internetoptionen“. 2. Klicken Sie im Fenster „Internetoptionen“ des IE Secure Browsers auf die Registerkarte „Sicherheit“, um „Sicherheit“ aufzurufen.
Jan 30, 2024 pm 07:36 PM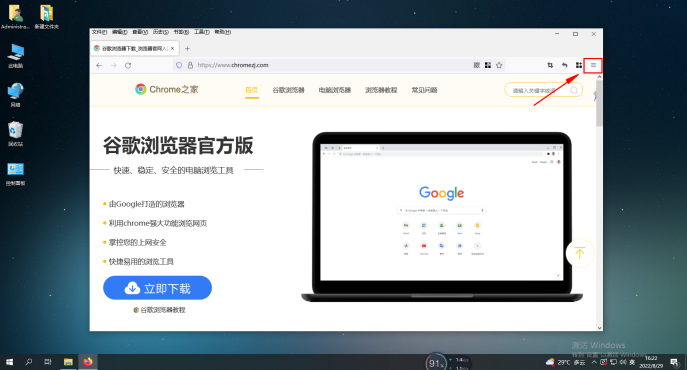
So blenden Sie die Lesezeichenleiste von Firefox aus
Wie verstecke ich die Lesezeichenleiste in Firefox? Wir müssen nicht wissen, wie man die Lesezeichenleiste in Firefox ausblendet. Was sind die konkreten Schritte? Wenn wir den Firefox-Browser verwenden, haben wir das Gefühl, dass die Lesezeichenleiste auf der Seite nicht schön ist und die Benutzererfahrung nicht sehr gut ist. Deshalb möchten wir sie ausblenden! Wie soll ich die Lesezeichenleiste ausblenden? Wie richtet man sie konkret ein? Wenn nicht, folgen Sie mir weiter unten. So blenden Sie die Lesezeichenleiste in Firefox aus: 1. Öffnen Sie zunächst Firefox. Sie können das unten dargestellte Menüsymbol in der oberen rechten Ecke des Browsers sehen. 2. Nach dem Klicken erscheint unten das Menüfenster des Firefox-Browsers, in dem wir finden können
Jan 30, 2024 pm 07:33 PM
Ist Google Chrome einfach auf einem Computer zu verwenden?
Ist Google Chrome auf Ihrem Computer einfach zu verwenden? Wenn es um Computerbrowser geht, sind IE und Google Chrome wahrscheinlich die ersten Browser, mit denen viele Freunde in Kontakt kommen. Es erübrigt sich zu erwähnen, dass der IE-Browser kurz davor steht, die Bereitstellung einzustellen und die Phase der Geschichte zu verlassen. Was Chrome betrifft, gibt es weltweit immer noch viele Nutzer. Obwohl es in China bestimmte Einschränkungen bei der Verwendung von Google Chrome gibt, laden und installieren viele Freunde es immer noch. Ist Google Chrome also einfach auf einem Computer zu verwenden? Welche Funktionen bietet Google Chrome und wie nutzt man privates Surfen? Ist Google Chrome auf Computern einfach zu verwenden? Obwohl es in China keine Möglichkeit gibt, die Suchmaschine von Google Chrome zu verwenden, zieht die supereinfache Benutzeroberfläche von Google Chrome immer noch viele Benutzer an. Nehmen Sie als Beispiel den Redakteur selbst, die tägliche Arbeit
Jan 30, 2024 pm 07:33 PM
So lösen Sie das Problem der unvollständigen Seitenanzeige im 2345-beschleunigten Browser
Was soll ich tun, wenn die 2345-beschleunigte Browserseite nicht vollständig angezeigt wird? Bei der Verwendung von Browsern zum Surfen im Internet werden wir auf verschiedene Probleme stoßen. Wir können versuchen, das Problem anhand der folgenden Schritte zu lösen Anzeige mit dem Editor Was tun, wenn es unvollständig ist? Warum die 2345-Browserseitenanzeige unvollständig ist 1. Möglicherweise liegt ein Skalierungsproblem des Bildschirms vor, das dazu führt, dass das Bildschirmverhältnis zu groß ist und der Monitor nicht die gesamte Seite anzeigen kann. Lösung: Wir halten die Strg-Taste auf der Tastatur gedrückt und schieben das Mausrad nach unten, um die Seite im gleichen Verhältnis zu vergrößern. 2. Die 2345-beschleunigte Browserversion ist zu niedrig und verursacht Probleme. Lösung: Wir klicken auf die Schaltfläche „Einstellungen“ in der oberen rechten Ecke, wie unten gezeigt, und klicken auf die Schaltfläche „Hilfe“ im Dropdown-Menü
Jan 30, 2024 pm 07:30 PM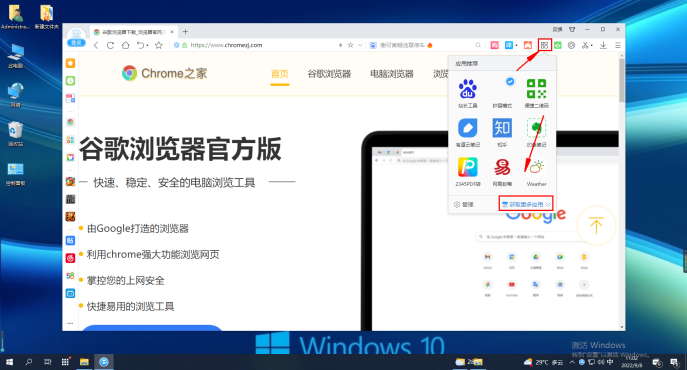
So installieren Sie Plug-Ins im 2345-Browser
Wie installiere ich Plug-Ins im 2345-Browser? Das Plug-In im 2345-Browser ist eine sehr nützliche Funktion. Wie wir diese Funktion installieren sollten, wird im Folgenden vorgestellt! Zusätzlich zu den integrierten Funktionen des 2345-Browsers können wir auch einige Plug-Ins installieren, um mehr Funktionen zu nutzen, was die Verwendung des Browsers für uns komfortabler macht. Wie sollten wir Plug-Ins im 2345-Editor installieren? Im Folgenden wird das Tutorial zum Server-Installations-Plugin vorgestellt. Wenn Sie nicht wissen, wie man es bedient, folgen Sie mir und lesen Sie weiter! So installieren Sie Plug-Ins für den 2345-Browser 1. Wir müssen zuerst das aus vier kleinen Quadraten bestehende Symbol „Enter Application Center“ in der oberen rechten Ecke des 2345-Browsers finden und dann im Dropdown-Menü auf „Weitere Anwendungen abrufen“ klicken das erscheint 2. Hier Komm herein, wenn die Zeit gekommen ist
Jan 30, 2024 pm 07:27 PM
So kommentieren Sie PDFs in der neuen Version des Edge-Browsers
Wie kommentiere ich PDF in der neuen Version des Edge-Browsers? Viele Benutzer wissen nicht, dass Browser über eine Funktion zum Kommentieren von PDF-Dateien verfügen. Mit dieser Funktion können Benutzer PDFs direkt ändern, was praktisch und praktisch ist. Wie kann man PDFs in der neuen Version des Edge-Browsers mit Anmerkungen versehen? Werfen wir vor diesem Hintergrund einen Blick auf den neuen PDF-Leitfaden für Microsoft-Browseranmerkungen, den der Herausgeber unten veröffentlicht hat. Darin erfahren Sie, wie Sie in wenigen Schritten Anmerkungen erstellen. Anleitung zum Kommentieren von PDFs im neuen Microsoft-Browser Öffnen Sie zunächst das PDF-Dokument, das mit Anmerkungen versehen werden muss. Wählen Sie dann die neueste Version des Edge-Browsers als Öffnungsmethode aus, wie in der Abbildung unten gezeigt. 2. Nachdem wir es mit dem Edge-Browser geöffnet haben, müssen wir auf die Funktion [Notizen hinzufügen] in der oberen rechten Ecke klicken, um die Funktion des Browsers zu öffnen
Jan 30, 2024 pm 07:24 PM
So aktivieren Sie Website-Verwaltungsberechtigungen im Edge-Browser
Wie öffne ich Website-Verwaltungsberechtigungen im Edge-Browser? Der Edge-Browser ist ein Browser mit einer einfachen Benutzeroberfläche, stabiler Leistung und keiner Verzögerung. Er ist zu einem der am häufigsten verwendeten Browser geworden. Weiß jemand, wie man die Website-Verwaltungsberechtigungsseite im Edge-Browser öffnet? Hier gibt Ihnen der Herausgeber eine detaillierte Einführung zum Öffnen der Verwaltungsberechtigungen der Edge-Browser-Website. Interessierte Freunde können einen Blick darauf werfen. So öffnen Sie die Website-Verwaltungsberechtigungen für den Edge-Browser: 1. Rufen Sie die Software auf, klicken Sie auf das Symbol... oben rechts auf der Seite und wählen Sie im Optionsmenü unten die Option „Einstellungen“. 2. Nachdem Sie die Einstellungsoberfläche aufgerufen haben, klicken Sie links auf Erweiterte Optionen. 3. Klicken Sie abschließend auf die Option „Lizenz verwalten“. Oben finden Sie die vollständigen Informationen zu [So öffnen Sie Website-Verwaltungsberechtigungen im Edge-Browser] auf dieser Website
Jan 30, 2024 pm 07:24 PM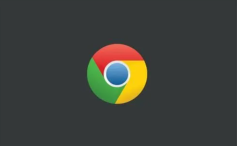
So übersetzen Sie englische Webseiten in Google Chrome
Bei der Verwendung von Google Chrome stoßen wir häufig auf Webseiten in verschiedenen Sprachen, wobei englische Webseiten einen großen Teil ausmachen. Für viele durchschnittliche Benutzer kann das Lesen und Verstehen von Webseiten auf Englisch eine Herausforderung sein. Allerdings bietet Google Chrome eine praktische Übersetzungsfunktion, die uns dabei hilft, englische Webseiten einfach zu übersetzen und so Informationen reibungsloser zu erhalten. Wie übersetzt Google Chrome englische Webseiten? Wenn Sie sich immer noch nicht sicher sind, folgen Sie dem Herausgeber und schauen Sie sich das Tutorial zur Übersetzung der Webseite ins Chinesische an. So übersetzen Sie englische Webseiten in Google Chrome. Klicken Sie zunächst auf die Schaltfläche mit den drei horizontalen Linien in der oberen rechten Ecke von Google Chrome und wählen Sie dann die Schaltfläche „Einstellungen“. 2. Nachdem Sie das Einstellungsfenster aufgerufen haben, suchen Sie unten die Option „Erweiterte Einstellungen anzeigen“ und klicken Sie darauf. 3. Klicken Sie unter der Sprachenliste auf „Sprache“.
Jan 30, 2024 pm 07:24 PM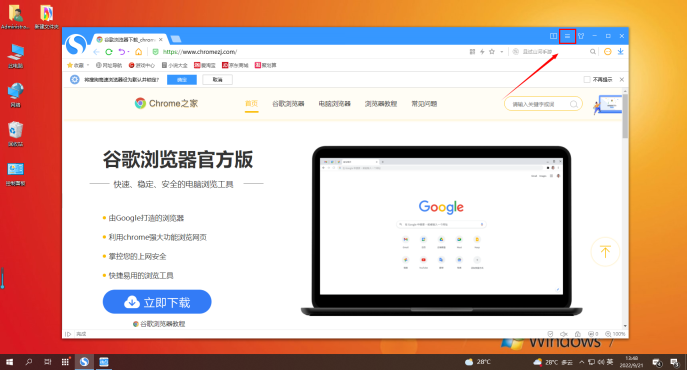
So richten Sie einen Proxy im Sogou-Browser ein
Wie aktiviere ich Proxy-Einstellungen im Sogou-Browser? Wenn Sie den Sogou-Browser verwenden, erfahren Sie im Folgenden, wie Sie die Proxy-Einstellungen im Browser aktivieren! Sogou Browser kann Proxy-Einstellungen aktivieren. Wie sollten wir diese Funktion aktivieren? wissen, wie es geht, folgen Sie dem Herausgeber und lesen Sie weiter! Die spezifischen Schritte zum Öffnen des Proxys in Sogou Browser sind: Öffnen Sie zunächst Sogou Browser auf Ihrem Computer. In der oberen rechten Ecke des Browsers sehen Sie ein Symbol „Menü anzeigen“, klicken Sie darauf. 2. Nach dem Klicken wird unten das Sogou-Browser-Menüfenster angezeigt. Klicken Sie unten im Fenster, um die Seite „Optionen“ zu öffnen. 3. Zu diesem Zeitpunkt werden wir es tun
Jan 30, 2024 pm 07:18 PM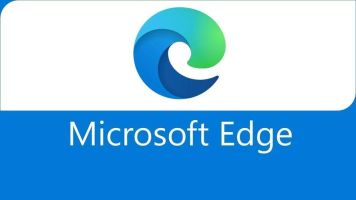
So passen Sie die Schriftgröße im Edge-Browser an
Wie ändere ich die Schriftgröße im Edge-Browser? Der Edge-Browser ist ein Browser, der von vielen Freunden verwendet wird. Er verfügt über viele kostenlose Dienste zur Funktionsanpassung. Sie können die Schriftgröße ganz einfach über den Edge-Browser anpassen, sodass Benutzer die Schriftgröße von Webseiten nach ihren eigenen Bedürfnissen ändern können. Wenn Sie auch die Schriftgröße ändern möchten, können Sie einen Blick auf die Schriftgröße werfen Edge-Browser. Setup-Tutorial. So ändern Sie die Schriftgröße im Edge-Browser: 1. Öffnen Sie den Edge-Browser und klicken Sie auf die drei Punkte am unteren Rand der Seite. 2. Klicken Sie in weiteren Fenstern auf die Option „Schriftgröße“. 3. Ziehen Sie auf der Seite „Schriftgröße“. Schieben Sie es einfach.
Jan 30, 2024 pm 07:15 PM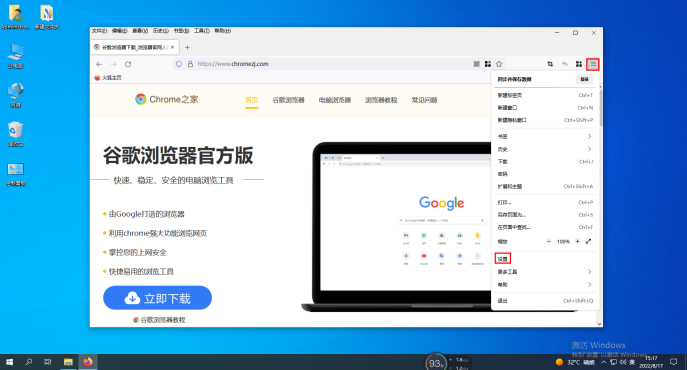
So blockieren Sie Werbung in Firefox
Wie blockiere ich Werbung in Firefox? Wie blockiere ich Werbung, wenn ich Firefox verwende? Wenn wir den Firefox-Browser verwenden, stoßen wir häufig auf Werbung, die mit der Webseite einhergeht, oder Werbe-Popups, die uns beim Durchsuchen der Seite Probleme bereiten. In diesem Fall können wir diese Probleme mit einigen Einstellungen leicht lösen. Wie es geht. Der Redakteur unten hat die Schritte zum Blockieren von Anzeigen in Firefox zusammengestellt. Wenn Sie nicht wissen, wie, folgen Sie mir unten! So blockieren Sie Werbung in Firefox 1. Klicken Sie zunächst auf das Symbol „Menü öffnen“ in der oberen rechten Ecke des Browsers und dann auf „Einstellungen“ im Menüfenster, das unten angezeigt wird. 2. Nun gelangen Sie zu Einstellungsseite von Firefox, auf der linken Seite der Seite. Klicken Sie auf das Menü, um zu „Datenschutz“ zu wechseln.
Jan 30, 2024 pm 07:12 PM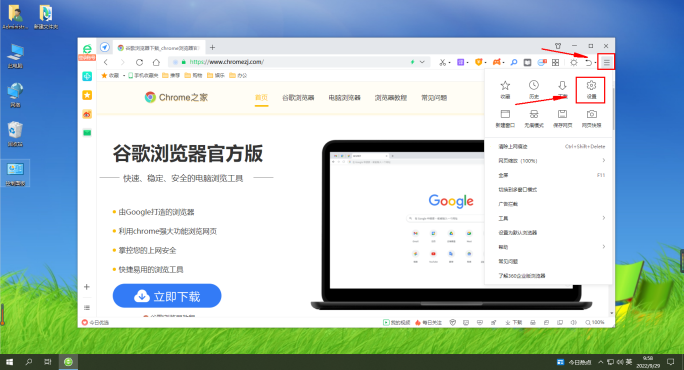
So deaktivieren und richten Sie die Bildschirmschonerfunktion von 360 Browser ein
Wie schalte ich den mit dem 360-Browser gelieferten Bildschirmschoner aus? Wie sollten wir ihn ausschalten? Wenn wir den 360-Browser verwenden, gibt es einen Bildschirmschoner, der verschiedene Bilder ändern kann, wenn er längere Zeit nicht verwendet wird. Einige Benutzer benötigen diese Funktion jedoch nicht. Wie können wir in diesem Fall die Bildschirmschonerfunktion deaktivieren? Was ist die spezifische Bedienungsmethode? Der folgende Editor hat die Einstellungsmethode zum Ausschalten des Bildschirmschoners zusammengestellt, der mit dem 360-Browser geliefert wird. Wenn Sie nicht wissen, wie, folgen Sie mir und lesen Sie weiter! Der 360-Browser verfügt über die Einstellungsmethode 1 für die Deaktivierung des Bildschirmschoners. Öffnen Sie den 360-Browser und suchen Sie die Menütaste → Einstellungen. 2. Finden Sie das Labor und gehen Sie nach unten. 3. Suchen Sie die Bildfunktion, entfernen Sie das √ und schon sind Sie fertig.
Jan 30, 2024 pm 07:09 PM
So verwenden Sie die Übersetzungsfunktion von 360 Browser
Wie verwende ich die 360-Browser-Übersetzungsfunktion? Der 360-Browser verfügt über viele praktische Internet-Tools, die uns ein bequemes und schnelles Internet-Erlebnis bieten können. Mithilfe des 360-Browsers können wir die automatische Übersetzungsfunktion im Browser verwenden, um fremdsprachige Webseiten bequemer zu durchsuchen. Wenn Sie nicht wissen, wie Sie diese Funktion verwenden, werfen wir einfach einen Blick auf das Tutorial Informationen zur Verwendung der automatischen Übersetzung des 360-Browsers. So verwenden Sie die 360-Browser-Übersetzungsfunktion 1. Laden Sie zunächst den sicheren 360-Browser herunter und installieren Sie ihn. 2. Im 360 Secure Browser suchen wir nach den englischen Wörtern, die wir benötigen, oder öffnen die englische Website-Seite, die wir durchsuchen müssen. 3. Suchen Sie dann das Verwaltungssymbol in der oberen rechten Ecke des Browsers, klicken Sie auf das Symbol und überprüfen Sie es
Jan 30, 2024 pm 07:03 PM
Hot-Tools-Tags

Undresser.AI Undress
KI-gestützte App zum Erstellen realistischer Aktfotos

AI Clothes Remover
Online-KI-Tool zum Entfernen von Kleidung aus Fotos.

Undress AI Tool
Ausziehbilder kostenlos

Clothoff.io
KI-Kleiderentferner

Video Face Swap
Tauschen Sie Gesichter in jedem Video mühelos mit unserem völlig kostenlosen KI-Gesichtstausch-Tool aus!

Heißer Artikel
<🎜>: Wachsen Sie einen Garten - Komplette Mutationsführer
Mandragora: Flüstern des Hexenbaum
Clair Obscur: Expedition 33 UE-Sandfall-Spiel Crash? 3 Wege!
<🎜> obscur: Expedition 33 - So erhalten Sie perfekte Chroma -Katalysatoren

Heiße Werkzeuge

Sammlung der Laufzeitbibliothek vc9-vc14 (32+64 Bit) (Link unten)
Laden Sie die Sammlung der Laufzeitbibliotheken herunter, die für die Installation von phpStudy erforderlich sind

VC9 32-Bit
VC9 32-Bit-Laufzeitbibliothek für die integrierte Installationsumgebung von phpstudy

Vollversion der PHP-Programmierer-Toolbox
Programmer Toolbox v1.0 PHP Integrierte Umgebung

VC11 32-Bit
VC11 32-Bit-Laufzeitbibliothek für die integrierte Installationsumgebung von phpstudy

SublimeText3 chinesische Version
Chinesische Version, sehr einfach zu bedienen







