技术文章 > web前端 > Bootstrap教程
深入解析bootstrap-select中的多选和模糊查询下拉框
- 青灯夜游 转载
- 2021-05-10 10:58:03 3260浏览
本篇文章带大家详细了解一下bootstrap-select中的多选和模糊查询下拉框。有一定的参考价值,有需要的朋友可以参考一下,希望对大家有所帮助。
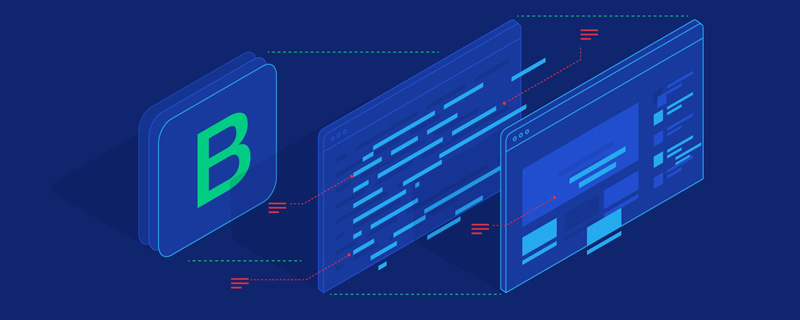
引入问题
之前博主在实际开发中遇到了一个问题,就是需要既支持多选又同时支持模糊查询的下拉控件,大家所熟知的比较强大的下拉框插件bootstrap-select2,博主当时也参考过,但是发现它的多选效果做的比较差,类似这种,
这样的多选控件必须要控件足够长,如果选择超过一定限制就会出现样式崩溃,你懂的~后面我无意中发现了bootstrap-select插件,瞬间发现它很高大上呀!它即可以支持单选,又支持多选,最厉害的是竟然还自带模糊查询功能!先给大家展示下炫酷的效果吧:
这样的控件不用真是可惜了,后面博主找了很多文档和博客参考,但是发现很多都没有写清楚具体的用法,只是简单的摆一个例子,并没有太大的参考价值,博主通过研究官网的相关文档以及结合自身开发经验,把bootstrap-select的用法做一个清晰的梳理,供大家参考。【相关推荐:《bootstrap教程》】
官方插件地址: http://silviomoreto.github.io/bootstrap-select
Github地址: https://github.com/silviomoreto/bootstrap-select
应用示例(参考官方文档Basic examples)
1.单选
- 简单单选 选中默认是没有“√”的。
<select class="selectpicker"> <option>Mustard</option> <option>Ketchup</option> <option>Relish</option> </select>
效果展示
- 分组单选 注意加入optgroup标签
<select class="selectpicker">
<optgroup label="Picnic">
<option>Mustard</option>
<option>Ketchup</option>
<option>Relish</option>
</optgroup>
<optgroup label="Camping">
<option>Tent</option>
<option>Flashlight</option>
<option>Toilet Paper</option>
</optgroup>
</select>效果展示
2.多选框
相比于单选框加入了一个multiple标签
<select class="selectpicker" multiple> <option>Mustard</option> <option>Ketchup</option> <option>Relish</option> </select>
效果展示
3.模糊查询
添加一个data-live-search="true"的属性
<select class="selectpicker" data-live-search="true"> <option>Hot Dog</option> <option>Fries</option> <option>Soda</option> <option>Burger</option> <option>Shake</option> <option>Smile</option> </select>
效果展示
4.多选限制
添加属性data-max-options="2"或者在初始化时用maxOptionsText做限制
<select class="selectpicker" multiple data-max-options="2"> <option>Mustard</option> <option>Ketchup</option> <option>Relish</option> </select>
或者在初始化selectpicker时设置maxOptionsText
$('.selectpicker').selectpicker({
'selectedText':'cat',
'maxOptionsText':2;
})效果展示
5.自定义按钮的文本
通过属性title来控制。
- 选择框文本
<select class="selectpicker" multiple title="请选择一个"> <option>Mustard</option> <option>Ketchup</option> <option>Relish</option> </select>
效果展示
- 选择显示单条文本 意思就是选中相应的option,就展示option的title,比如选中"Burger, Shake and a Smile",文本框内显示Combo 2。
<select class="selectpicker"> <option title="Combo 1">Hot Dog, Fries and a Soda</option> <option title="Combo 2">Burger, Shake and a Smile</option> <option title="Combo 3">Sugar, Spice and all things nice</option> </select>
效果展示
6.多选框格式化选择文本
通过属性 data-selected-text-format 来控制选中的值的显示
可选的值有如下4个:
1.
values: 逗号分隔的选定值列表(系统默认);
2.
count: 如果选择了一个项,则显示选项值。如果选择多于一个,则显示所选项的数量,如选择2个,则下拉框显示2个已被选中;
3.
count > x: 当count的值小于x时,展示逗号分隔的选定值列表;当count>x时,显示x个被选中;
4.
static:无论选中什么,都只展示默认的选中文本。 下面给几个简单示例
<select class="selectpicker" multiple data-selected-text-format="count"> <option>Mustard</option> <option>Ketchup</option> <option>Relish</option> <option>Onions</option> </select>
效果展示
<select class="selectpicker" multiple data-selected-text-format="count>3"> <option>Mustard</option> <option>Ketchup</option> <option>Relish</option> <option>Onions</option> </select>
效果展示
7.样式选择
- 按钮样式
通过
data-style来设置按钮的样式
<select class="selectpicker" data-style="btn-primary"> ... </select> <select class="selectpicker" data-style="btn-info"> ... </select> <select class="selectpicker" data-style="btn-success"> ... </select> <select class="selectpicker" data-style="btn-warning"> ... </select> <select class="selectpicker" data-style="btn-danger"> ... </select>
效果展示
- 单选框样式
这里要注意一下,单选框默认是没有多选框的选中之后的"√"图标的,如果想要加上这个图标的话,需要在样式中加入
show-tick即可。
<select class="selectpicker show-tick"> <option>Mustard</option> <option>Ketchup</option> <option>Relish</option> </select>
效果展示
- 菜单的箭头
Bootstrap的菜单箭头也可以被添加进来,需要加入样式
show-menu-arrow,个人感觉差别不大
<select> <option>Mustard</option> <option>Ketchup</option> <option>Relish</option></select>
效果展示
- style样式自定义 bootstrap-select的样式不是死的,可以自定义style样式,类似最基本的css样式添加。
.special {
font-weight: bold !important;
color: #fff !important;
background: #bc0000 !important;
text-transform: uppercase;
}
<select class="selectpicker">
<option>Mustard</option>
<option class="special">Ketchup</option>
<option style="background: #5cb85c; color: #fff;">Relish</option>
</select>效果展示
- 宽度(Width)
1.引用bootstrap的样式
<div class="row">
<div class="col-xs-3">
<div class="form-group">
<select class="selectpicker form-control">
<option>Mustard</option>
<option>Ketchup</option>
<option>Relish</option>
</select>
</div>
</div>
</div>2.使用data-width属性,来定义宽度,可选的值有以下4个auto:select的宽度由option中内容宽度最宽的哪个决定;fit:select的宽度由实际选中的option的宽度决定;100px:select的宽度定义为100px;50%:select的宽度设置为父容器宽度的50%。
<select class="selectpicker" data-width="auto">
<option>cow</option>
<option>bullaaaaaaaaaaaa</option>
<option>ASD</option>
<option>Bla</option>
<option>Ble</option>
</select>
<select class="selectpicker" data-width="fit">
<option>cow</option>
<option>bullaaaaaaaaaaaa</option>
<option>ASD</option>
<option>Bla</option>
<option>Ble</option>
</select>
<select class="selectpicker" data-width="100px">
<option>cow</option>
<option>bull</option>
<option>ASD</option>
<option selected>Bla</option>
<option>Ble</option>
</select>
<select class="selectpicker" data-width="50%">
<option>cow</option>
<option>bull</option>
<option>ASD</option>
<option selected>Bla</option>
<option>Ble</option>
</select>效果展示:从左至右依次为“auto”,“fit","100px","50%"。
8.自定义option
1.添加图标
用data-icon给option添加小图标,实现比较炫酷的效果
<select class="selectpicker"> <option data-icon="glyphicon-heart">Ketchup</option> <option data-icon="glyphicon glyphicon-th-large">Mustard</option> <option data-icon="glyphicon glyphicon-home">Relish</option> </select>
效果展示
如果想要获取更多样式可参考bootstrap官网的图标库,给个网址www.runoob.com/bootstrap/b…
2.插入HTML
用data-content可以在option中插入html元素,实现想要的效果。
<select class="selectpicker"> <option data-content="<span class='label label-success'>Relish</span>">Relish</option> </select>
效果展示
3.插入二级标题
用data-subtext实现二级标题,实现提示或者其他效果,如果要在select中也展示二级标题,要在初始化selectpicker时要设置showSubtext为true。
<select> <option>Ketchup</option> <option>Mustard</option> <option>Relish</option></select>
效果展示
$('.selectpicker').selectpicker({
'selectedText':'cat',
'showSubtext':true
})
<select class="selectpicker" data-size="5">
<option data-subtext="Heinz">Ketchup</option>
<option data-subtext="ble">Mustard</option>
<option data-subtext="com">Relish</option>
</select>效果展示
9.自定义下拉菜单
1.菜单显示项大小
通过data-size属性来限制菜单显示的条数,比如说option有8条,我们只展示5条,其余的通过滚动条显示。
<select class="selectpicker" data-size="5">
<option>apple</option>
<option>banana</option>
<option>group</option>
<option>orange</option>
<option>cherry</option>
<option>mango</option>
<option>pineapple</option>
<option>lychee</option>
</select>效果展示(只展示前5个,后面的可以拖动滚动条查看)
2.全选和全不选
通过设置data-actions-box="true"来添加全选和全不选的按钮
<select class="selectpicker" multiple data-actions-box="true"> <option>Mustard</option> <option>Ketchup</option> <option>Relish</option> </select>
效果展示
当然这个按钮的文本也是可以自定制的 只需要在初始化时设置即可
$('.selectpicker').selectpicker({
'selectedText':'cat',
'noneSelectedText':'请选择',
'deselectAllText':'全不选',
'selectAllText': '全选',
})效果展示
3.添加数据分割线
设置data-divider="true"添加数据分割线。
<select class="selectpicker" data-size="5"> <option>Mustrad</option> <option >Ketchup</option> <option >Relish</option> <option data-divider="true"></option> <option>Mustrad</option> <option >Ketchup</option> <option >Relish</option> </select>
效果展示
4.添加菜单头
用data-header为下拉菜单设置菜单头
<select class="selectpicker" data-header="Select a condiment"> <option>Mustard</option> <option>Ketchup</option> <option>Relish</option> </select>
效果展示
5.设置菜单的上浮或者下浮
通过设置dropupAuto来设置菜单的上下浮动,dropupAuto默认为true,自动确定是否应显示的菜单上面或下面的选择框,如果设置为false,系统会加入一个dropup样式的上拉框。
$('.selectpicker').selectpicker({
'selectedText':'cat',
'dropupAuto':false
})
<select class="selectpicker dropup">
<option>Mustard</option>
<option>Ketchup</option>
<option>Relish</option>
</select>效果展示
10.不可用
在对应的控件上加入disabled即可实现
1.设置select不可用
这里select按钮失效,不能点击
<select class="selectpicker" disabled> <option>Mustard</option> <option>Ketchup</option> <option>Relish</option> </select>
效果展示
2.设置option不可用
这里option设置属性为disabled的将无法选中
<select class="selectpicker"> <option>Mustard</option> <option disabled>Ketchup</option> <option>Relish</option> </select>
效果展示
3.设置optiongroup不可用 这里是一个optiongroup将无法选中
<select class="selectpicker test">
<optgroup label="Picnic" disabled>
<option>Mustard</option>
<option>Ketchup</option>
<option>Relish</option>
</optgroup>
<optgroup label="Camping">
<option>Tent</option>
<option>Flashlight</option>
<option>Toilet Paper</option>
</optgroup>
</select>效果展示
总结
好的,这里我们基本上把官方的应用示例解读完毕,当然如果有疑问可以自己亲自去验证或者咨询博主,想实现自己想要的效果就要多加摸索和实践,只要明白其中的规则就能触类旁通了。第一篇关于bootstrap-select的官方示例文档的解读,如果想了解更多bootstrap-select的用法,可以关注我后面的博客哦。
更多编程相关知识,请访问:编程入门!!
