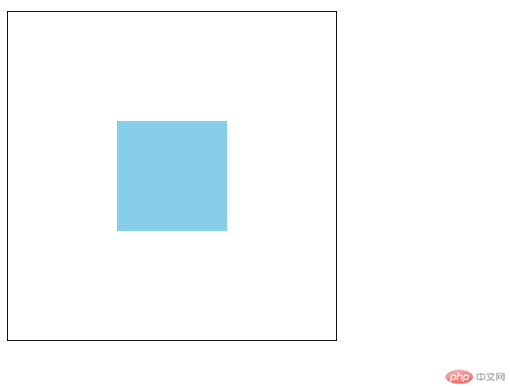一、box-sizing 属性
通常我们认为的盒子是由 width(宽)和 height(高)设置的,一旦两个属性设置好之后就不会变化了。但是在 html 中盒子不仅具有 width 和 height 属性,它的实际大小还会受到 padding(内边距)和 border(边框)的影响。
默认情况下,盒子的 width 和 height 是不包含 padding 和 border 的,所以当你不去刻意的设置的时候,你所得到的盒子大小总会与你想要的不符。我们可以设置两个盒子,来观察一下它们的实际表现。
演示:
<!DOCTYPE html><html><head><meta charset="UTF-8" /><title>box-sizing</title></head><body><div class="box"><div></div></div></body></html>
这里我们使用两个盒子来观察 padding 属性和 border 属性对盒子大小的影响。
:root {font-size: 10px;}* {padding: 0;margin: 0;}.box {background-color: skyblue;border: 5px solid yellow;/* 宽 */width: 20em;/* 高 */height: 15em;/* 这里设置成水平居中,有利于观察 */margin: auto;}/* 设置子盒子的宽度为父盒子的100%,用来观察盒子大小的变化。 */.box div {background-color: green;width: 20em;height: 5em;}
效果如下:
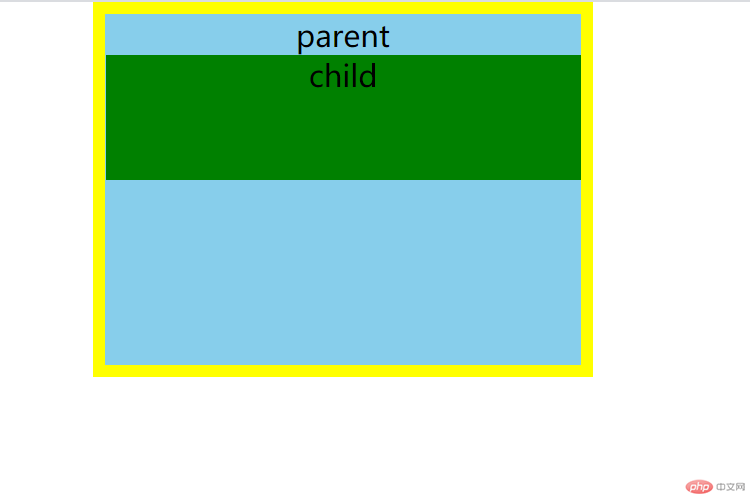
我们可以看到的是 child 此时是占据了 parent 的内容区,之后我们在给它添加上 padding 和 border 看看效果。
.box div {padding: 2em;border: 5px solid blue;}
效果如下:
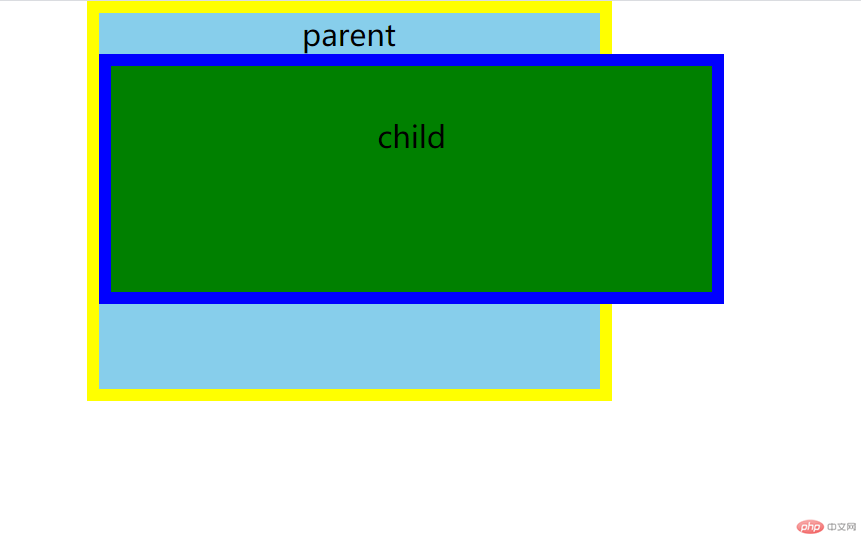
可以看到的是加上了 padding 和 border 之后,子盒子的大小瞬间就超出了父盒子,这就与我们所预期想要的结果不符了。我们想要的是第一种效果的样子。我们可以怎么解决这个问题呢?
- 使用计算公式
可以想到的是,既然它会自动的加上 padding 和 border 的值,那我们减去不就好了,我们可以试一下这种方法。此时盒子尺寸的计算方式:width/height + padding*2 + border*2。
.box div {width: calc(20em - 50px);height: calc(5em - 50px);}
显示效果如下:
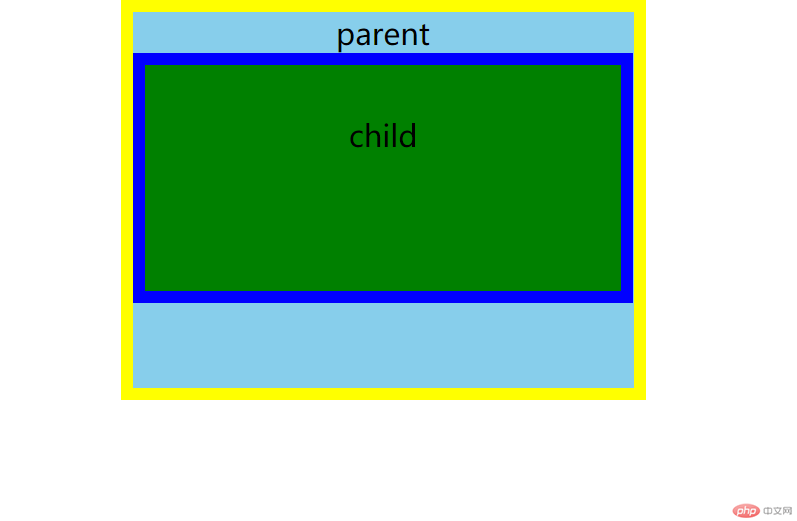
可以看到的是,我们如愿以偿的让子元素的大小变成了我们希望的样子。这证明用这个方法是完全行的通的,不过每次都需要去计算大小,好麻烦的样子,这时候就引出了 box-sizing 属性。
- 使用 box-sizing 属性
box-sizing 属性有两个值,分别是 content-box 和 border-box
- ontent-box
这是 CSS 标准指定的初始值和默认值。width 和 height 属性包括的内容,但不包括填充,边框。例如,.box {width: 350px; border: 10px solid black;}渲染一个 370px 宽的框。
在这里,元素的尺寸计算为:width =内容的宽度,height =内容的高度。(边界和填充不包括在计算中。) - border-box
width 和 height 属性包括内容,填充和边框。请注意,填充和边框将在框内。例如,.box {width: 350px; border: 10px solid black;}渲染一个 350px 宽的框,内容区域为 330px 宽。内容框不能为负,且底限为 0,因此无法使用 border-box 该元素使元素消失。
在这里,元素的尺寸计算为:width =边框+填充+内容的宽度,height =边框+填充+内容的高度。
有了 box-sizing 属性,就可以不用那么麻烦的取计算了,以后就将 width: calc(20em - 50px);height: calc(5em - 50px);这两个值直接换成 box-sizing:border-box;就行了。
二、元素居中的实现
- 行内和行内块元素的居中
- 水平居中
行内元素和行内块元素水平居中,设置盒子的 text-align 属性就行
示例:
<!DOCTYPE html><html><head><meta charset="UTF-8" /><title>box-sizing</title></head><body><div class="box"><a href="">链接</a><img src="img/1.png" width="150px" alt="" /><div></div></div></body></html>
.box {width: 15em;height: 15em;border: 1px solid #111;}.box {text-align: center;}
效果如下:
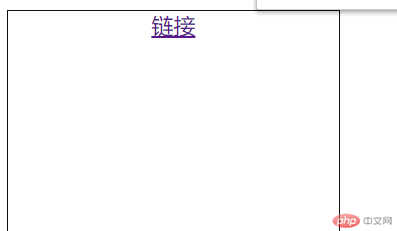
可以看到的是,“链接”处在水平居中的位置。
块元素的水平居中要使用 margin 属性来对盒子进行挤压达到居中的效果。
.box > div {width: 5em;height: 5em;background-color: skyblue;}.box > div {/* margin-right: auto;margin-left: auto; */margin: 0 auto;}
可以看到效果如图:
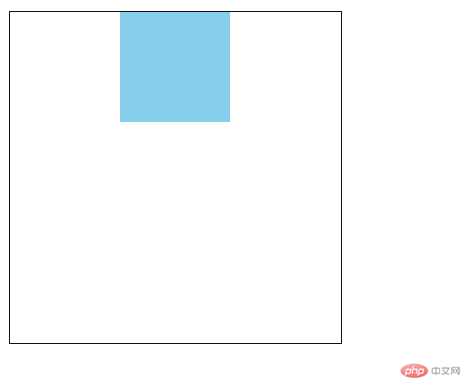
- 垂直居中
行内元素不能设置自己的宽高,只能设置容器的宽高,所以设置盒子的 line-height 属性和盒子的高度一样,就可以实现居中效果。line-height 属性的值必须和 height 的值一样。
.box {line-height: 15em;}
效果如图:
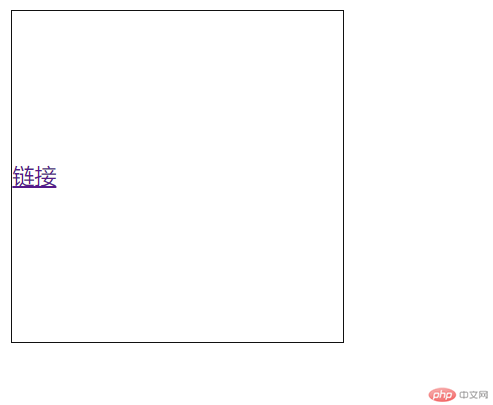
行内块元素的垂直居中要按照块元素的水平居中处理,块元素的垂直居中问题是由 padding 解决的,通过不设置盒子的高度,使用 padding 属性撑开,就可以实现垂直居中。
例子:
.box {width: 15em;/* 不要设置高度,高度由padding挤出来 *//* height: 15em; */border: 1px solid #111;}/* 行内元素不能设置自己的宽高,只能设置容器的宽高 */.box a {/* 行内元素line-height属性的值和父级元素的行高一样,就可以实现居中 */line-height: 15em;}/* 行内块元素属于块元素范畴,line-height属性不起作用 */.box {padding: 5em 0;}.box > div {background-color: skyblue;width: 5em;height: 5em;/* margin: auto; */}
效果如图所示:
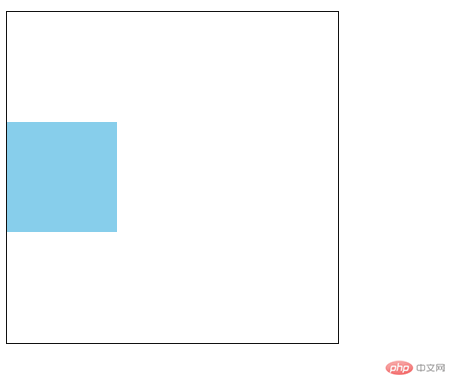
- 水平和垂直都居中
行内元素的水平且垂直居中通过设置 text-align 和 line-height 属性实现
示例:
.box {text-align: center;line-height: 15em;}
效果如图:
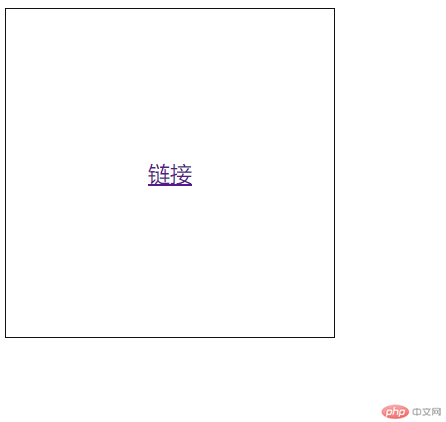
块元素的水平垂直居中,使用 margin 实现绝对定位。
示例:
.box {/* 容器定位,转为定位元素 */position: relative;}.box div {/* 进行绝对定位(对块元素定位) */position: absolute;top: 0;left: 0;bottom: 0;right: 0;margin: auto;}
效果显示: