Are you looking to uninstall Ubuntu Linux from your dual-boot Windows system? If you no longer require Linux on your computer and want to remove it from your dual-boot setup, you've come to the right place. In this article, we will guide you through the step-by-step process to remove Linux from a dual boot configuration on your Windows computer.
Whether you're a beginner or an experienced user, we'll provide you with easy-to-follow instructions to ensure a smooth Ubuntu or any other Linux distribution uninstallation process from Windows dual boot.
Even though, this guide is tested with Ubuntu and Windows Dual boot setup, it should work on any other Linux distributions such as Debian, Fedora, Linux Mint etc.
Table of Contents
Why Uninstall Ubuntu Linux from Dual Boot?
There are several reasons why you might want to uninstall Ubuntu Linux from Dual Boot and restore your computer to a single operating system setup.
Firstly, you may have initially installed Linux to explore its capabilities or experiment with a new operating system. However, if you find that Linux no longer meets your needs or you prefer using Windows as your primary operating system, you can simply remove Linux OS from the Windows Dual Boot setup.
Additionally, you might require more storage space on your computer. Dual-boot configurations allocate a portion of your hard drive to each operating system, and if you find that your Linux partition is underutilized or you simply need more space for your Windows files and applications, removing Linux can free up valuable storage capacity.
Furthermore, troubleshooting and maintaining a dual-boot setup can be complex, especially for users who are less experienced with Linux. If you encounter compatibility issues, driver problems, or difficulties with software installations, removing Linux can eliminate the complexities associated with managing multiple operating systems.
Lastly, if you no longer need the specific features or software available in Linux and find that you rarely use it, removing Linux can help simplify your computer setup and optimize system resources for Windows.
Whatever your reason may be, removing Linux from dual boot Windows doesn't have to be a daunting task. In the following sections, we will walk you through the step-by-step process to uninstall Ubuntu Linux or any Linux distribution and ensure a smooth transition back to a single operating system environment.
Backup your Important Data!
Before we dive into the step-by-step process of removing the Linux operating system from your dual-boot setup, it's crucial to acknowledge that while the steps are generally simple, there is a potential risk of encountering issues.
In the event that something goes wrong, you may need to recover your Windows operating system or perform a clean reinstallation.
To avoid any data loss, it's highly recommended to back up your personal data before proceeding with the upcoming sections.
When it comes to cleaning the Linux operating system from a Windows perspective, there are various approaches available. In this guide, we will focus on a simple and safe method that involves changing the boot order to Windows Boot Manager, deleting the Linux partitions, and cleaning the EFI entry.
However, it's worth considering an alternative option instead of completely removing the Linux operating system. You can set Windows as the primary operating system and keep Linux intact, allowing you to boot into Linux whenever needed.
Now, without further ado, let's proceed with the actual steps to remove the Linux operating system from the Windows dual-boot setup.
Safely Remove Ubuntu Linux from Windows and Linux Dual Boot
Step 1: Set Boot Order to Windows
Before proceeding with the process of cleaning the Linux operating system, ensure that the boot loader is configured to load Windows as the default operating system.
Although you have the option to skip this step and directly clean the Linux disk partitions and EFI entry, it is safer to set the boot order correctly to avoid potential issues. Just in case something goes wrong, the bootloader will not properly load and you might not be able to boot into windows.
To set the boot order and configure the boot loader, please follow the steps below:
- Go to "Settings" on your Windows system.
- Click on "Recovery."
- Select "Advanced Startup" and click "Restart".

In the next step, choose "Troubleshoot".

Choose "Advanced Options".

Choose "UEFI Firmware Settings".

Restart the machine to load the firmware settings.

After the restart, you will be directed to the BIOS menu. It's important to keep in mind that the user interface and available options may differ depending on the manufacturer of your computer. In this guide, I am using Dell Inspiron Laptop.
As you can see in the image below, "ubuntu" is set as the first boot option.

By using the arrow keys, you can rearrange the boot order to ensure that the "Windows Boot Manager" is positioned at the top of the list. This will enable Windows to boot directly without displaying the GRUB bootloader.

Click "Apply Changes" and click "Exit". The system will now restart and boot into windows directly. You can also restart the machine from within windows to make sure the boot loader is loading windows properly.
Step 2 - Remove Linux Partitions
In order to remove Linux, it is necessary to delete the corresponding Linux partitions and allocate the freed space to Windows partitions. Follow the steps below:
- Open the "Run" dialog box.
- Type "Disk Management" or "Drive Manager" and hit Enter.
- Within the Disk Management interface, locate and select the Linux partitions.
- Right-click on each Linux partition and choose the "Delete Volume" option.
- Confirm the deletion when prompted.
In my case, the highlighted partitions from the below image are Linux partitions.

If you're unsure how to identify Linux partitions, follow these steps. There are several methods to determine the disk partition type. For Windows partitions, they are typically assigned drive letters such as C, D, E, and so on, or they may be labeled as NTFS or FAT32 partition types. Additionally, you may come across other partitions such as "Recovery partition" and "UEFI partition" in the disk manager.
However, Linux partitions do not display their partition type directly in the disk manager. In such cases, you can utilize the diskpart utility to check the partition types. Here's how:
1. Open the command prompt with administrator privileges.

2. Launch the diskpart utility by entering the command "diskpart" in the command prompt. This will start an interactive prompt where you can execute various commands related to disk partitioning.

3. To check the partitions of a specific disk, you must first select the disk. To obtain a list of the available disks, execute the following command:
list disk

4. In my case, there is only one disk available. To select this disk, run the following command:
select disk 0

If you have multiple disks, adjust the command by specifying the appropriate disk number. For instance, if you have multiple disks and want to select the second disk, you would use the command:
select disk 1
Ensure that you select the correct disk.
5. Next, execute the following command to get a list of partitions associated with disk 0:
list partition
This command will provide you with the information about the partitions existing on disk 0.

6. To get details about any partitions, you have to first select the partition using the "select" command. For example, I am selecting partition 8.
select partition 8

7. Run the "detail partition" command which will print the partition number and type with other information.
detail partition

8. Look at the "Type" section in the above output. It displays a hash value, which is not randomly generated but rather pre-allocated identifier values specifically used for the GPT partition table.
Here are the allocated identifiers for Linux partitions in a tabular format:

A warning message will appear. To continue with the deletion of the volume, click "Yes".

After you've deleted all the Linux volumes, the space will become unallocated. You can either reassign this unallocated space to any existing Windows volume, or use it to create a new volume. In my case, I opted to leave the space unallocated.

Step 3 - Remove Linux Entry from UEFI
During the Linux installation process, the bootloader adds an entry for Linux in the UEFI. You should clean it to make sure it is not a dangling entry.
First, you need to get the identifier for the Linux entry. Open the command prompt with administrative privilege and run the following command.
bcdedit /enum firmware
The bcdedit /enum firmware command is used in Windows to display the entries in the firmware boot manager.

As you can see in the above output, there is an entry for Linux, specifically the Ubuntu distribution.
To remove this entry, copy the corresponding identifier and execute the following command:
bcdedit /delete <identifier></identifier>
This command will remove the given identifier from the Windows Boot Configuration Data (BCD) store. Make sure to replace

To confirm the successful removal of Linux, you can verify the absence of the Ubuntu boot entry by accessing the BIOS settings. Restart your machine and press the appropriate shortcut key or follow the steps provided in the first section to enter the BIOS settings.
From the below image, you can see that there is no trace of Ubuntu boot entry under the Boot Sequence section.

Frequently Asked Questions
Here's a list of frequently asked questions (FAQ) about removing Linux from a dual-boot configuration:
Q1: Can I remove Linux from my dual-boot Windows system without affecting my Windows installation?A: Yes, it is possible to remove Linux without impacting your Windows installation. However, it is essential to follow the proper steps and backup your data to minimize any potential risks.
Q2: Will removing Linux delete my files and data?A: Removing Linux from a dual-boot setup should not delete your Windows files and data. However, it is always recommended to back up your important files as a precautionary measure.
Q3: How can I back up my personal data before removing Linux?A: You can back up your personal data by copying it to an external storage device, using cloud storage services, or utilizing backup software. Ensure that all your important files are securely saved before proceeding with the removal process.
Q4: What happens to the disk space occupied by Linux after removal?A: After removing Linux, the disk space previously occupied by the Linux partition(s) becomes unallocated. You can utilize this freed-up space to extend your existing Windows partitions or create new ones.
Q5: Can I revert back to a dual-boot configuration after removing Linux?A: Yes, you can reinstall Linux and set up a dual-boot configuration again if desired. However, this would involve reinstalling Linux and configuring the boot loader accordingly. Check our Windows and Ubuntu Dual Boot guide for more details.
Q6: Are there any risks involved in removing Linux from a dual-boot setup?A: While the process of removing Linux is generally safe, there are risks involved. It's crucial to carefully follow the steps and ensure that you are selecting and deleting the correct partitions to avoid unintended consequences.
Q7: Can I remove Linux without accessing the BIOS or UEFI settings?A: Yes, you can remove Linux partitions from within Windows Disk Management. However, adjusting the boot order and cleaning the EFI entry might require accessing the BIOS or UEFI settings.
Q8: Is it possible to keep Linux as a standalone operating system and remove Windows instead?A: Yes, you can choose to remove Windows and retain Linux as the sole operating system. The specific steps may vary depending on your Linux distribution and setup.
Q9: Can I seek professional assistance to remove Linux from my dual-boot system?A: If you are unsure or uncomfortable with the process, it is advisable to seek professional assistance from an experienced technician or IT specialist who can guide you through the removal process safely.
Conclusion
In this guide, we have provided a step-by-step instructions to safely remove Ubuntu Linux from your dual-boot configuration. Whether you no longer require Linux, need to reclaim storage space, or prefer a Windows-only operating system environment, the process of removing Linux is achievable with careful steps and considerations. Good Luck!
Related Read:
- How To Safely Remove Windows From Windows-Linux Dual Boot
The above is the detailed content of How To Safely Remove Ubuntu Linux From Dual Boot Windows. For more information, please follow other related articles on the PHP Chinese website!
 Why is Windows commonly used for desktop computing and gaming?Apr 27, 2025 am 12:01 AM
Why is Windows commonly used for desktop computing and gaming?Apr 27, 2025 am 12:01 AMWindowsispreferredfordesktopcomputingandgamingdueto:1)itsvastsoftwareandgamelibrary,2)user-friendlyandcustomizableinterface,3)extensivehardwarecompatibility,and4)performanceoptimizationcapabilities,despitesomeresource-heavyandupdate-relatedissues.
 Xojo 2025r1: Big Updates for Developers with Linux ARM Support, Web Drag and Drop, and Direct App Store PublishingApr 25, 2025 am 09:50 AM
Xojo 2025r1: Big Updates for Developers with Linux ARM Support, Web Drag and Drop, and Direct App Store PublishingApr 25, 2025 am 09:50 AM The Future of Linux Software: Will Flatpak and Snap Replace Native Desktop Apps?Apr 25, 2025 am 09:10 AM
The Future of Linux Software: Will Flatpak and Snap Replace Native Desktop Apps?Apr 25, 2025 am 09:10 AMFor years, Linux software distribution relied on native formats like DEB and RPM, deeply ingrained in each distribution's ecosystem. However, Flatpak and Snap have emerged, promising a universal approach to application packaging. This article exami
 What are the differences in how Linux and Windows handle device drivers?Apr 25, 2025 am 12:13 AM
What are the differences in how Linux and Windows handle device drivers?Apr 25, 2025 am 12:13 AMThe differences between Linux and Windows in handling device drivers are mainly reflected in the flexibility of driver management and the development environment. 1. Linux adopts a modular design, and the driver can be loaded and uninstalled dynamically. Developers need to have an in-depth understanding of the kernel mechanism. 2. Windows relies on the Microsoft ecosystem, and the driver needs to be developed through WDK and signed and certified. The development is relatively complex but ensures the stability and security of the system.
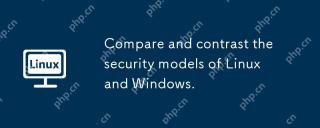 Compare and contrast the security models of Linux and Windows.Apr 24, 2025 am 12:03 AM
Compare and contrast the security models of Linux and Windows.Apr 24, 2025 am 12:03 AMThe security models of Linux and Windows each have their own advantages. Linux provides flexibility and customizability, enabling security through user permissions, file system permissions, and SELinux/AppArmor. Windows focuses on user-friendliness and relies on WindowsDefender, UAC, firewall and BitLocker to ensure security.
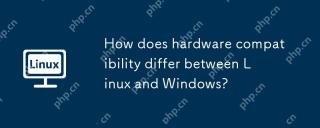 How does hardware compatibility differ between Linux and Windows?Apr 23, 2025 am 12:15 AM
How does hardware compatibility differ between Linux and Windows?Apr 23, 2025 am 12:15 AMLinux and Windows differ in hardware compatibility: Windows has extensive driver support, and Linux depends on the community and vendors. To solve Linux compatibility problems, you can manually compile drivers, such as cloning RTL8188EU driver repository, compiling and installing; Windows users need to manage drivers to optimize performance.
 What are the differences in virtualization support between Linux and Windows?Apr 22, 2025 pm 06:09 PM
What are the differences in virtualization support between Linux and Windows?Apr 22, 2025 pm 06:09 PMThe main differences between Linux and Windows in virtualization support are: 1) Linux provides KVM and Xen, with outstanding performance and flexibility, suitable for high customization environments; 2) Windows supports virtualization through Hyper-V, with a friendly interface, and is closely integrated with the Microsoft ecosystem, suitable for enterprises that rely on Microsoft software.
 What are the main tasks of a Linux system administrator?Apr 19, 2025 am 12:23 AM
What are the main tasks of a Linux system administrator?Apr 19, 2025 am 12:23 AMThe main tasks of Linux system administrators include system monitoring and performance tuning, user management, software package management, security management and backup, troubleshooting and resolution, performance optimization and best practices. 1. Use top, htop and other tools to monitor system performance and tune it. 2. Manage user accounts and permissions through useradd commands and other commands. 3. Use apt and yum to manage software packages to ensure system updates and security. 4. Configure a firewall, monitor logs, and perform data backup to ensure system security. 5. Troubleshoot and resolve through log analysis and tool use. 6. Optimize kernel parameters and application configuration, and follow best practices to improve system performance and stability.


Hot AI Tools

Undresser.AI Undress
AI-powered app for creating realistic nude photos

AI Clothes Remover
Online AI tool for removing clothes from photos.

Undress AI Tool
Undress images for free

Clothoff.io
AI clothes remover

Video Face Swap
Swap faces in any video effortlessly with our completely free AI face swap tool!

Hot Article

Hot Tools

ZendStudio 13.5.1 Mac
Powerful PHP integrated development environment

PhpStorm Mac version
The latest (2018.2.1) professional PHP integrated development tool

DVWA
Damn Vulnerable Web App (DVWA) is a PHP/MySQL web application that is very vulnerable. Its main goals are to be an aid for security professionals to test their skills and tools in a legal environment, to help web developers better understand the process of securing web applications, and to help teachers/students teach/learn in a classroom environment Web application security. The goal of DVWA is to practice some of the most common web vulnerabilities through a simple and straightforward interface, with varying degrees of difficulty. Please note that this software

WebStorm Mac version
Useful JavaScript development tools

SublimeText3 Chinese version
Chinese version, very easy to use







